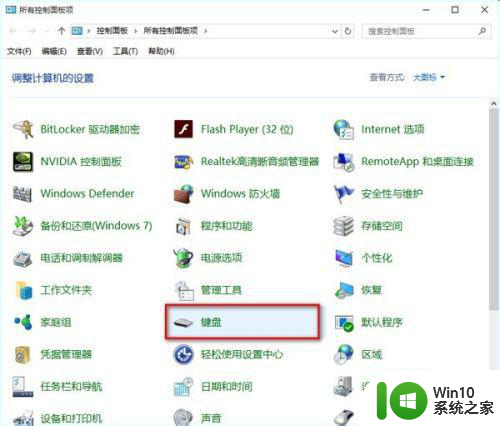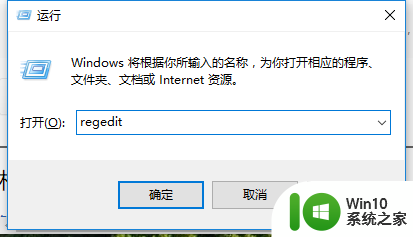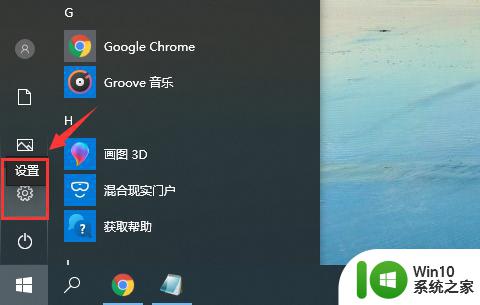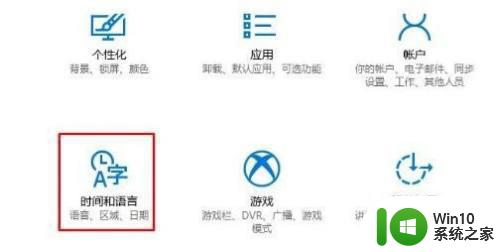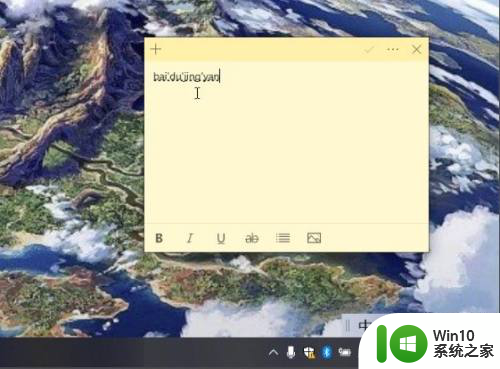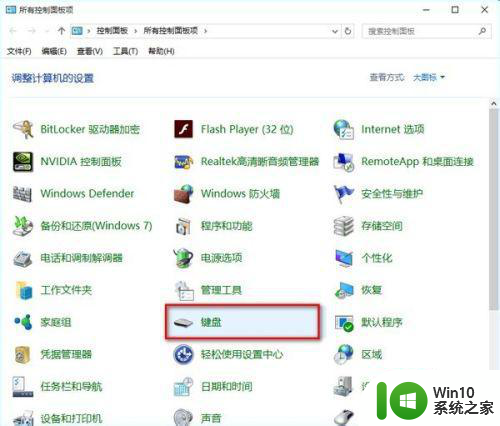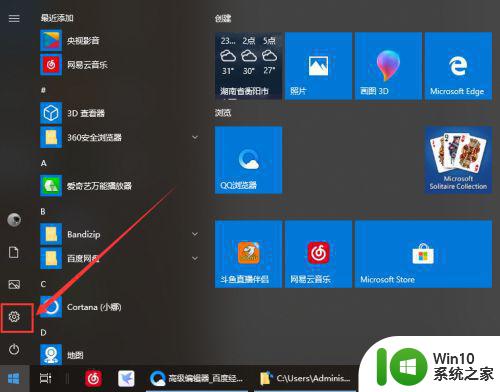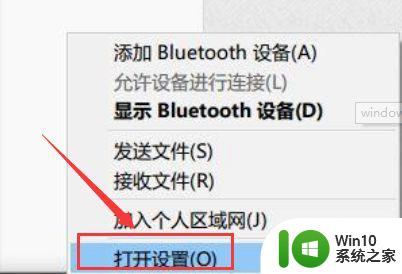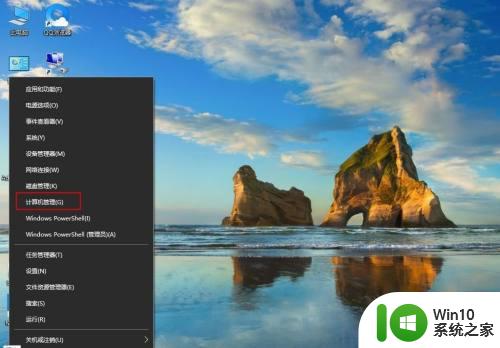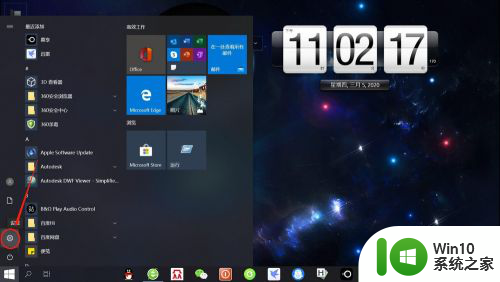win10微软输入法打字反应延迟如何解决 win10微软输入法打字延迟怎么办
Win10微软输入法打字反应延迟是很多用户在使用电脑时常常遇到的问题,当我们在输入文字时,可能会发现输入法的反应速度很慢,甚至出现卡顿现象。这种延迟不仅影响了我们的工作效率,也让我们感到非常不便。如何解决Win10微软输入法打字延迟的问题呢?接下来我们将介绍一些解决方法,帮助大家解决这一困扰。
具体方法:
调整键盘输入速度或更新键盘驱动
1、首先打开控制面板【开始菜单点击右键,选择控制面板】
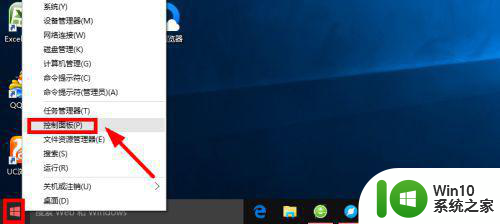
2、控制面板中查看方式大图标查看,然后这里面找到键盘选项打开进入。
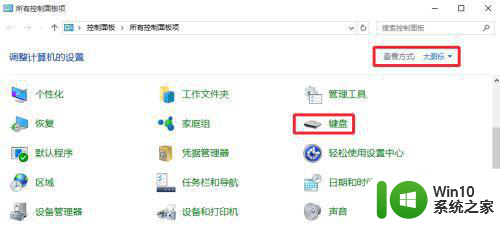
3、键盘属性窗口中,我们这里速度里面调节这里,这里可以测试速度。按照图片提示,要根据自己需要设置合适的速度。最后点击应用。
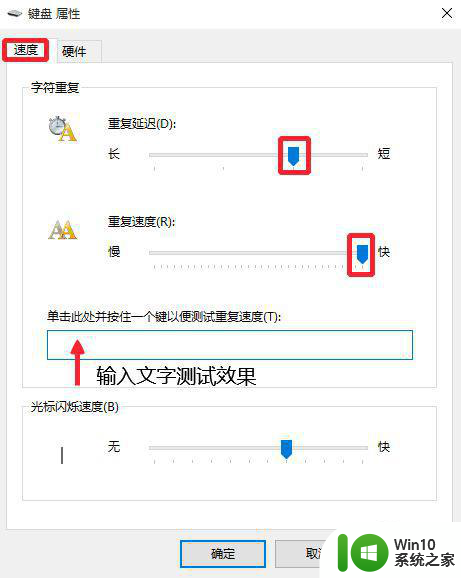
4、有时候我们需要更新下键盘的驱动,当然这个一般是不需要的,但是自己也可以查看下自己键盘的驱动是不是最新的哈!
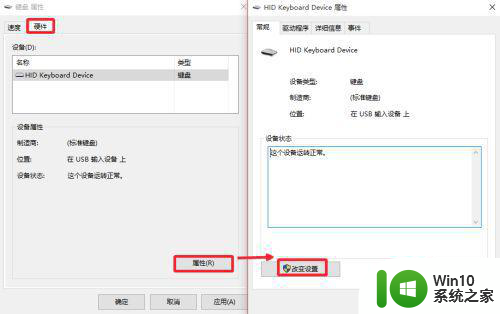
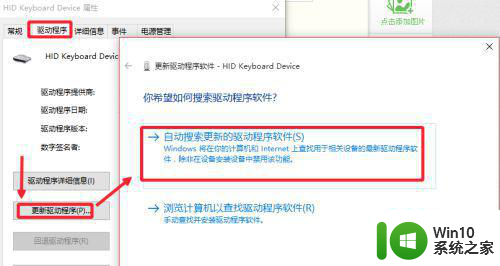
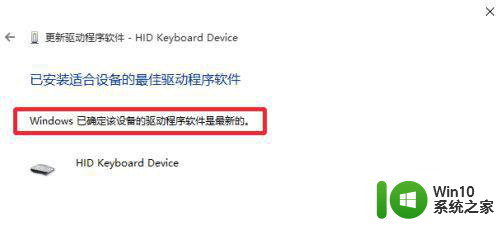
关闭系统占用CPU内存大的程序
1、当然有时候电脑的速度太慢也是会影响到我们的输入速度的,这时候可以对电脑进行垃圾清理等等,将我们的电脑调整到最佳的运行状态。
任务栏上点击鼠标右键,菜单里面打开任务管理器,如图所示
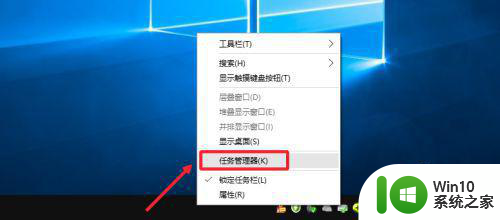
2、在进程中,我们可以将一些非常占用CPU,内存的程序,并且现在不需要运行的进行结束任务,这样可以缓解当前电脑的速度。
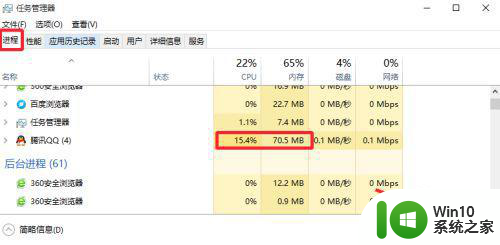
升级或者更换输入法
有时候大家可能发现,我们使用某个输入法的时候,出现这个问题,那么我们可以在控制面板中卸载现在的这个输入法,然后安装新的输入法,比如百度输入法。一定程度上可以处理这个问题,或者升级你的当然使用的输入法也可。
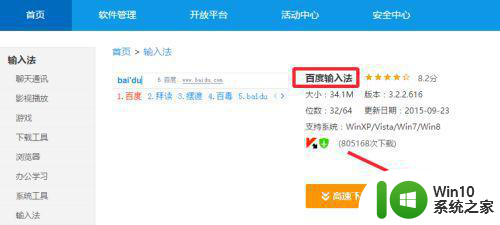
以上就是win10微软输入法打字反应延迟如何解决的全部内容,碰到同样情况的朋友们赶紧参照小编的方法来处理吧,希望能够对大家有所帮助。