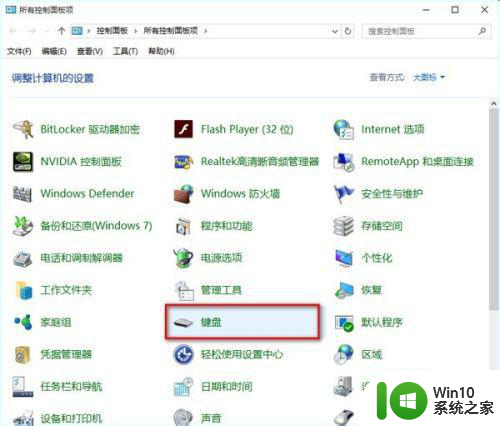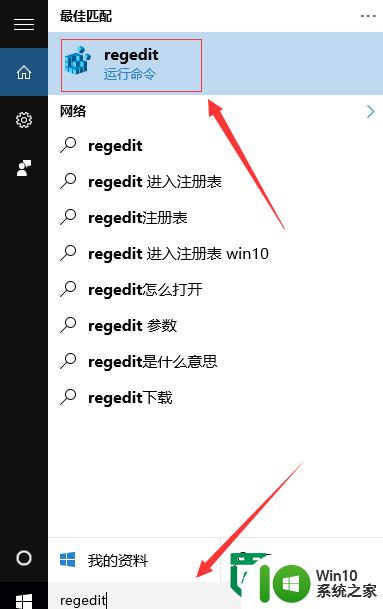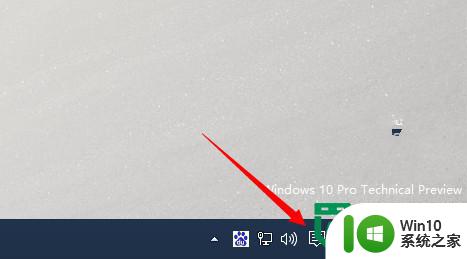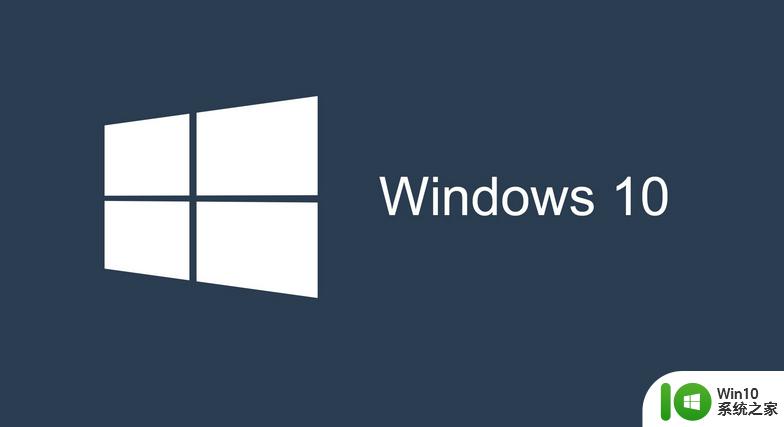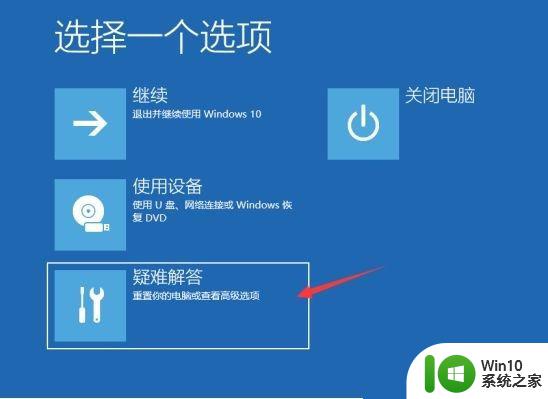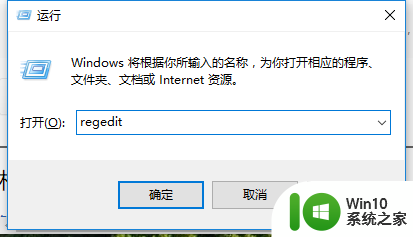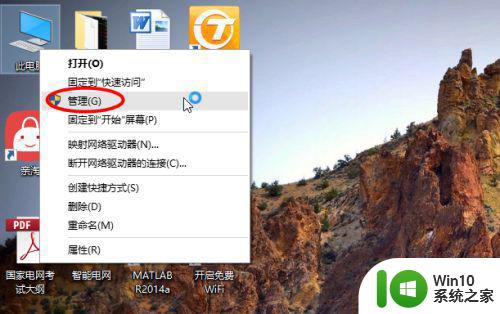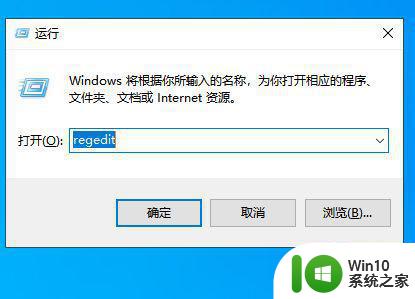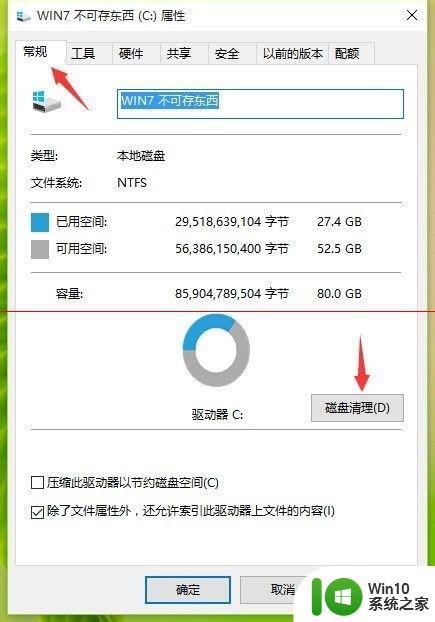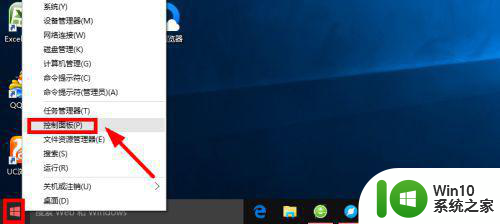win10升级后键盘突然反应慢如何恢复 win10升级后键盘输入延迟怎么解决
当我们升级到Windows 10后,偶尔会遇到键盘反应变慢的情况,这种延迟可能会使我们的工作效率受到影响,而且对于有时限的任务来说更是令人沮丧。不过幸运的是我们可以采取一些简单的措施来解决这个问题。本文将探讨一些可能导致键盘延迟的原因,并分享解决方案,帮助您恢复键盘的正常响应速度。
具体方法:
1、首先我们打开控制面板中,找到【键盘】选项。
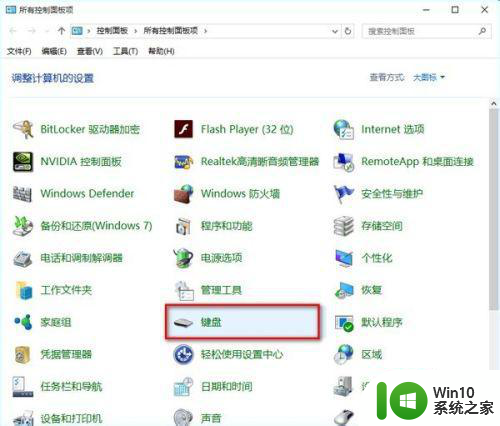
2、在打开的键盘属性窗口,在字符重复栏,把重复延迟(D)的滑块拉到最短位置,把重复速度(R)的滑块拉到最快位置(如图),然后点击:确定。
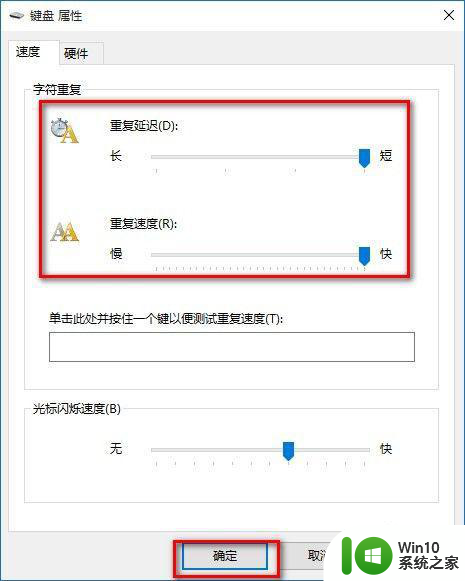
方法:1去注册表设置,查看键盘的注册表信息。
①打开注册表编辑器:win+R(输入regedit) - 回车,打开注册表编辑器,
②展开 HKEY_CURRENT_USER ControlPanel Keyboard
把InitialKeyboardIndicators(是最初键盘指示)默认设置为“2”就好,
KeyboardDelay(是键盘延迟),设置为“0”(延迟时间当然是越少越好),
KeyboardSpeed(是键盘速度),设置为“48”(根据自己的需要,也可以设置为其它值)
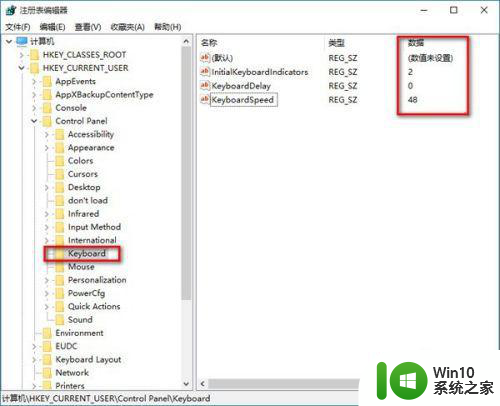
以上就是win10升级后键盘突然反应慢如何恢复的全部内容,有出现这种现象的小伙伴不妨根据小编的方法来解决吧,希望能够对大家有所帮助。