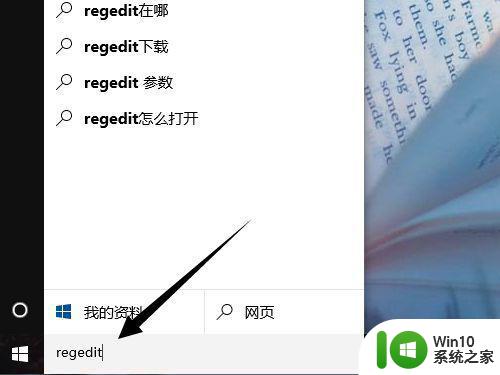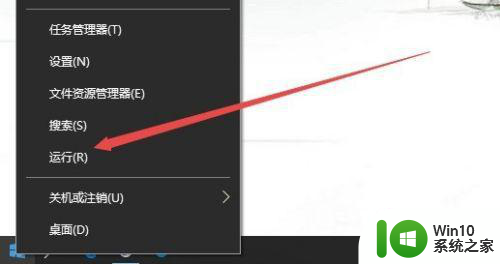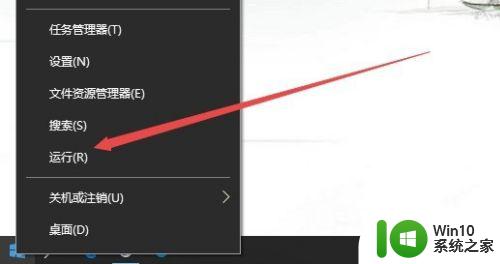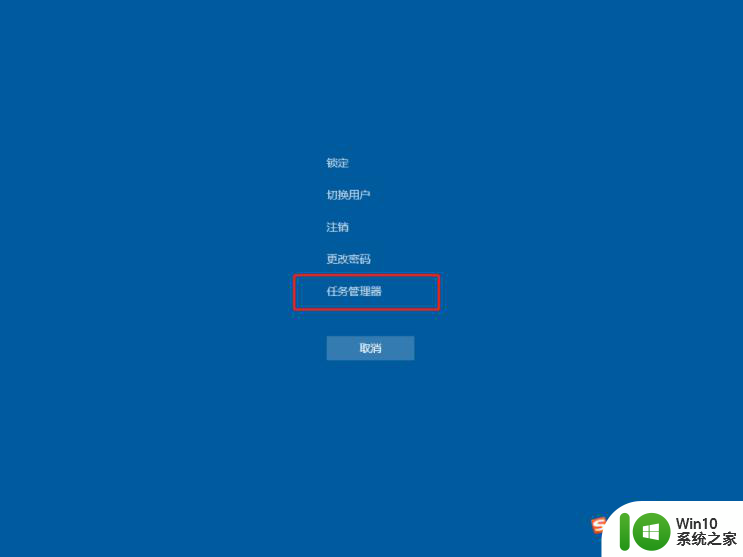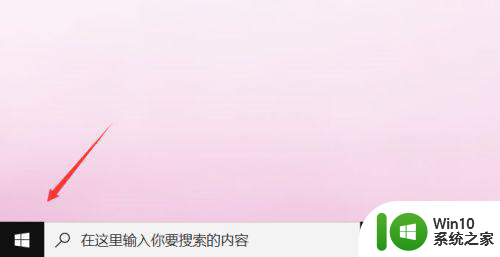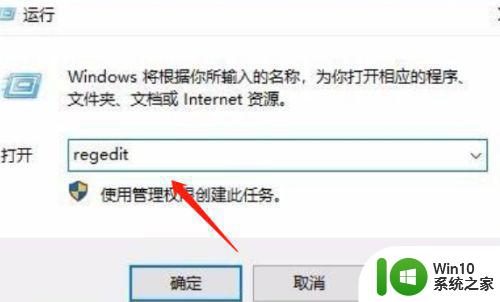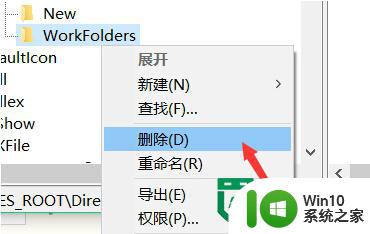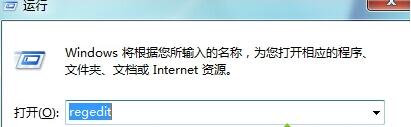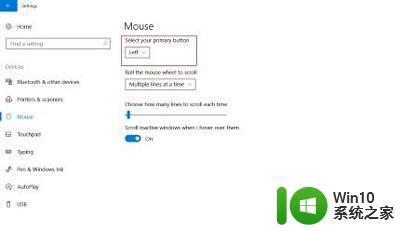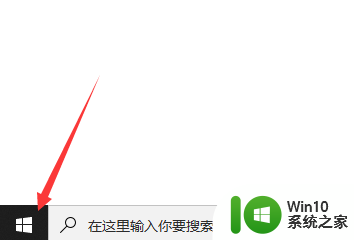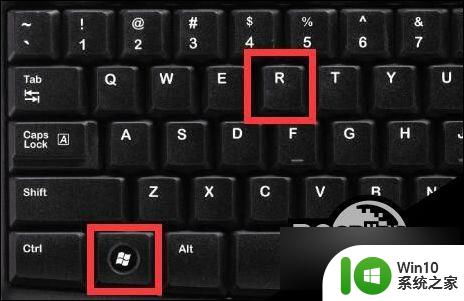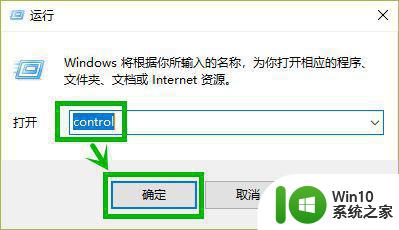win10桌面右键反应慢怎么加速 win10桌面右键延迟怎么解决
Win10桌面右键反应慢可能会给我们的使用带来一定的困扰,尤其是在我们急需打开某个文件或者操作某个功能的时候,为了加速Win10桌面右键的反应速度,我们可以尝试一些简单的方法来解决延迟问题。通过检查系统资源占用情况、关闭不必要的后台程序、清理系统垃圾文件等操作,可以有效提升右键菜单的响应速度,让我们的操作更加流畅和高效。
win10桌面右键延迟怎么解决:
1、打开注册表管理器,直接点击任务栏的搜索框输入【Regedit】按回车即可打开注册表管理器
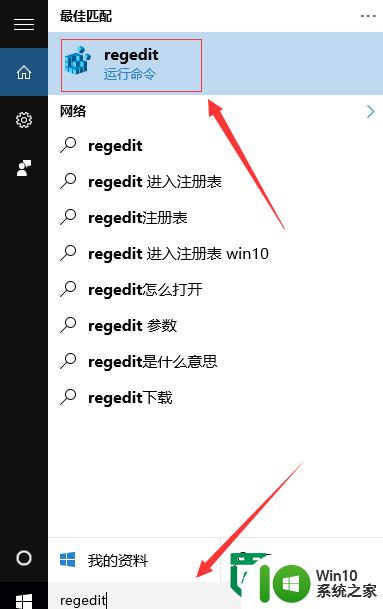
2、因为本次删除注册表项目录复杂,所以选择了注册搜索的方式提高定位的效率,首先点击第一主项【HKEY_CLASSES_ROOT】
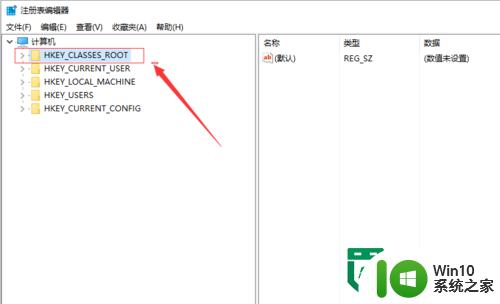
3、点击注册表管理器菜单选择【编辑】->【查找】,利用查找快速定位
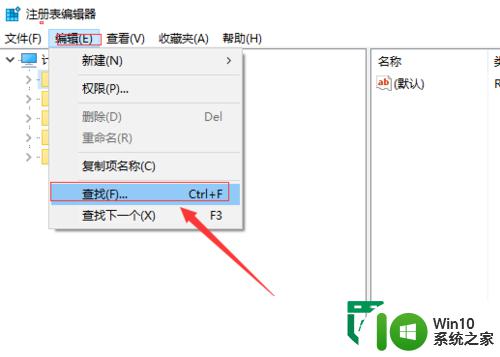
4、弹出搜索选项,首先输入查找的内容为【Directory】,附加选项为只查看项,同时勾选【全字匹配】,缩小查找结果的数目
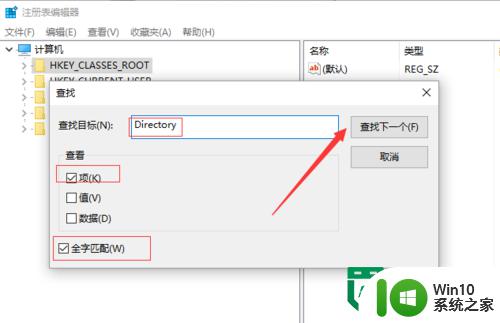
5、当查找到Directory后再按键盘的方向右展开注册表项至以下位置,如果你担心位置是否正确可对照图片最下方的路径:
HKEY_CLASSES_ROOT\Directory\Background\Shellex\ContextMenuHandlers
删除ContextMenuHandlers内除【New】以外的注册表项,你可以当成删除文件夹来理解,最后只保留New这个文件夹好了
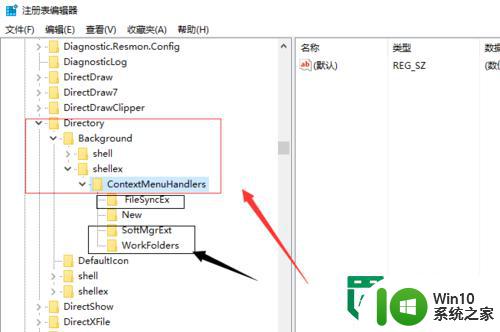
6、删除过程中可能有提示无法删除,点击确定好了,因为删除后会重置为默认值或者键值变为空值,退出注册表管理器右键桌面看看,是不是很快啦
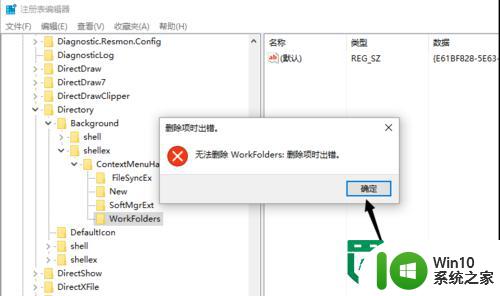
以上就是win10桌面右键反应慢怎么加速的全部内容,还有不懂得用户就可以根据小编的方法来操作吧,希望能够帮助到大家。