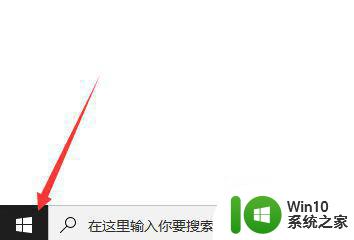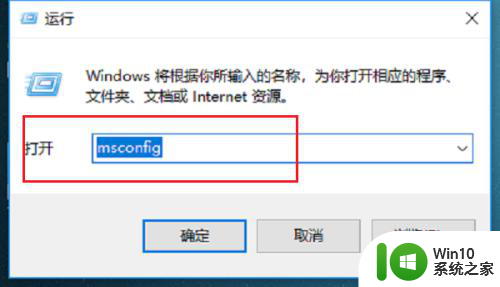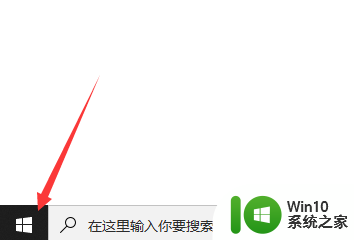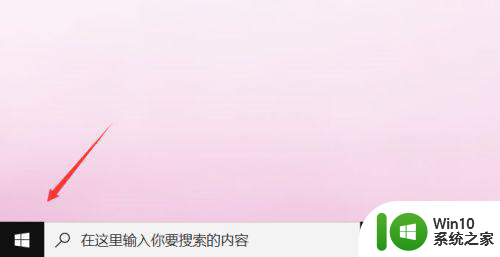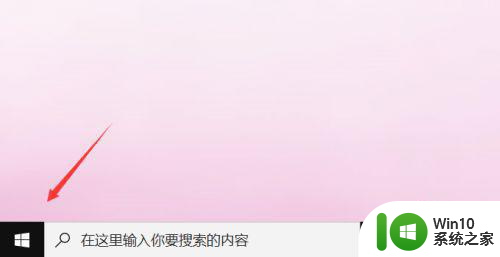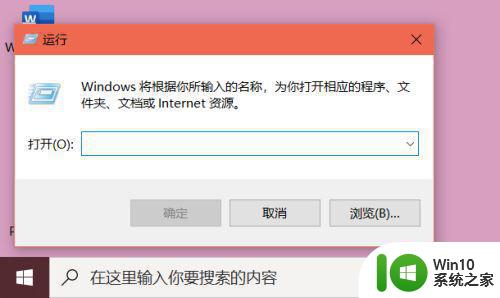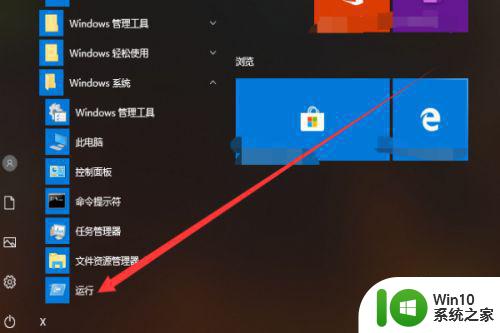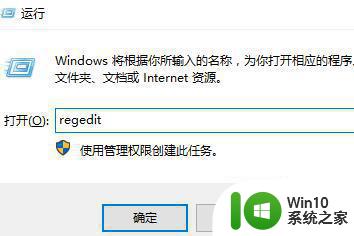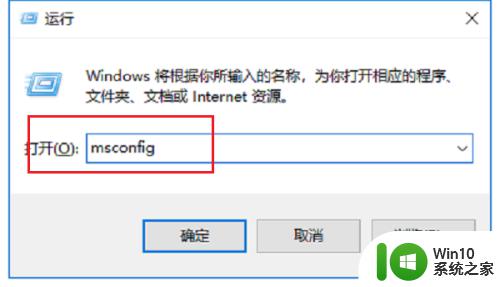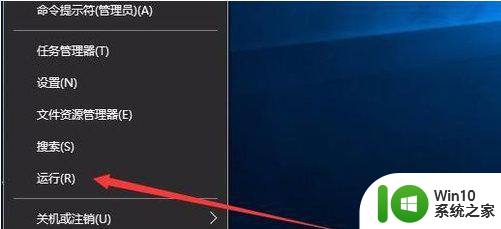win10右键桌面文件一直转圈 Win10桌面鼠标右键一直忙碌怎么解决
Win10桌面鼠标右键一直忙碌的问题可能会让用户感到困惑和烦恼,影响到正常的桌面操作,造成这种情况的原因可能是系统的一些错误或者文件的损坏,解决方法也有多种途径可供尝试。在遇到这种情况时,用户可以通过重启系统、更新驱动程序或者进行系统修复等方法来解决这一问题,希望能够帮助到遇到这一困扰的用户。
具体步骤:
1.在桌面右键单击左下角的开始按钮;
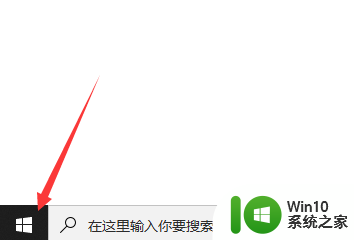
2.开始右键菜单点击运行;
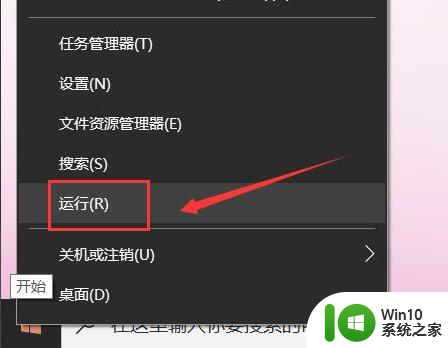
3.运行中输入regedit点击确定,调出注册表;
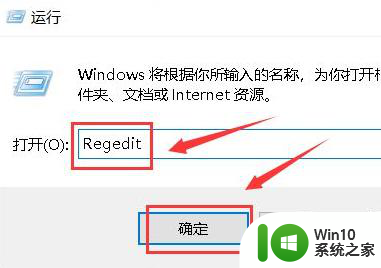
4.进入注册表后,展开第一个HKEY_CLASSES_ROOT文件夹;
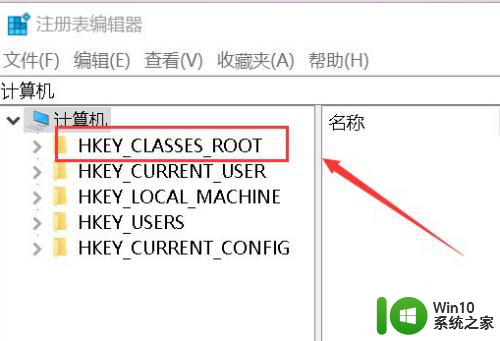
5.继续展开到子目录HKEY_CLASSES_ROOT\Directory\Background\Shellex\ContextMenuHandlers;
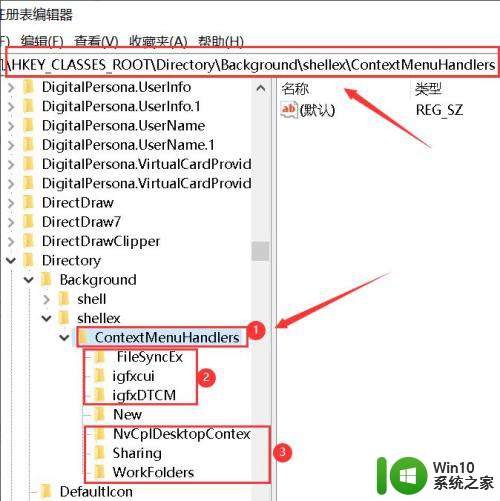
6.将楚News文件加以外的子文件夹全部删除,操作方法:右键单击子文件夹。选中删除
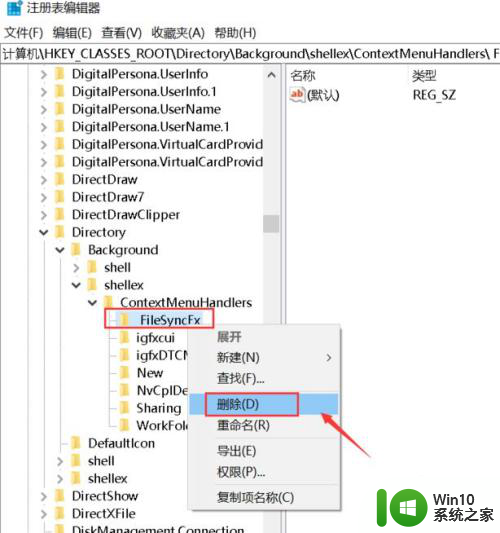
7.出现删除警告,点击是,删除成功,同理删除其它的子文件夹;
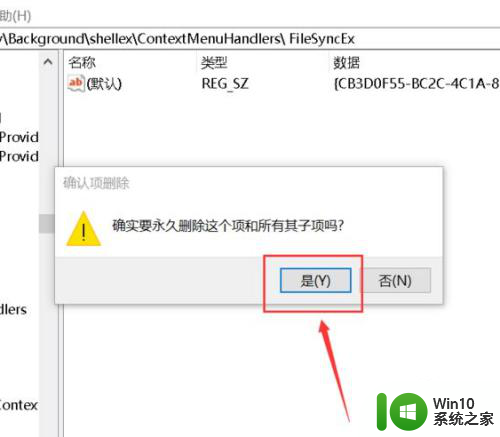
8.删除完毕,退出注册表,右键单击桌面空白处,瞬间打开右键菜单。
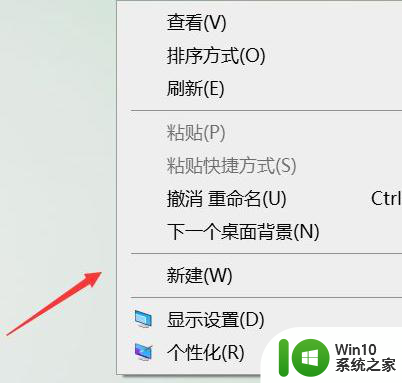
以上是解决win10右键桌面文件一直转圈的全部内容,如果你遇到了相同的问题,可以参考本文介绍的步骤来修复,希望对大家有所帮助。