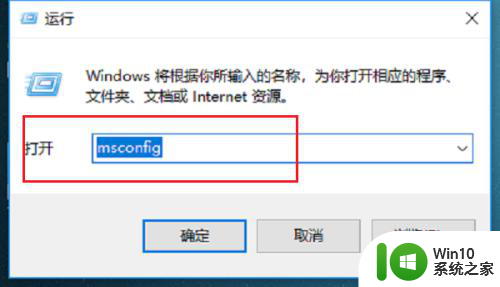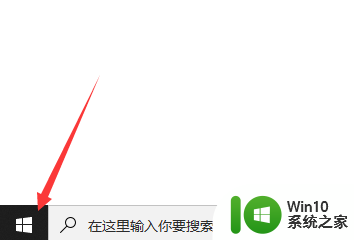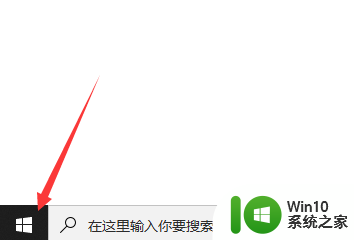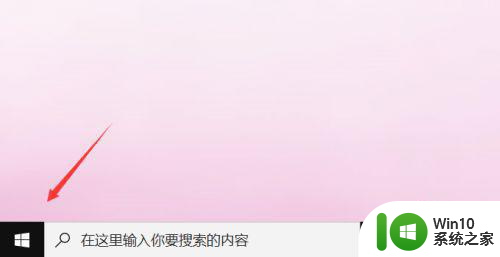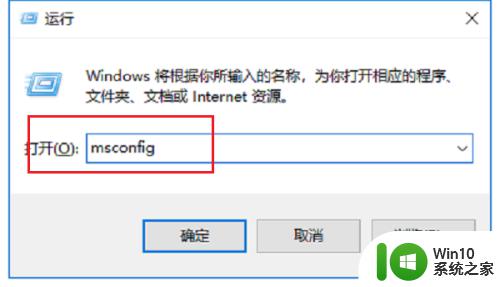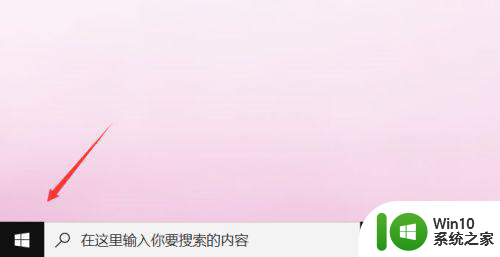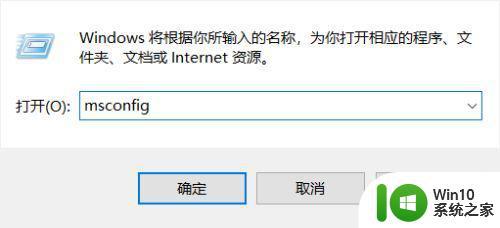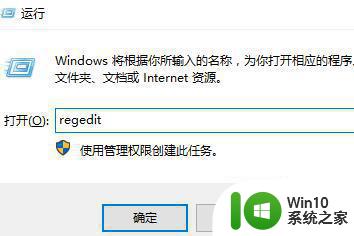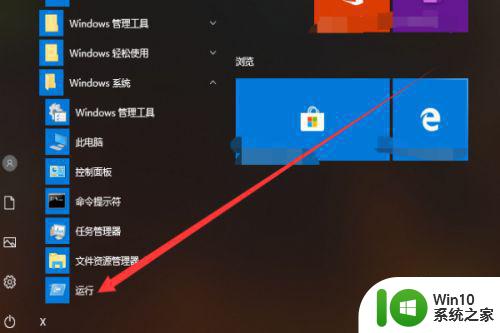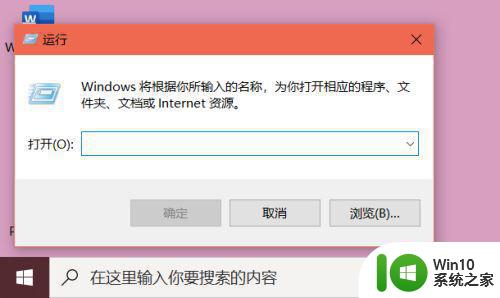win10鼠标在桌面上点右键一直转圈如何处理 桌面鼠标右键一直转圈win10怎么回事
更新时间:2023-03-20 08:35:30作者:yang
近日有使用系统之家win10纯净版系统用户遇到这样一个情况,就是在桌面使用鼠标右键的时候,发现一直转圈无法正常使用,遇到这样的问题要怎么办呢,别着急可以跟着win10系统之家小编一起来学习一下win10鼠标在桌面上点右键一直转圈的详细处理方法。
具体解决方法如下:
1、在桌面右键单击左下角的开始按钮;
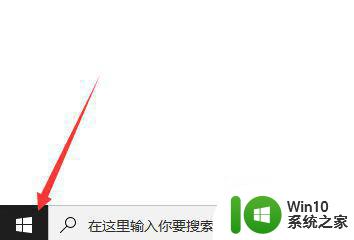
2、开始右键菜单点击运行;
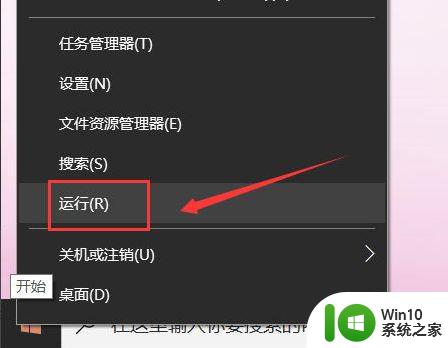
3、运行中输入regedit点击确定,调出注册表;
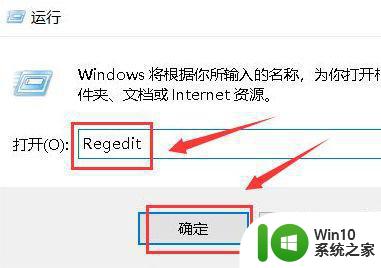
4、进入注册表后,展开第一个HKEY_CLASSES_ROOT文件夹;
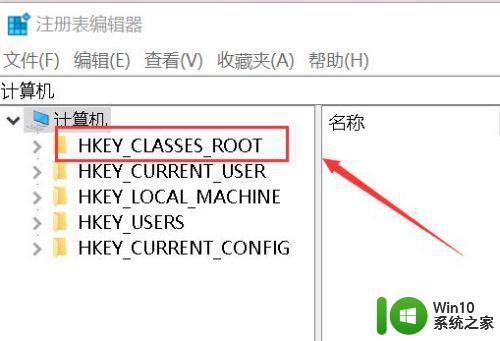
5、继续展开到子目录HKEY_CLASSES_ROOTDirectoryBackgroundShellexContextMenuHandlers;
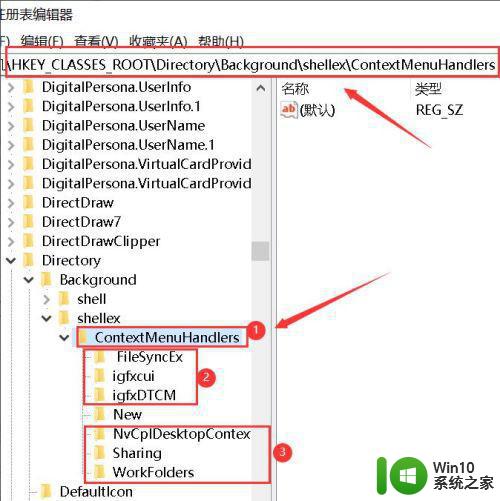
6、将News文件夹以外的子文件夹全部删除,操作方法:右键单击子文件夹,选中删除;
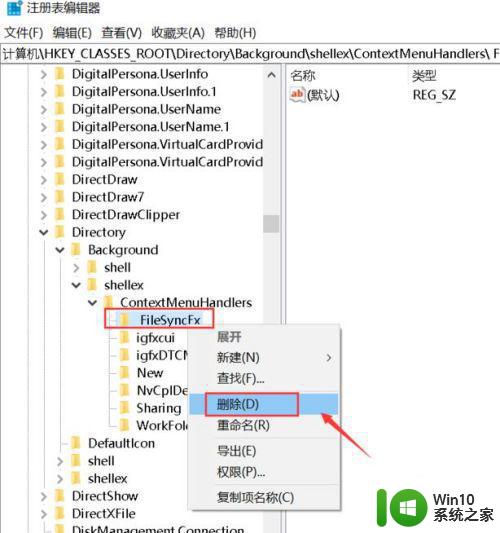
7、出现删除警告,点击是,删除成功,同理删除其它的子文件夹。
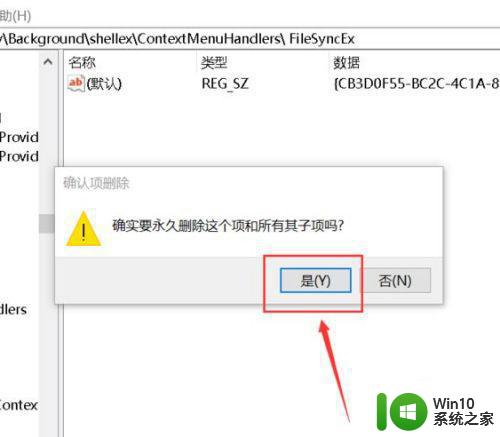
经过上面的方法就可以解决桌面鼠标右键一直转圈win10这个了,有遇到相同情况的话,可以学习上面的方法来进行操作,希望帮助到大家。