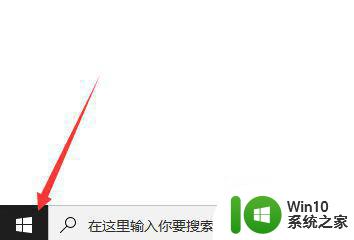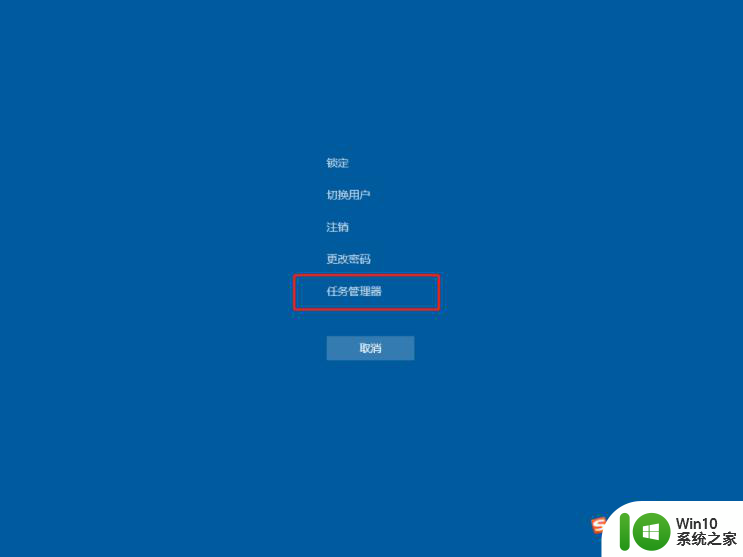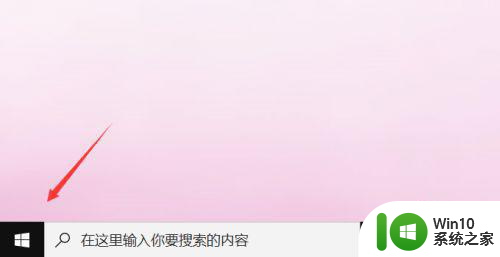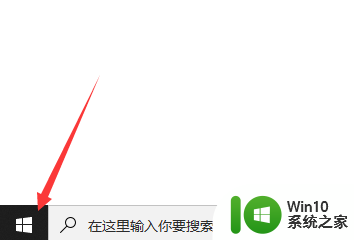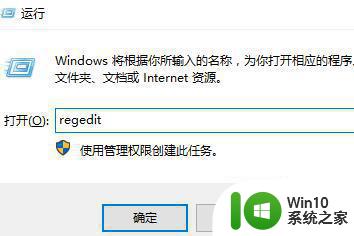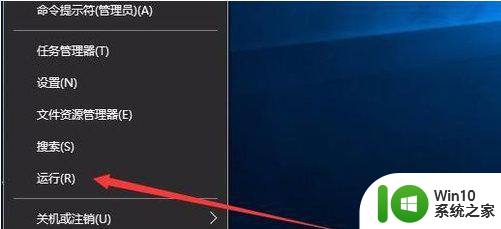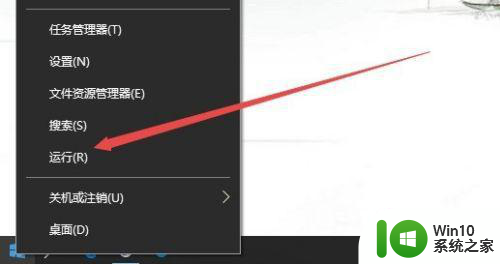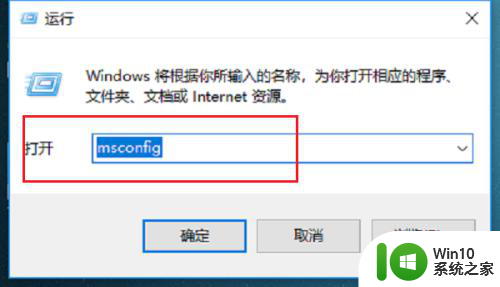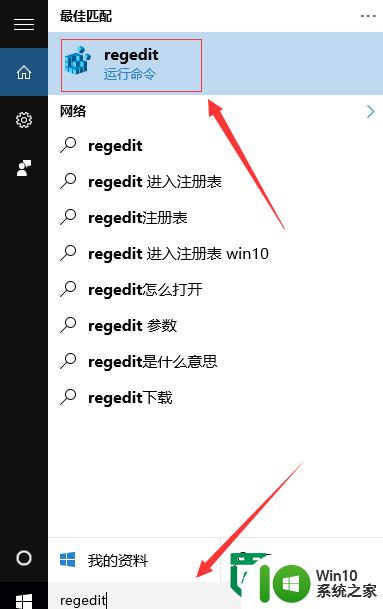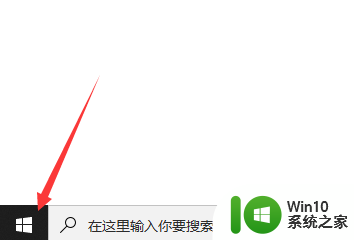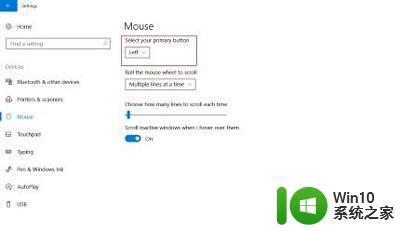win10桌面右键没反应一直转圈如何修复 win10桌面右键点击无响应如何解决
近期有用户反映在使用Win10系统时,出现了桌面右键点击无响应的情况,不仅无法打开菜单,甚至还会一直转圈,这种问题的出现可能会影响用户的正常使用体验,因此需要及时进行修复。针对这种情况,我们可以通过一些简单的方法来解决,恢复桌面右键的正常功能。接下来将介绍具体的修复方法,帮助用户解决Win10桌面右键无响应的问题。
具体方法:
1、在桌面右键单击左下角的开始按钮,如下图所示
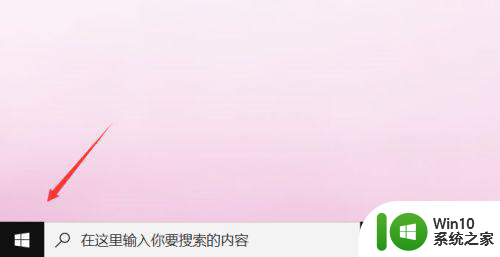
2、开始右键菜单点击运行,如下图所示
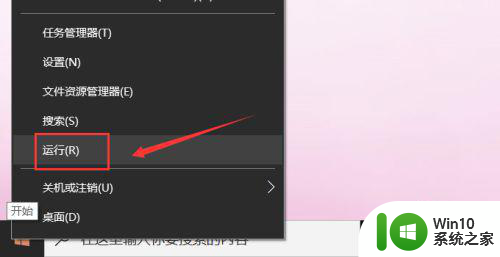
3、运行中输入regedit点击确定,调出注册表,如下图所示
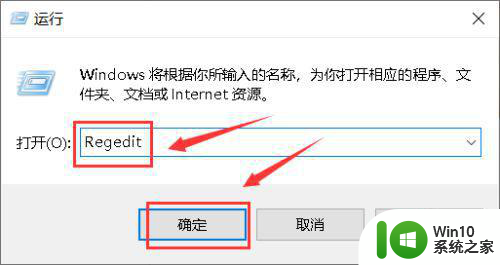
4、进入注册表后,展开第一个HKEY_CLASSES_ROOT文件夹,如下图所示
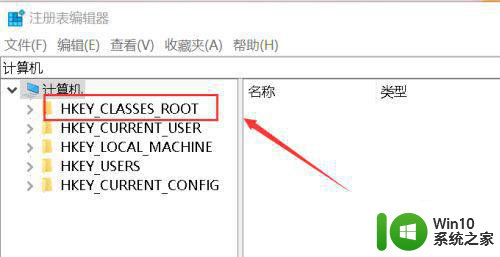
5、继续展开到子目录HKEY_CLASSES_ROOTDirectoryBackgroundShellexContextMenuHandlers,如下图所示
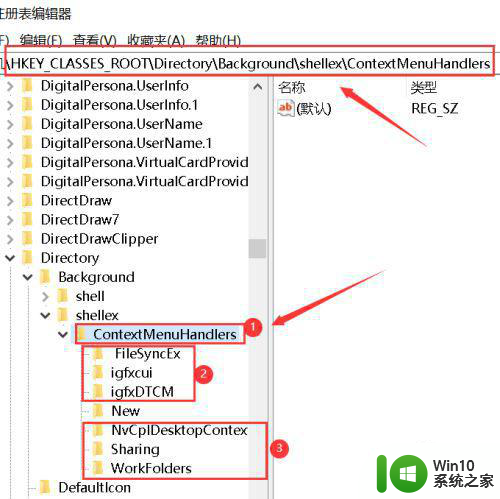
6、将楚News文件加以外的子文件夹全部删除,操作方法:右键单击子文件夹,选中删除,如下图所示
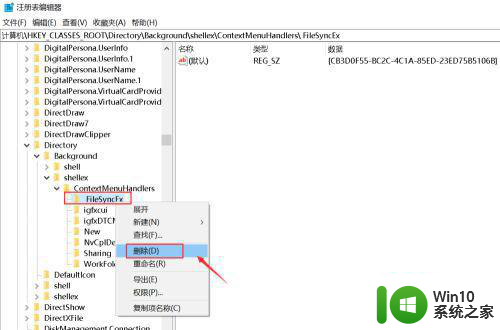
7、出现删除警告,点击是,删除成功,同理删除其它的子文件夹,如下图所示
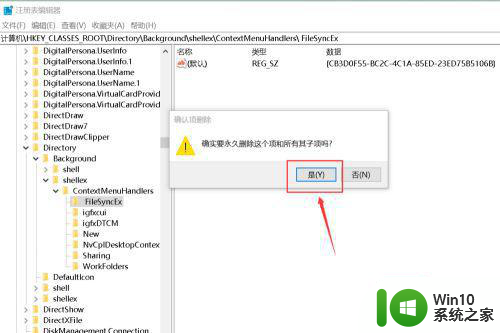
8、删除完毕,退出注册表,右键单击桌面空白处,瞬间打开右键菜单,如下图所示
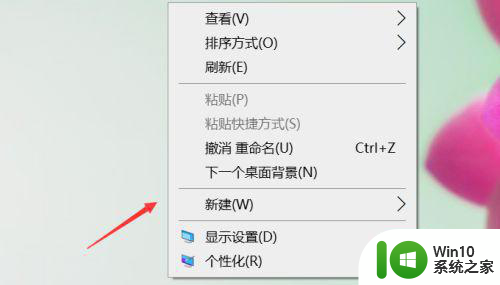
以上就是win10桌面右键没反应一直转圈如何修复的全部内容,还有不懂得用户就可以根据小编的方法来操作吧,希望能够帮助到大家。