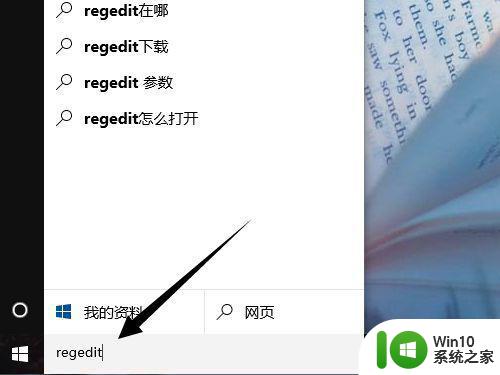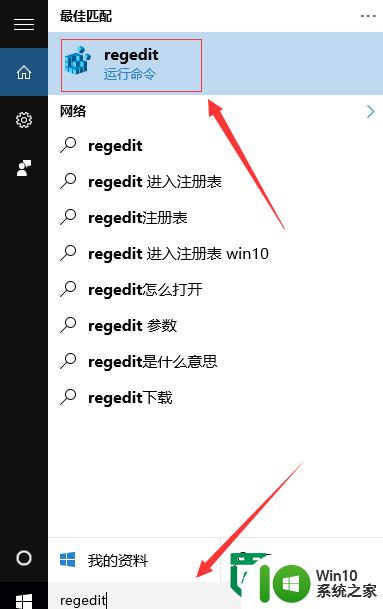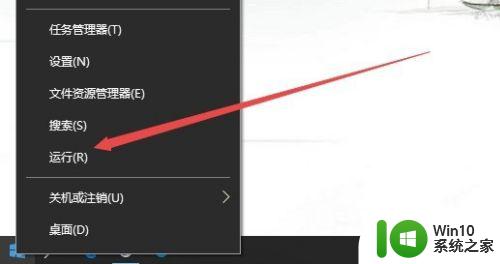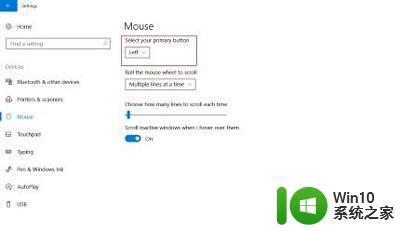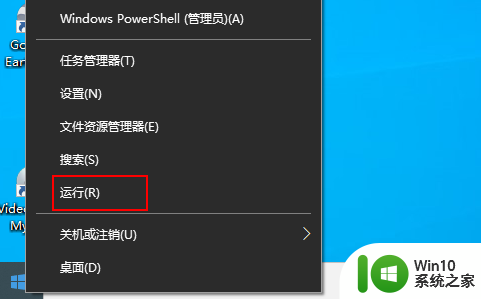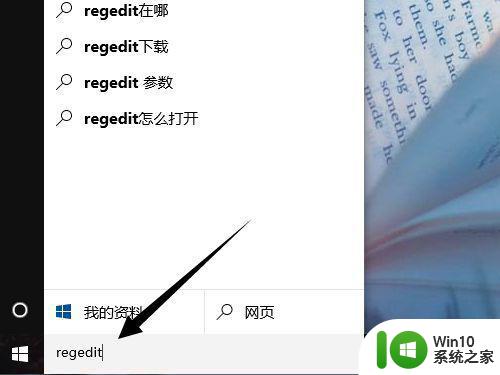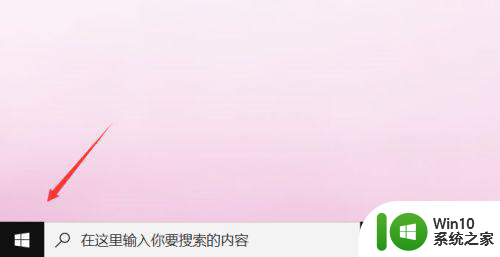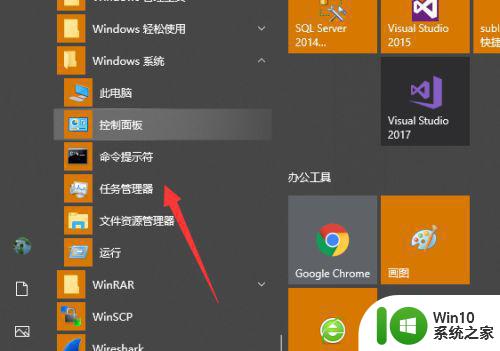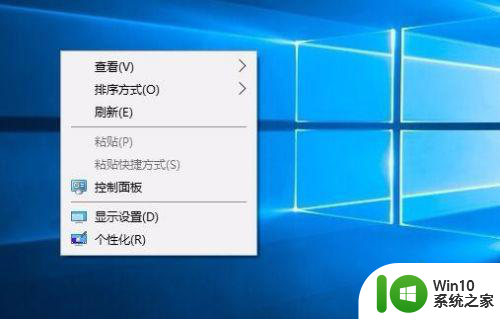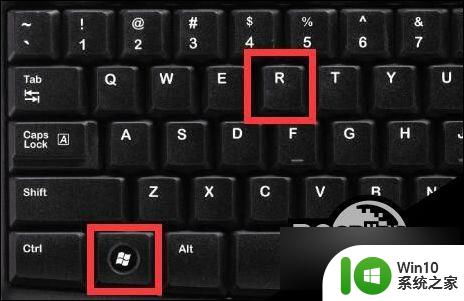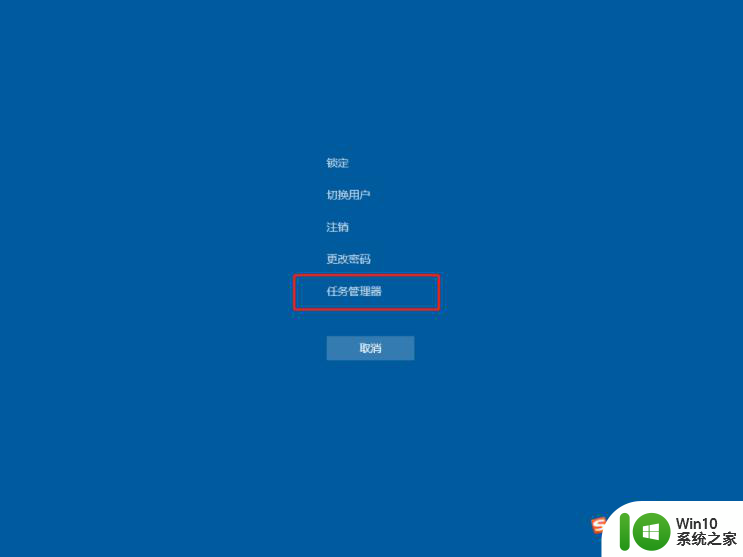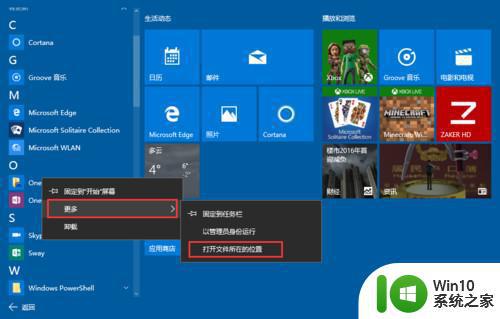win10鼠标右击桌面反应慢如何解决 win10桌面右键菜单反应慢怎么办
在使用Windows 10操作系统时,有时我们可能会遇到一个让人烦恼的问题,那就是鼠标右击桌面时的反应变得十分缓慢,当我们急需进行某项操作或查看某个菜单选项时,这种情况无疑会给我们带来不必要的困扰。幸运的是我们并不必一直忍受这个问题。在本文中我们将探讨一些可行的解决方法,以帮助您解决Windows 10桌面右键菜单反应缓慢的问题。
具体方法:
1、在Windows10桌面,我们右键点击开始按钮,在弹出菜单中选择“运行”菜单项
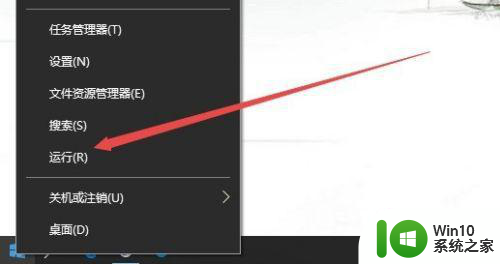
2、在打开的运行窗口中,我们输入命令regedit,然后点击确定按钮
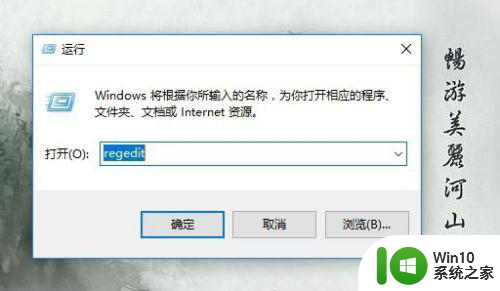
3、这时会打开注册表编辑器窗口,在注册表编辑器窗口中,我们定位到HKEY_CLASSES_ROOTDirectoryBackgroundshellexContextMenuHandlers注册表项
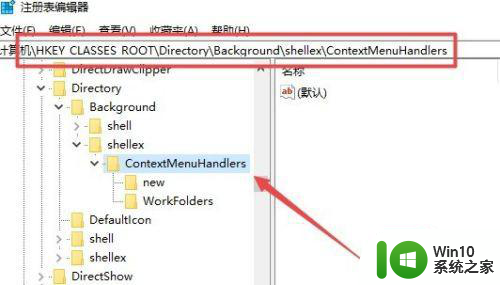
4、在ContextMenuHandlers注册表项下,我们只保护New注册表项
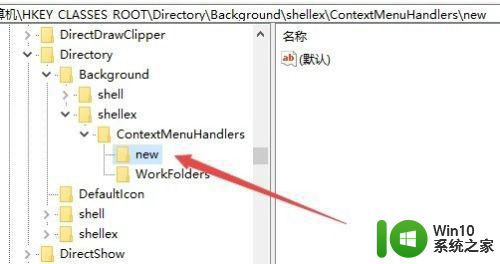
5、右键点击其它的项,然后在弹出菜单中选择删除按钮
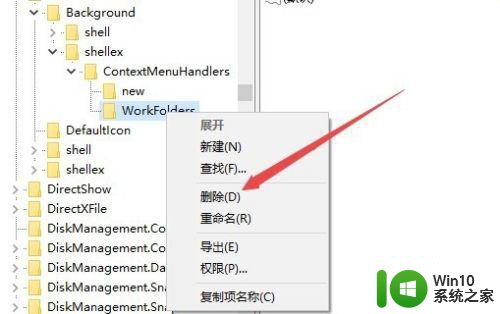
6、接着在弹出的确认项删除窗口中点击“是”按钮,重新启动电脑后,再右键刷新桌面,现在可以看到速度快了很多。
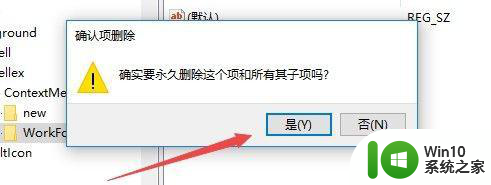
以上就是关于如何解决Win10鼠标右击桌面反应慢的全部内容,如果你遇到相同情况,可以按照以上方法解决。