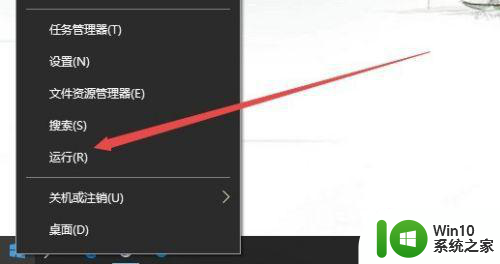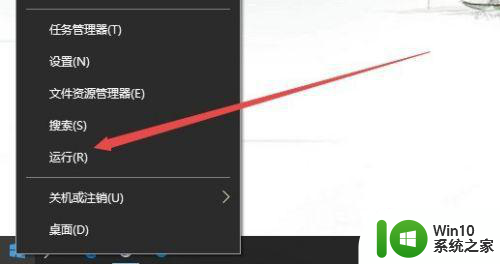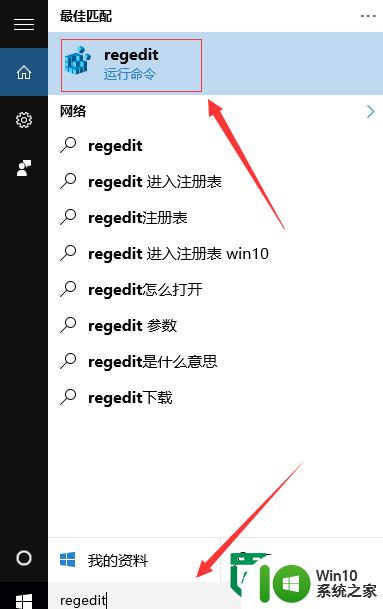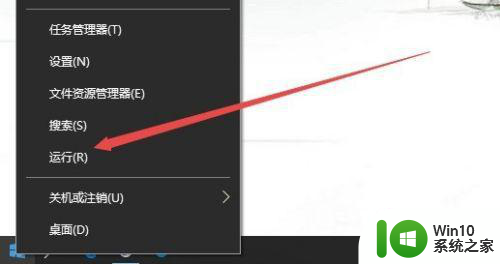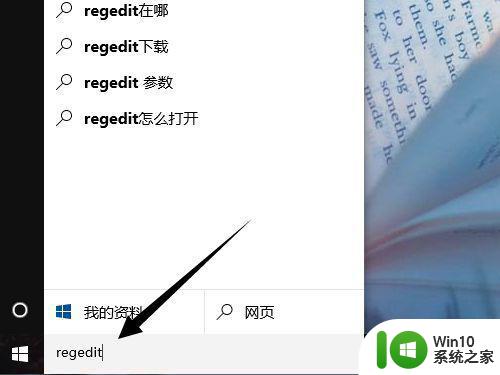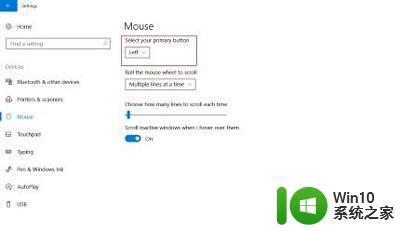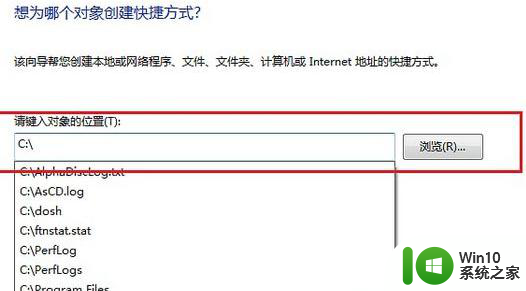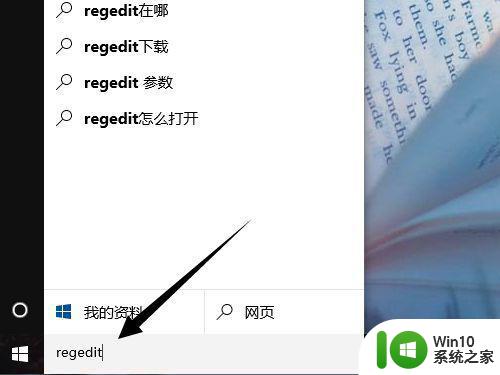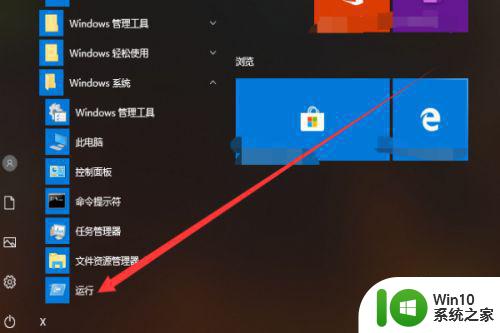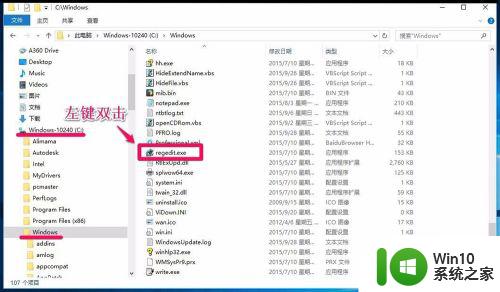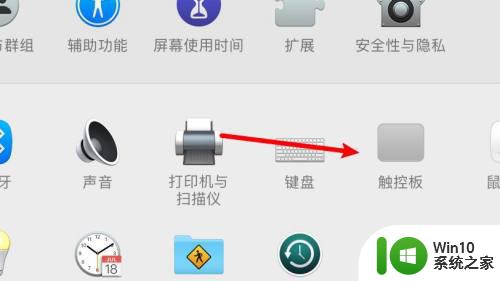win10右键刷新反应慢怎么回事 win10右键刷新反应慢解决方法
Win10是一款广受欢迎的操作系统,许多用户都在使用这个系统。而在日常工作过程中,我们会通过点击右键的方式,来舒心电脑屏幕。但是,有些用户可能会发现:右键刷新操作变得异常缓慢,这也会直接影响到工作效率和使用体验。那么,这种情况是怎么回事呢?下面,小编就来告诉大家win10右键刷新反应慢的解决方法。
解决方法:
1.在Windows10桌面,我们右键点击开始按钮。在弹出菜单中选择“运行”菜单项
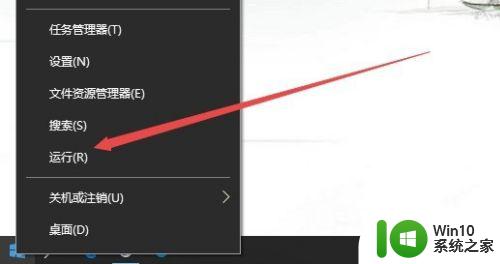
2.在打开的运行窗口中,我们输入命令regedit,然后点击确定按钮
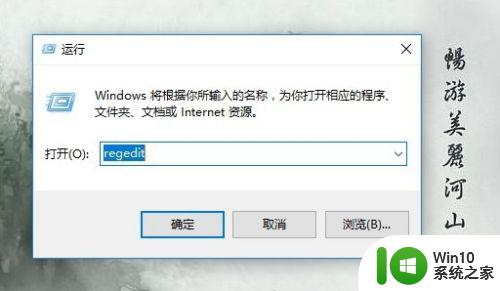
3.这时会打开注册表编辑器窗口,在注册表编辑器窗口中。我们定位到HKEY_CLASSES_ROOT\Directory\Background\shellex\ContextMenuHandlers注册表项
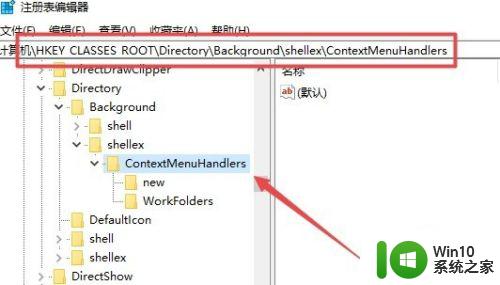
4.在ContextMenuHandlers注册表项下,我们只保护New注册表项
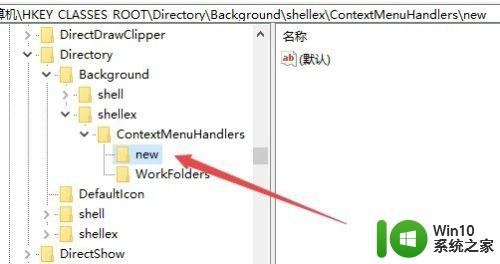
5.右键点击其它的项,然后在弹出菜单中选择删除按钮
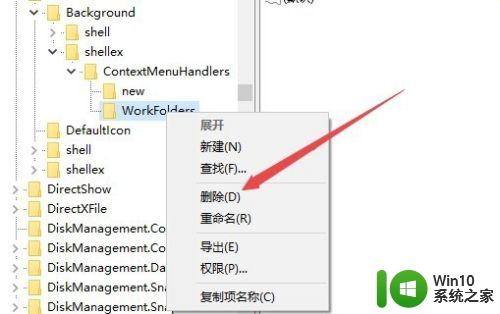
6.接着在弹出的确认项删除窗口中点击“是”按钮,重新启动电脑后。再右键刷新桌面,现在可以看到速度快了很多。
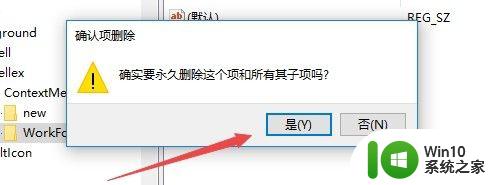
以上就是关于win10右键刷新反应慢怎么回事的全部内容,有出现相同情况的用户就可以按照小编的方法了来解决了。