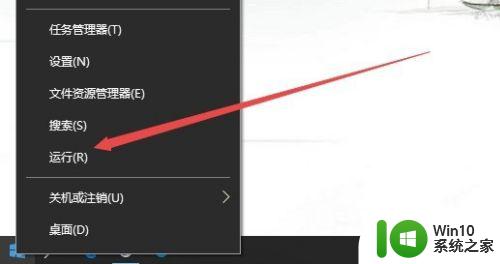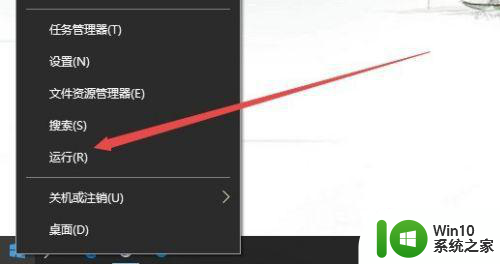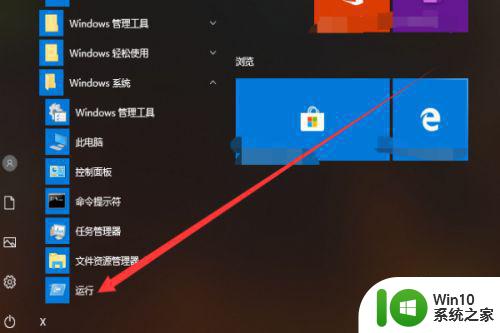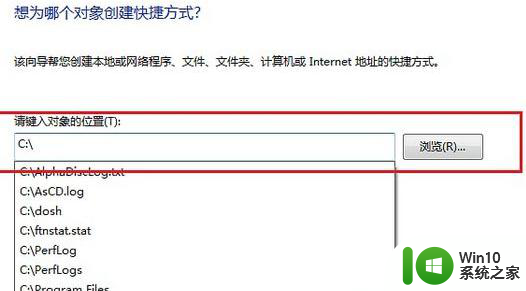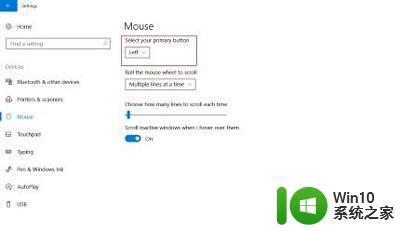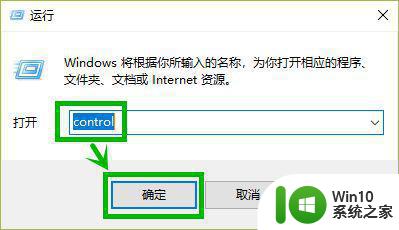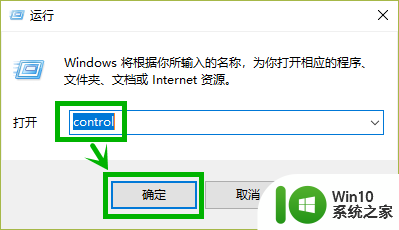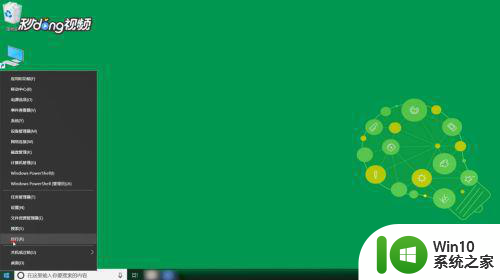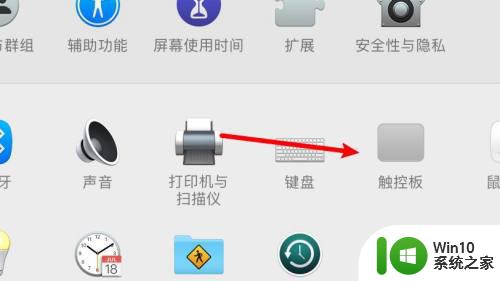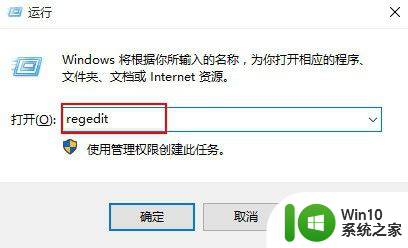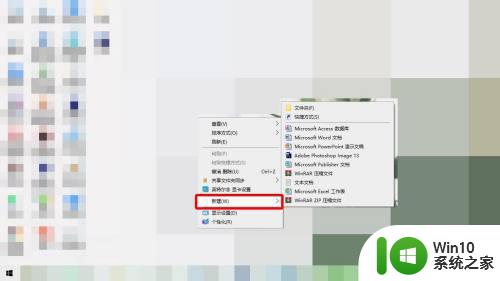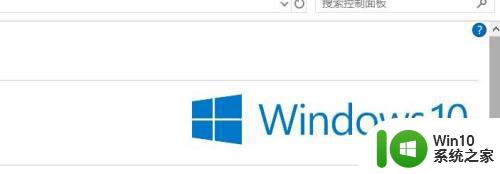win10电脑右键刷新后反应慢处理方法 win10电脑右键刷新卡顿怎么解决
Win10电脑右键刷新后反应慢是许多用户经常遇到的问题,当我们在桌面或文件夹上右键点击刷新时,系统响应变得缓慢,甚至有时会出现卡顿现象。这种情况给我们的工作和使用带来了不便,因此我们需要找到解决方法。为了解决Win10电脑右键刷新后反应慢的问题,我们可以采取一些简单的处理方法,以提高系统的响应速度,并享受流畅的操作体验。
具体方法:
1、在Windows10桌面,我们右键点击开始按钮,在弹出菜单中选择“运行”菜单项
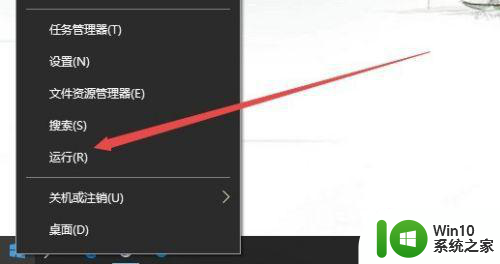
2、在打开的运行窗口中,我们输入命令regedit,然后点击确定按钮
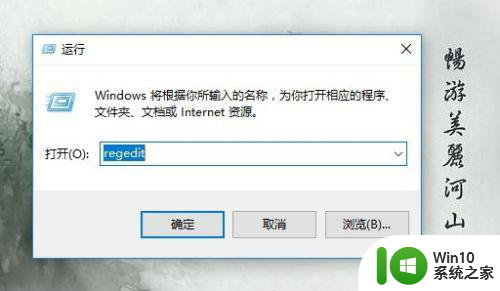
3、这时会打开注册表编辑器窗口,在注册表编辑器窗口中,我们定位到HKEY_CLASSES_ROOTDirectoryBackgroundshellexContextMenuHandlers注册表项
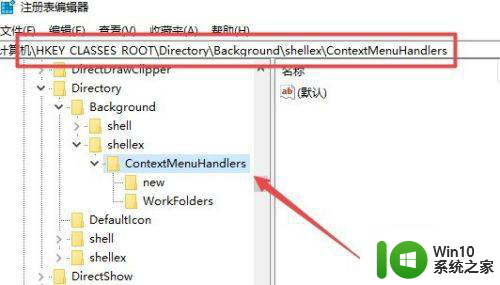
4、在ContextMenuHandlers注册表项下,我们只保护New注册表项
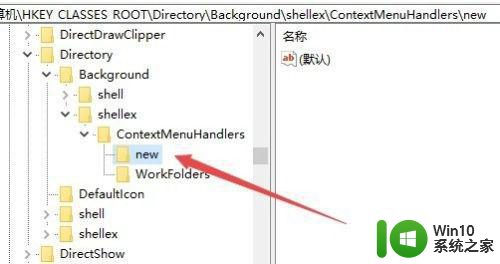
5、右键点击其它的项,然后在弹出菜单中选择删除按钮
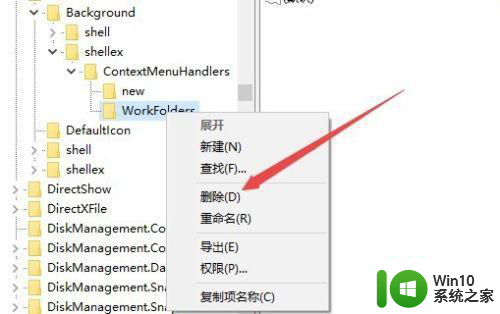
6、接着在弹出的确认项删除窗口中点击“是”按钮,重新启动电脑后,再右键刷新桌面,现在可以看到速度快了很多。
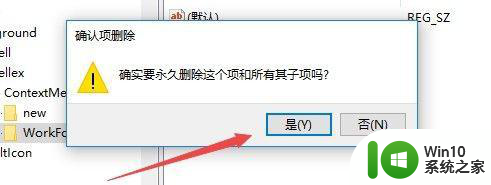
以上是win10电脑右键刷新后反应慢的处理方法,如果您遇到相同的问题,可以参考本文中介绍的步骤进行修复,希望对大家有所帮助。