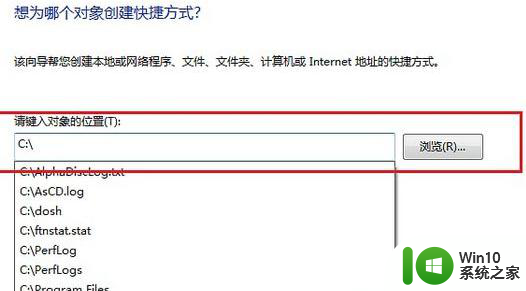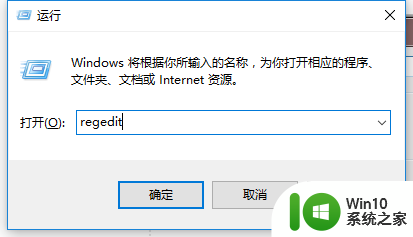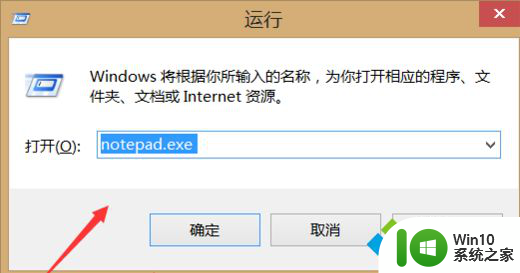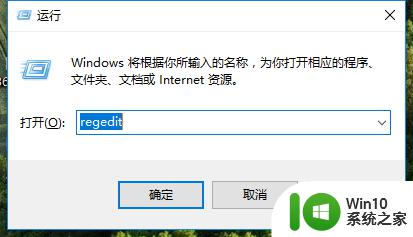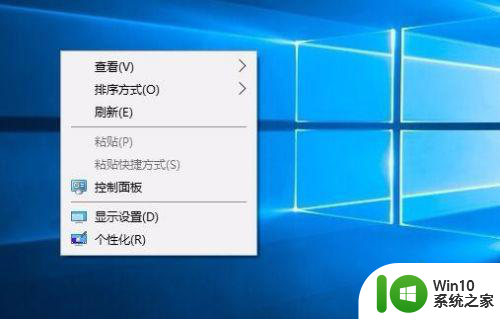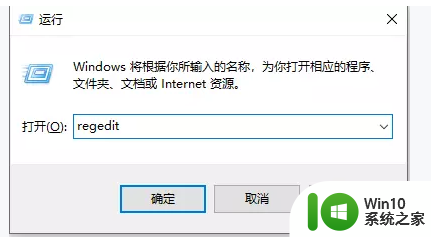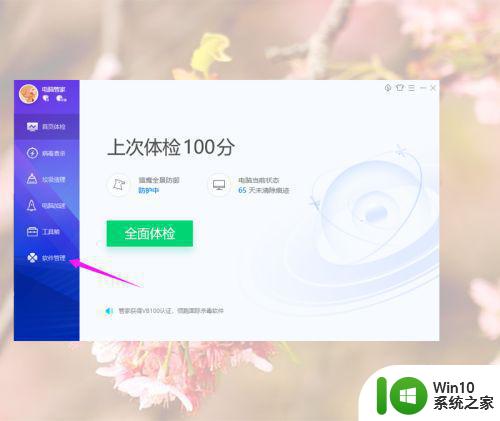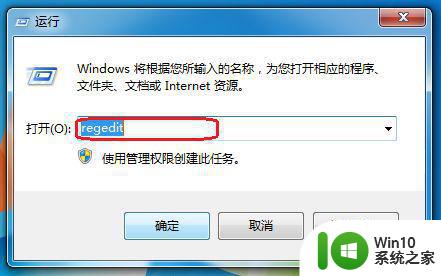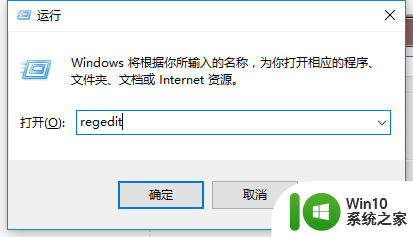win10右键新建没有wps处理方法 win10右键新建没有wps怎么添加
win10右键新建没有wps处理方法,在使用Win10系统时,我们经常会遇到一个问题,就是右键新建菜单中没有WPS选项,对于习惯使用WPS的用户来说,这无疑给我们带来了一些不便。幸运的是我们可以通过一些简单的方法来解决这个问题。本文将介绍如何添加WPS选项到Win10的右键新建菜单中,让我们能够更加方便地使用这个强大的办公软件。
具体方法:
1、在电脑桌面上鼠标右键点击,在弹出的对话窗口中鼠标移动的“新建”,可以看到没有WPS。
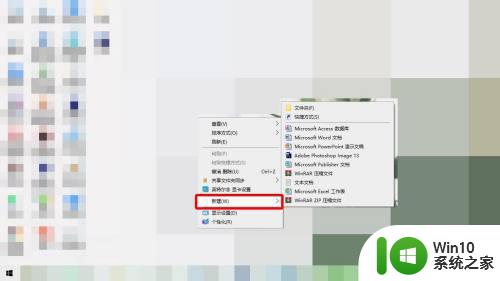
2、在打开的电脑桌面中,点击页面左下角的标志。
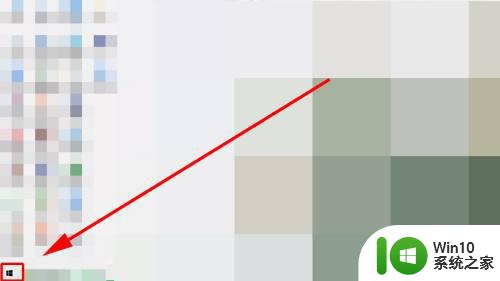
3、在弹出的对话框中,输入法输入“运行”并按回车键,再点击页面中的“运行”。
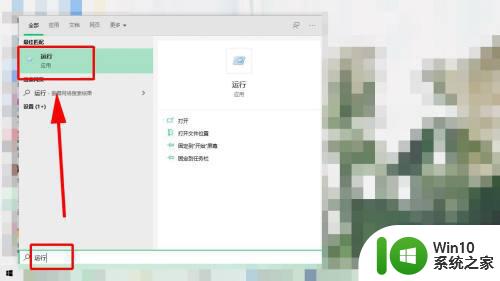
4、在弹出的对话框中,输入“regedit”点击确定。
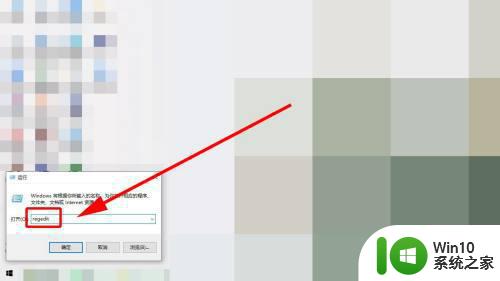
5、在左侧找到HKEY_CLASSES_ROOT选项,点击展开,双击页面右侧的“默认”。
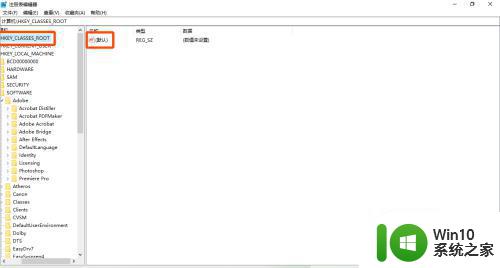
6、在弹出的对话框中,在“数值数据”中输入“Word.Document.12”并点击确定。
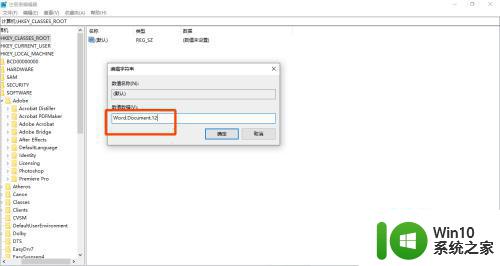
7、回到桌面上,点击鼠标右键,在弹出的对话框中,移动鼠标到“新建”,可以看到出现了“WPS”。
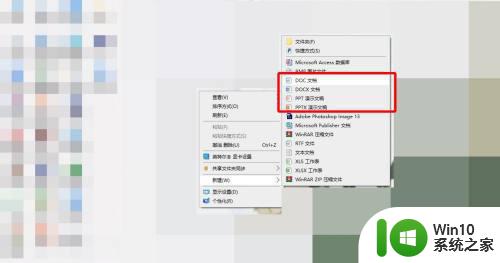
以上就是没有wps时,win10右键新建无法处理的情况全部内容,不懂的用户可以按照小编的方法进行操作,希望对大家有所帮助。