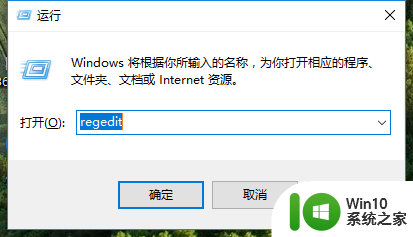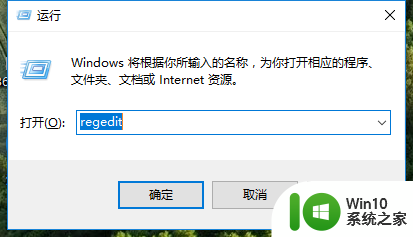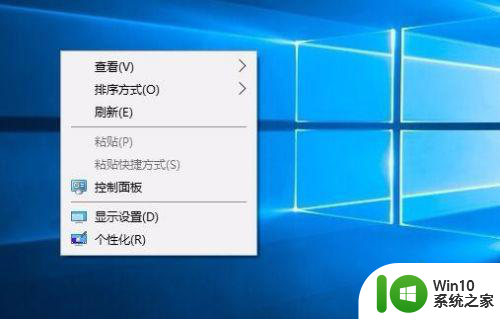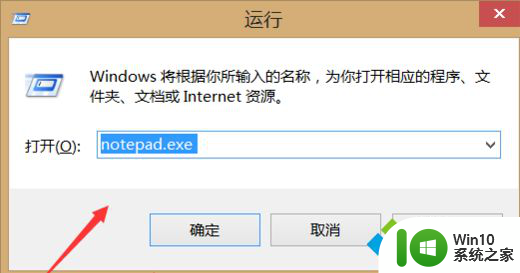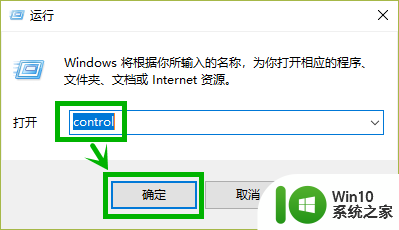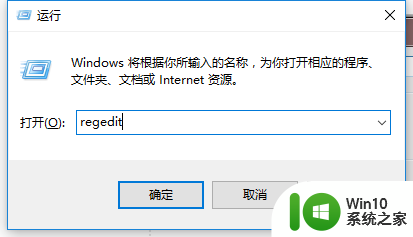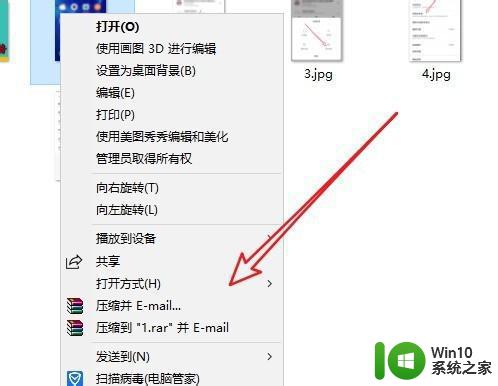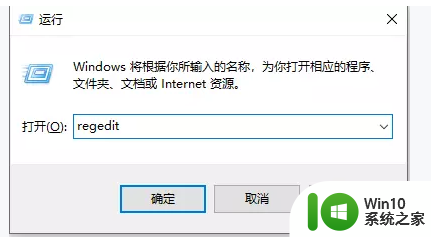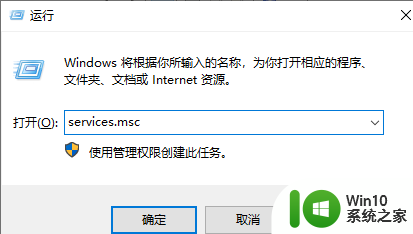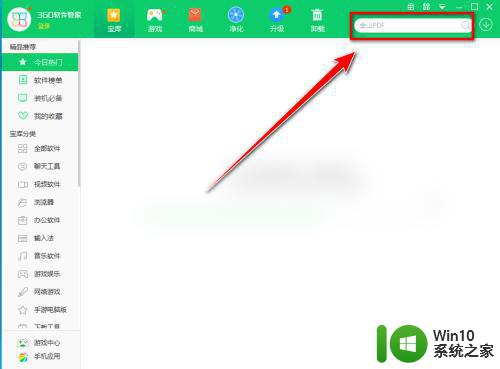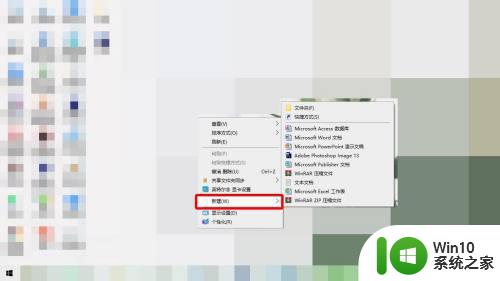win10右键菜单新建文件夹不见了的解决方法 win10右键菜单没有新建怎么办
有些用户在使用win10电脑的时候发现电脑右键菜单中的新建选项不见了,今天小编给大家带来win10右键菜单新建文件夹不见了的解决方法,有遇到这个问题的朋友,跟着小编一起来操作吧。
解决方法:
1.“win + R”打开运行,输入:regedit,点击“确定”,打开注册表编辑器
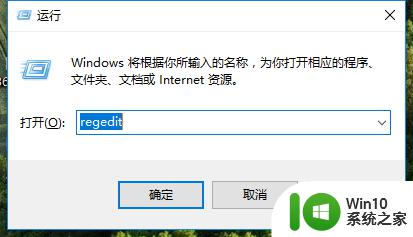
2.在打开的注册表编辑器窗口。展开HKEY_CLASSES_ROOT,在HKEY_CLASSES_ROOT展开项中找到:Directory,再依次展开:Directory\Background\shellex\ContextMenuHandlers
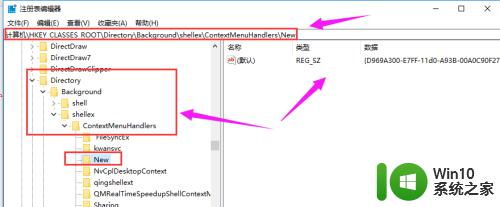
3.在ContextMenuHandlers展开项找到:New。左键单击:New,如果没有New,右键ContextMenuHandlers--新建--项,命名为New
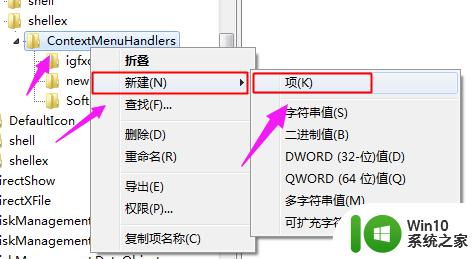
4.在New对应的右侧窗口。(默认)的值是:{D969A300-E7FF-11d0-A93B-00A0C90F2719},如果不是,则左键双击:(默认),在弹出的编辑字符串的对话框中,把数值数据更改为:{D969A300-E7FF-11d0-A93B-00A0C90F2719},再点击:确定
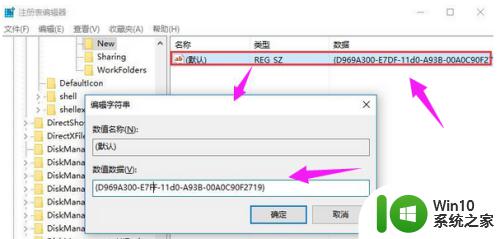
5.回到系统桌面,右键点击桌面空白处,可见:新建项
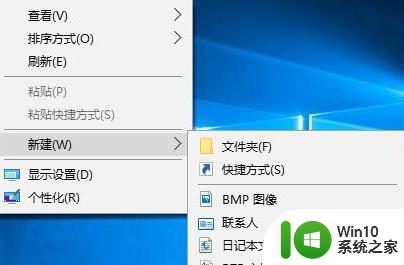
以上就是win10右键菜单新建文件夹不见了的解决方法的全部内容,还有不清楚的用户就可以参考一下小编的步骤进行操作,希望能够对大家有所帮助。