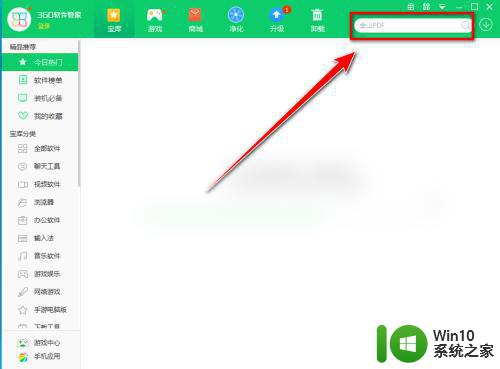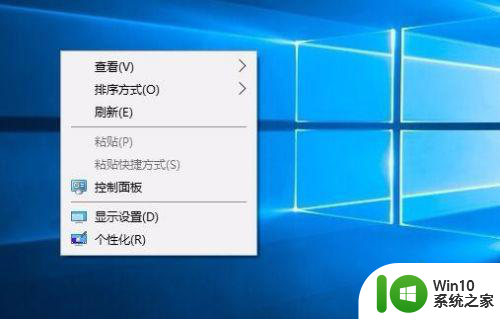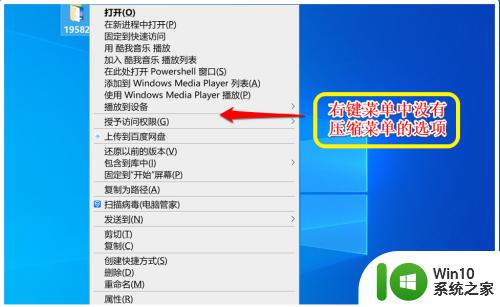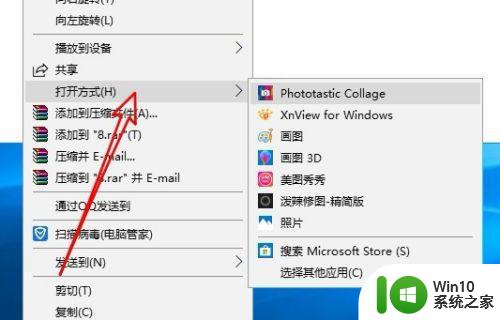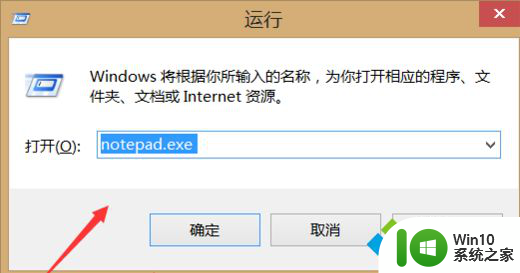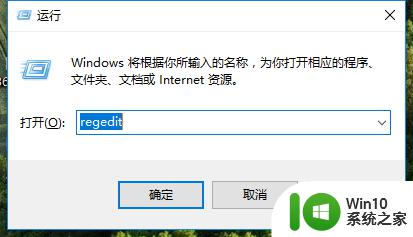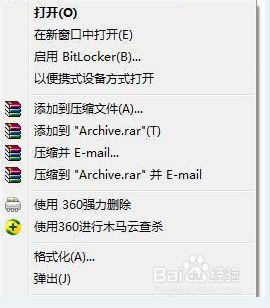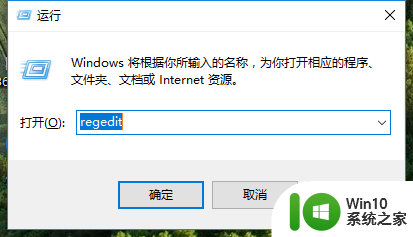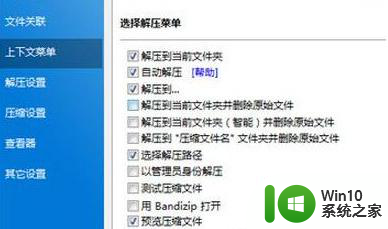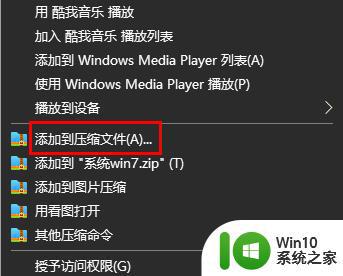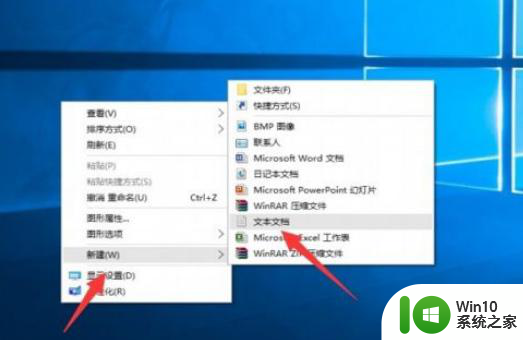win10电脑右键新建压缩包设置方法 win10右键菜单没有压缩文件选项怎么办
win10电脑右键新建压缩包设置方法,在使用Win10电脑时,我们经常需要使用压缩文件来方便地存储和传输数据,有时我们可能会发现右键菜单中没有“新建压缩包”的选项,这给我们带来了一些困扰。不要担心解决这个问题其实并不难,下面我将为大家介绍一种简便的方法来设置Win10电脑的右键菜单,使其恢复“新建压缩包”的选项,让我们能够更便捷地使用压缩文件。
具体方法:
1、在windows系统中,我们右键点击文件,在弹出的菜单中没有找到添加到压缩文件的菜单项
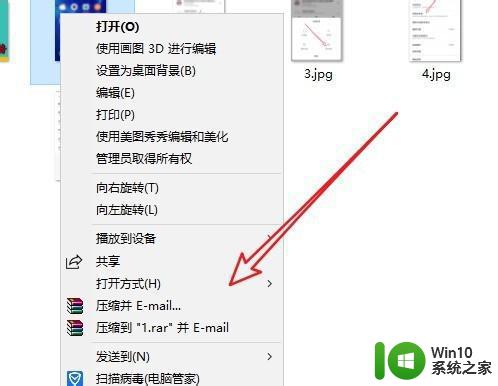
2、这时我们都要点击windows开始菜单当中的Winrar菜单项
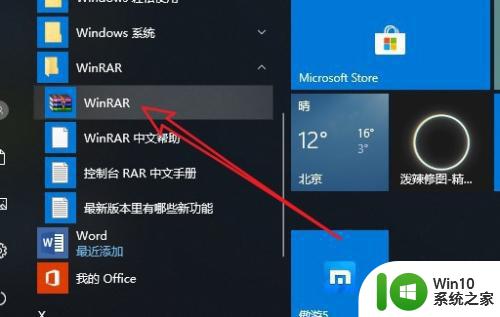
3、接下来在打开的窗口中点击选项的菜单
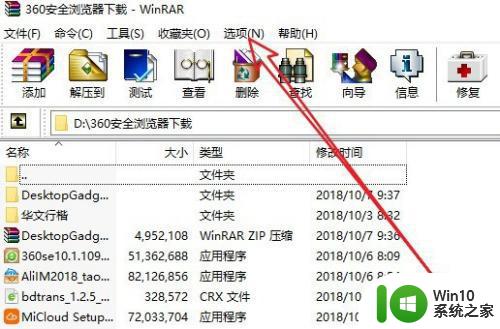
4、然后在弹出的选项下拉菜单中点击设置的菜单项
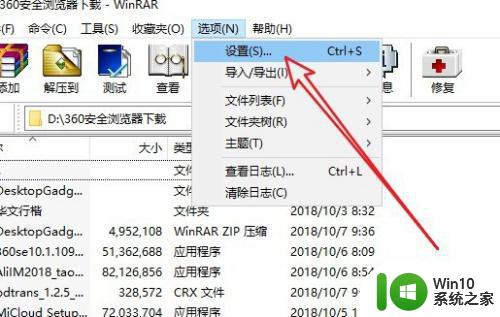
5、这时会打开应用的设置窗口,点击窗口中的集成选项卡
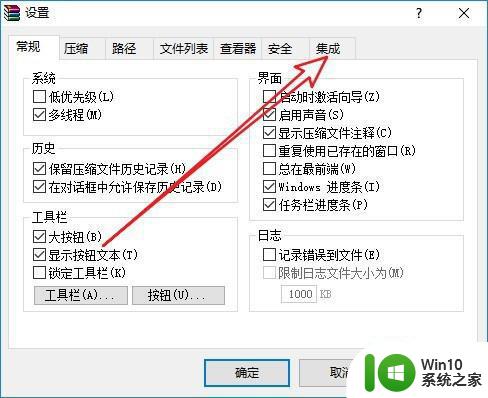
6、接下来在打开的窗口中点击上下文菜单项目按钮
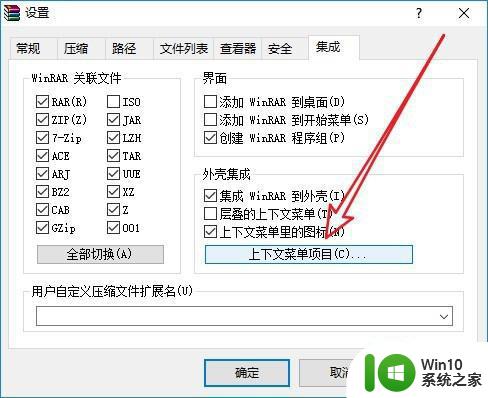
7、然后在打开的选择关联菜单项目设置项中,找到添加到压缩文件的菜单项
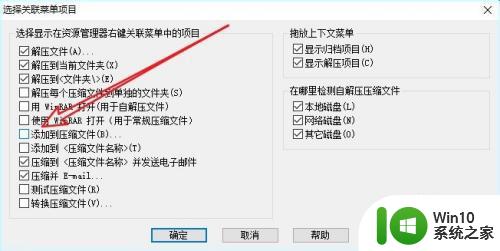
8、返回到windows文件资源管理器窗口,可以看到右键菜单中已添加添加到压缩文件的菜单项了
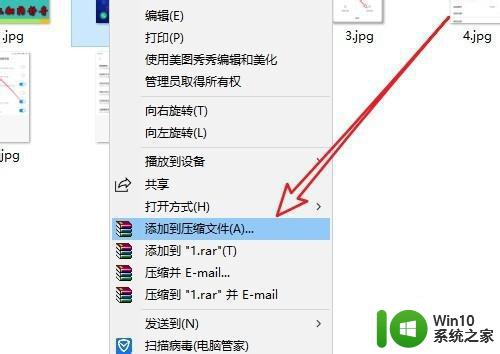
这就是win10电脑右键新建压缩包设置方法的全部内容,如果您有任何疑问,请按照小编的方法进行操作,希望能够对大家有所帮助。