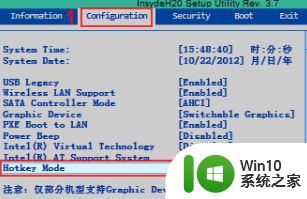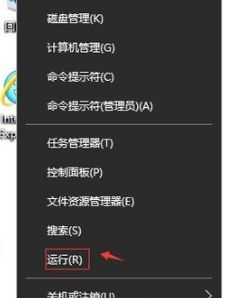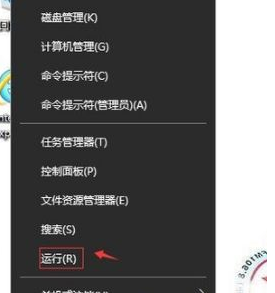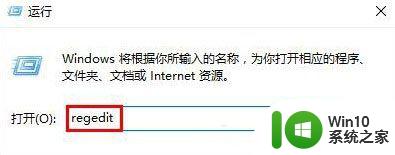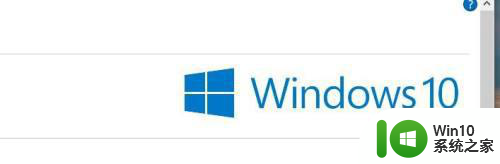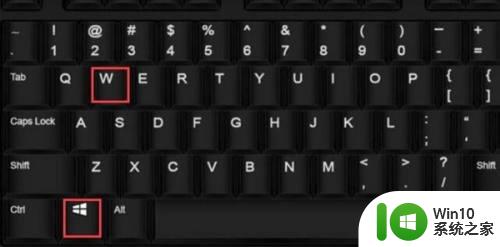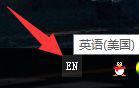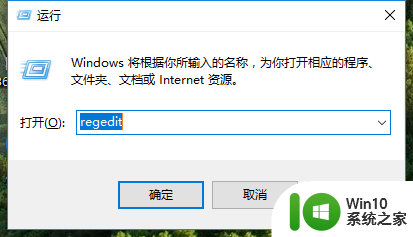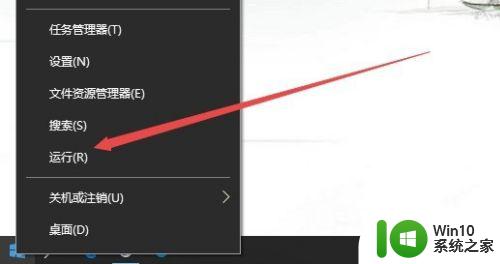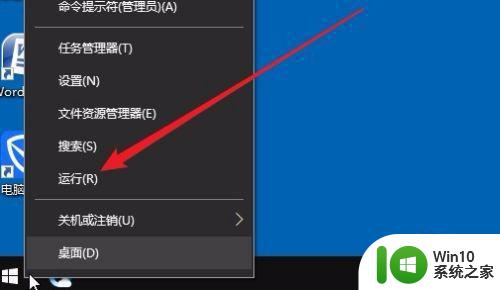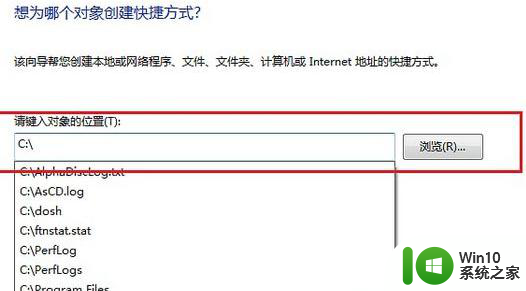win10快捷键刷新无效怎么办 win10刷新快捷键失灵怎么解决
更新时间:2023-06-01 13:01:05作者:jiang
win10快捷键刷新无效怎么办,随着计算机的普及和应用,人们对于快捷键的依赖也越来越多,在操作系统中,Win10也提供了许多常用的快捷键,其中刷新快捷键更是大家频繁使用的一个。然而有时候,我们会发现Win10的刷新快捷键失灵了,按下快捷键后却没有任何反应,这时候该怎么办呢?下面我们来分享一些解决方法。
具体方法:
1、启动电脑并进入win10系统
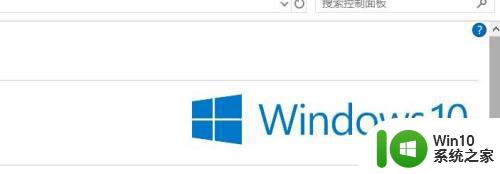
2、找到任务栏的搜索框,如图所示:
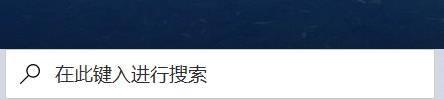
3、然后输入gpedit.msc按下回车打开本地组策略编辑器
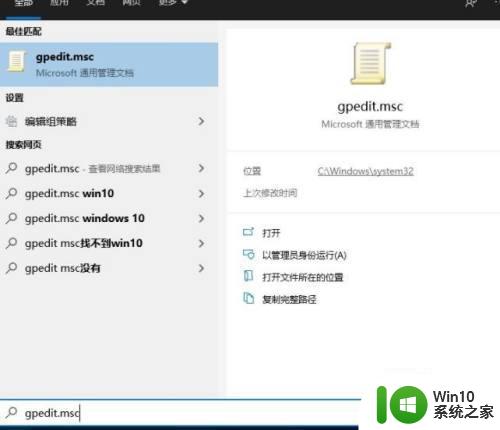
4、依次打开用户配置-管理模板-Windows组件-文件资源管理器
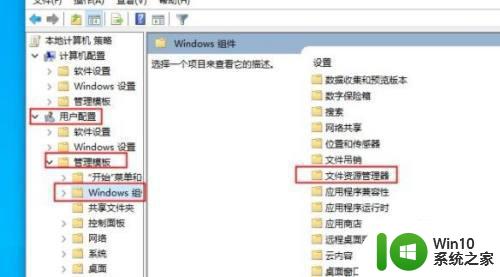
5、这里双击打开右侧的关闭Windows键热键
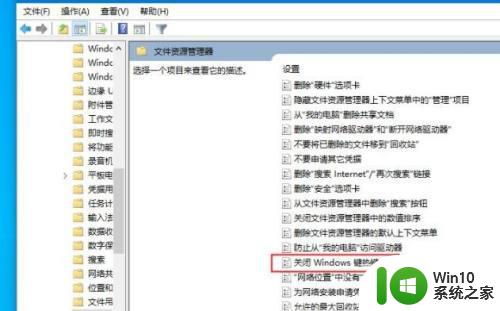
6、设置为未配置或者已禁用,之后点击确定即可
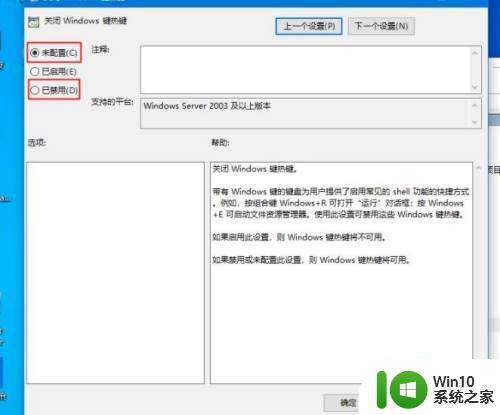
以上是如何解决win10刷新快捷键失灵的全部内容,如果您不知道如何操作,请按照小编提供的方法进行操作,我们希望这些方法能够帮助到您。