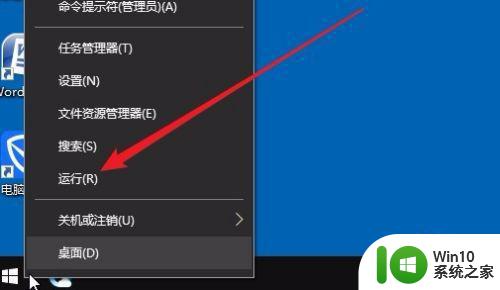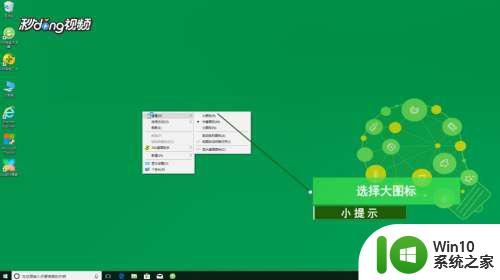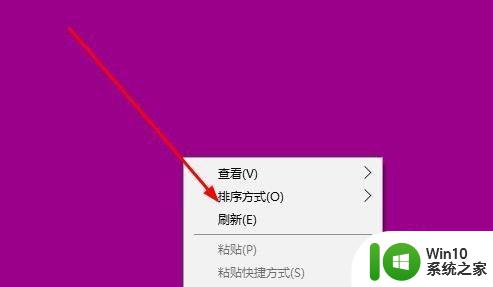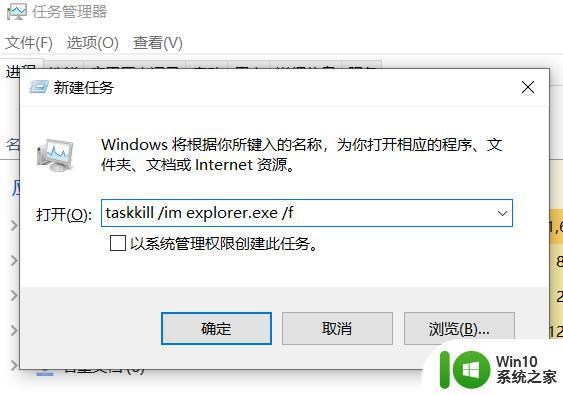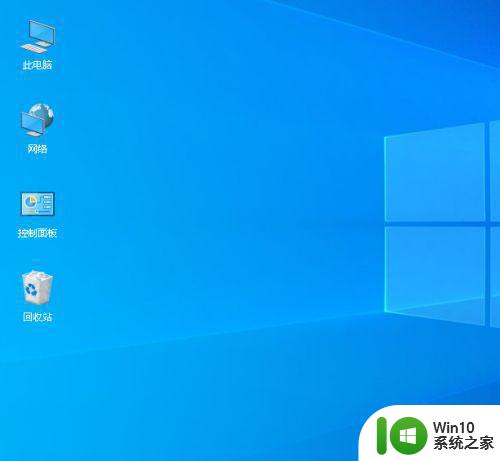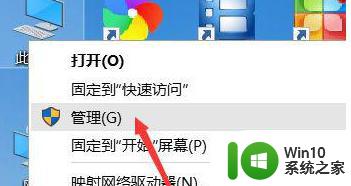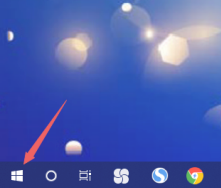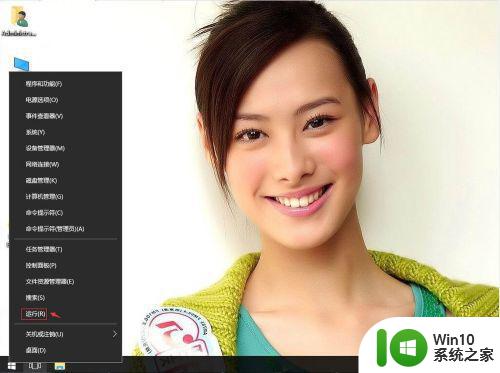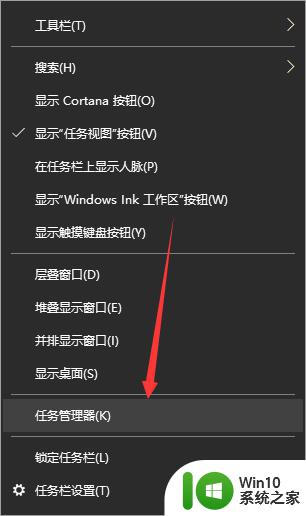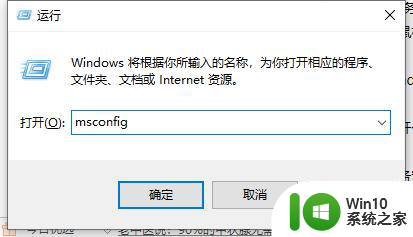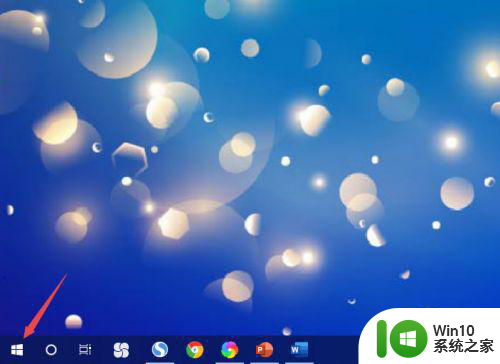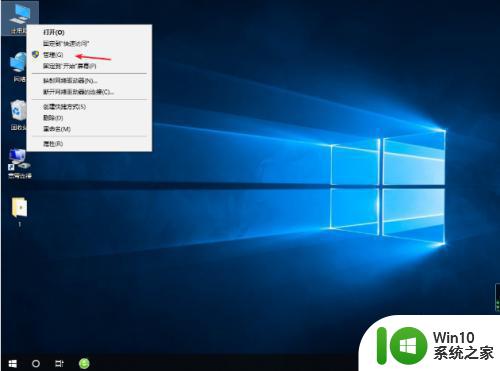win10桌面刷新缓慢怎么解决 如何加快win10桌面刷新速度
win10桌面刷新缓慢怎么解决,随着科技的不断发展,计算机已经成为我们生活中不可或缺的一部分,有时我们会遇到一些问题,比如在使用Win10系统时,桌面刷新速度变得缓慢。这可能让我们感到困惑和沮丧,因为这会影响我们的工作效率和用户体验。不要担心!在本文中我们将探讨一些解决方法,以帮助您加快Win10桌面的刷新速度,让您的计算机运行更加顺畅。
具体方法:
1、在Windows10桌面,右键点击左下角的Windows徽标键,在弹出菜单中选择“运行”菜单项。
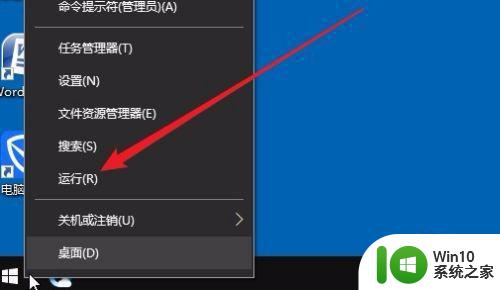
2、在打开的Windows10运行窗口中,输入命令regedit,然后点击确定按钮。
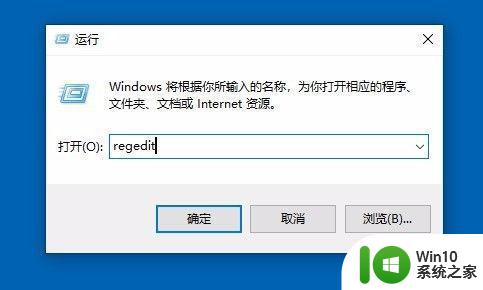
3、在打开的注册表编辑器窗口中,定位到HKEY_CLASSES_ROOTDirectoryBackgroundshellexContextMenuHandlers注册表项。
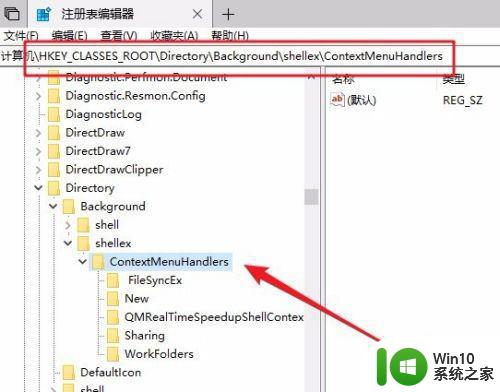
4、右键点击该该注册项下的子项,然后在弹出右键菜单中选择“删除”菜单项。
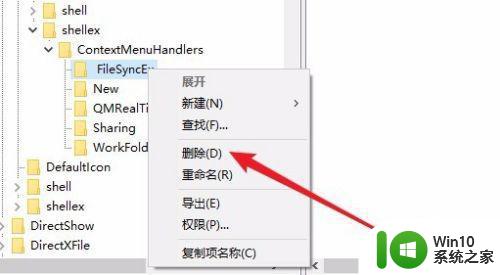
5、这时会弹出一个“确认删除项”的提示,点击“是”按钮即可。
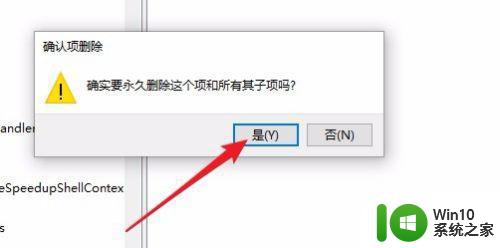
6、我们删除该注册表项下面除“New”项外的所有子项,最后重新启动计算机就可以了。这样再右键点击刷新的时候,就不会再出现卡的情况了。
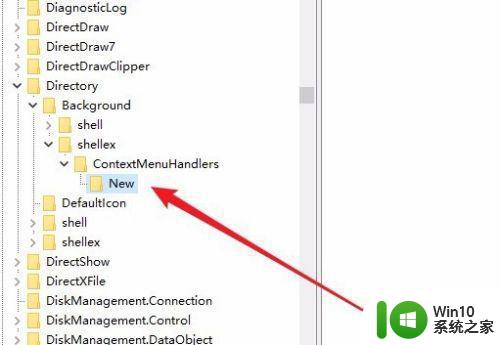
以上就是如何解决Win10桌面刷新缓慢的全部内容,如果还不清楚的用户,可以参考上面小编提供的步骤进行操作,希望这篇文章能对大家有所帮助。