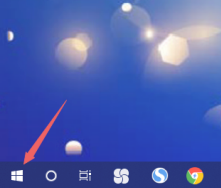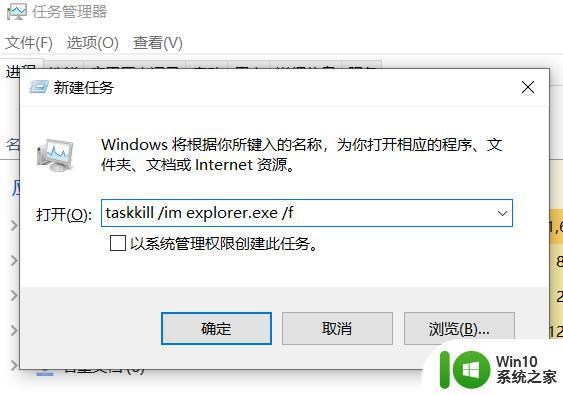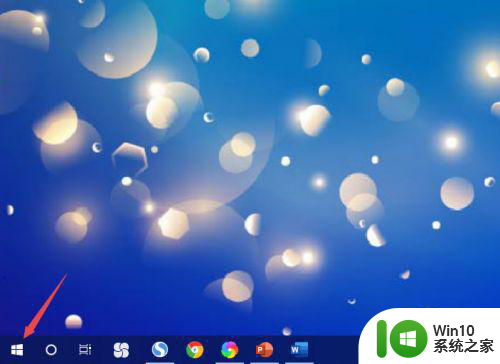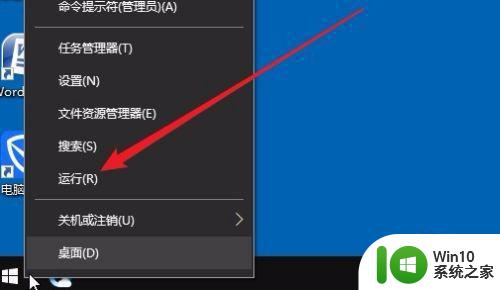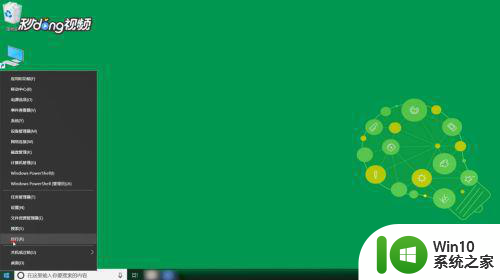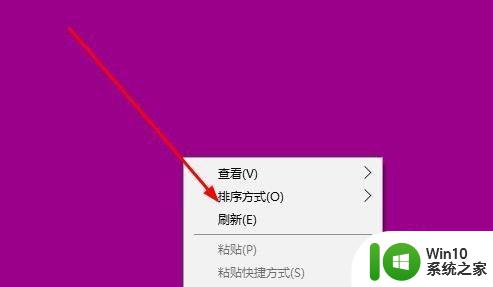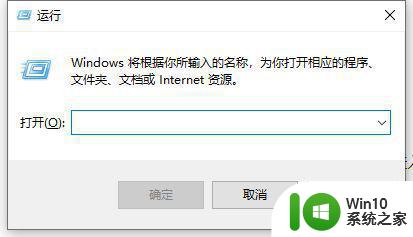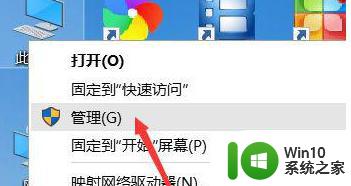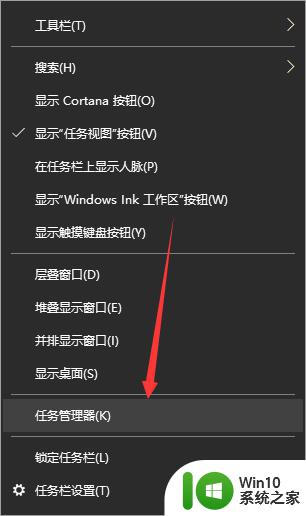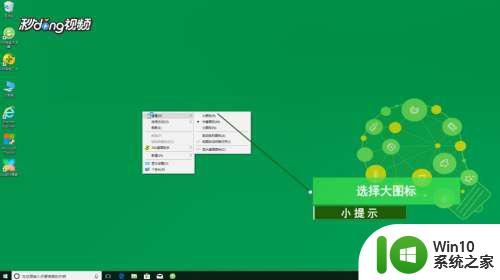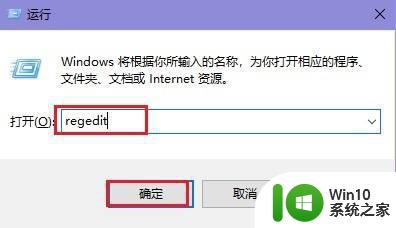win10桌面不会自动刷新的解决教程 win10桌面不自动刷新怎么办
win10桌面不会自动刷新的解决教程,当我们使用Windows 10操作系统时,有时候会遇到桌面不会自动刷新的问题,这个问题可能会导致桌面图标无法更新,甚至无法显示最新的文件和文件夹。幸运的是我们可以通过一些简单的解决教程来解决这个问题。在本文中我们将探讨一些解决方法,帮助您解决Win10桌面不自动刷新的困扰。无论您是初次遇到这个问题还是长期受困于此,本文将为您提供必要的指导,确保您的桌面始终保持最新和更新的状态。
具体方法如下:
1、在win10系统桌面上,开始菜单。右键,运行。
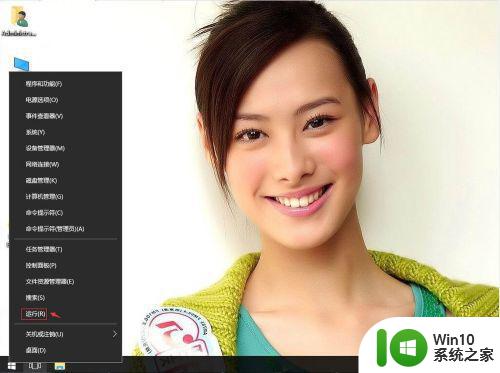
2、输入regedit,再确定。
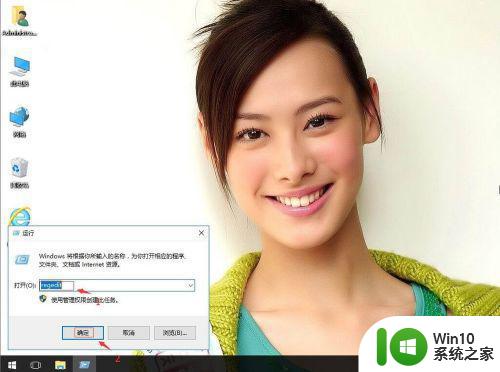
3、在注册表编辑器中展开定位HKEY_LOCAL_MACHINESYSTEMCurrentControlSetControl。单击Control。右键,新建-项。
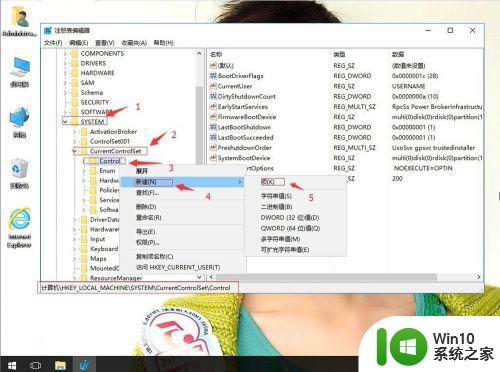
4、重命名为UPdata。再单击UPdata。右键,新建-项。
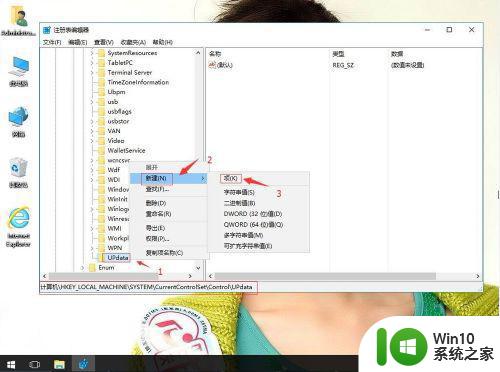
5、重命名为UpdateMode。在右侧空白处。右键,新建-可扩充字符串值。
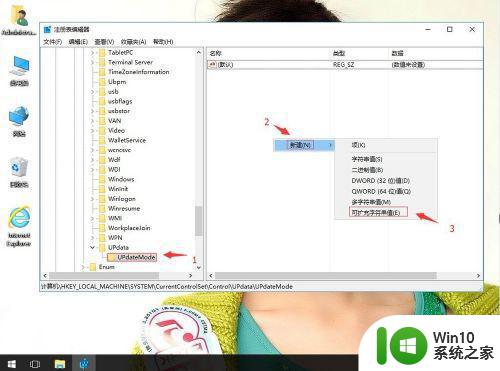
6、重命名为DWORD。右键,修改。
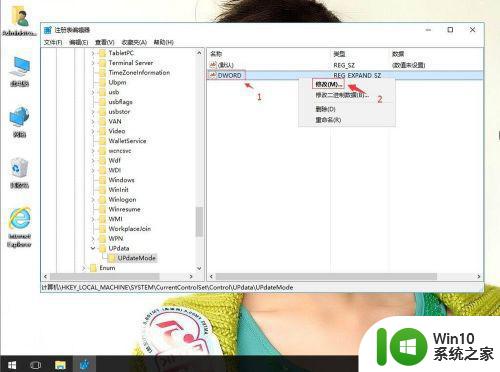
7、把数据数值改为0。再确定。然后电脑重启即可。
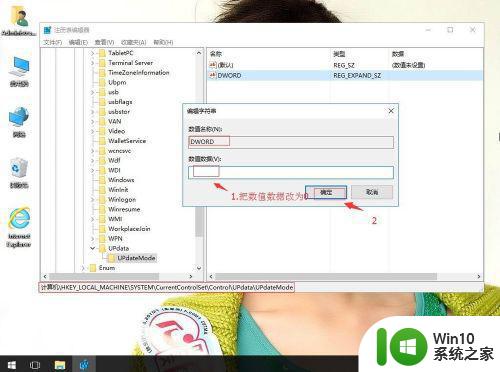
以上就是解决win10桌面不会自动刷新的教程的全部内容,如果你遇到这种情况,可以按照以上操作进行解决,方法非常简单快速,一步到位。