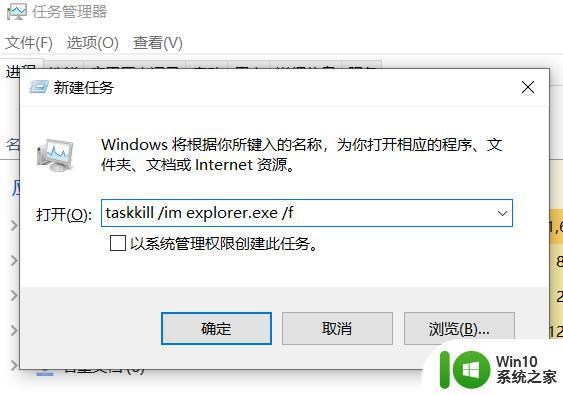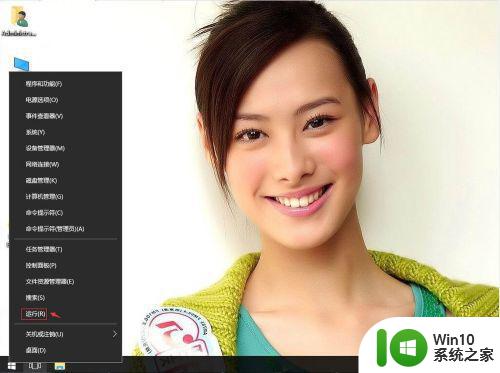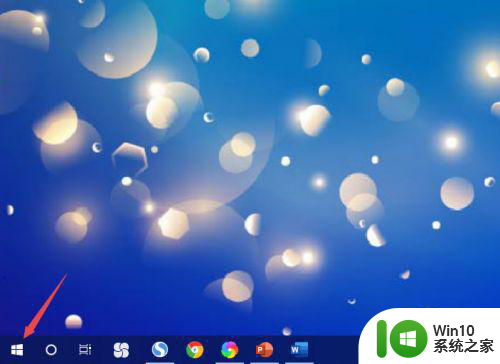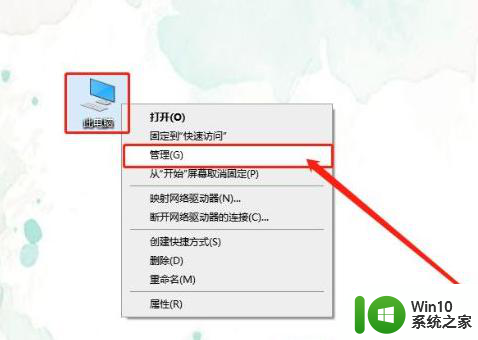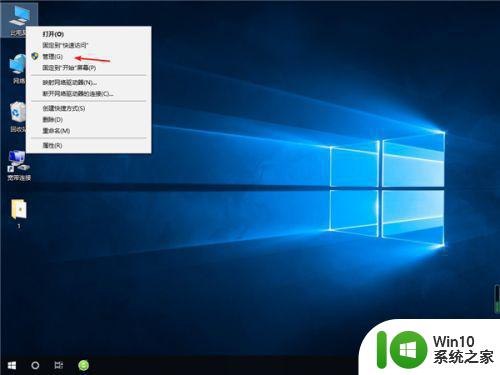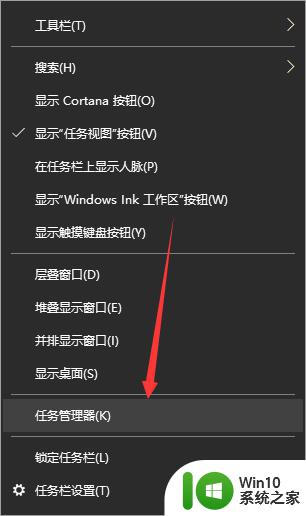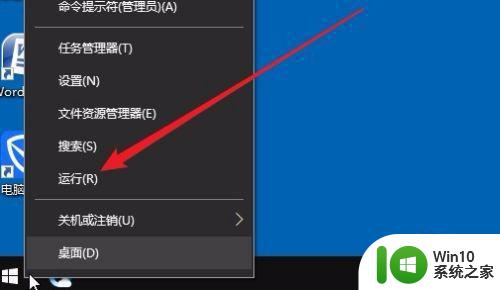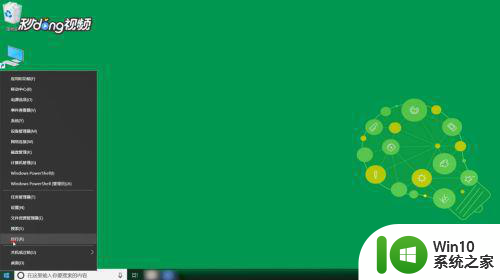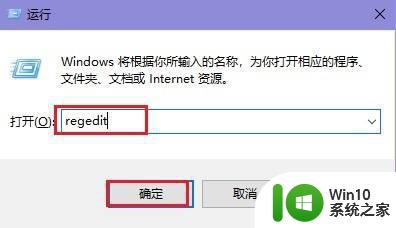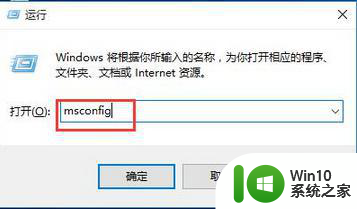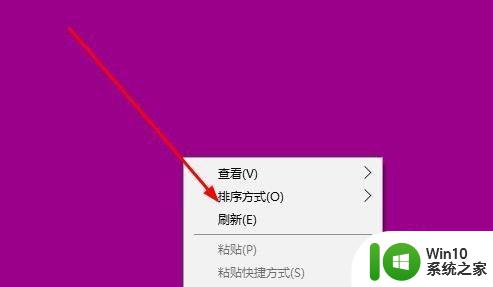win10开机后不停自动刷新桌面怎么解决 win10开机自动不停刷新桌面的修复方法
更新时间:2023-12-13 14:19:47作者:zheng
有些用户发现win10电脑在开机之后会不停自动刷新桌面,导致无法正常操作,今天小编就给大家带来win10开机后不停自动刷新桌面怎么解决,如果你刚好遇到这个问题,跟着小编一起来操作吧。
解决方法:
1、我们进入桌面后,鼠标右键点击开始菜单图标。
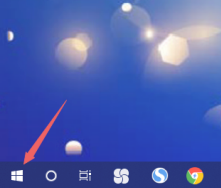
2、在打开的页面中选择【任务管理器】。
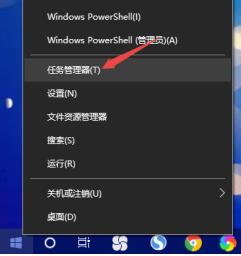
3、进入页面后,我们点击【windows资源管理器】。选择【结束任务】。
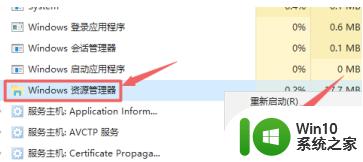
4、完成后回到桌面右键选择开始菜单。
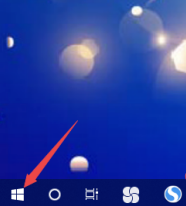
5、此时我们点击【运行】。
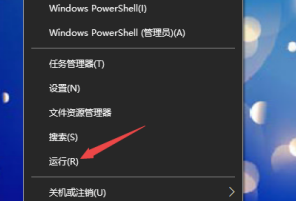
6、最后输入【explorer.exe】选择【确定】即可。
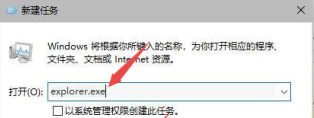
以上就是win10开机后不停自动刷新桌面怎么解决的全部内容,还有不清楚的用户就可以参考一下小编的步骤进行操作,希望能够对大家有所帮助。