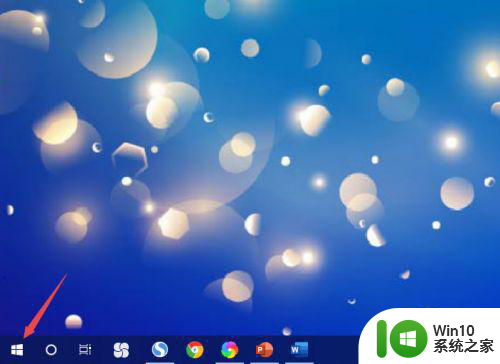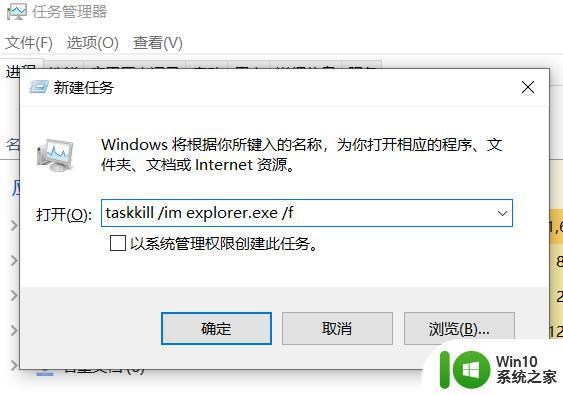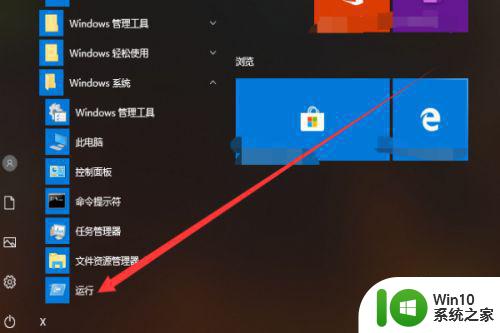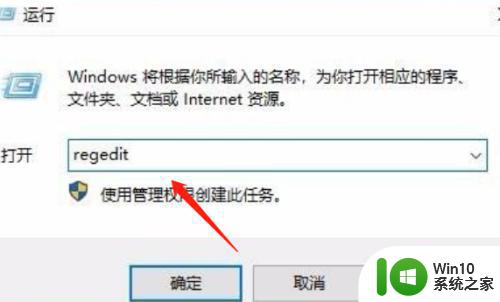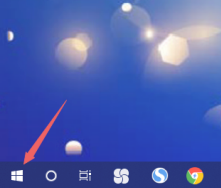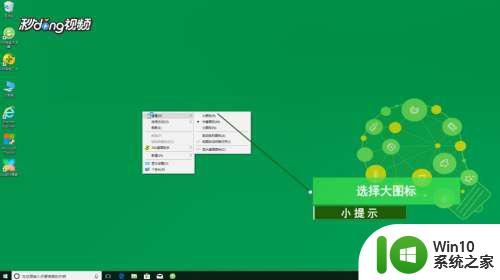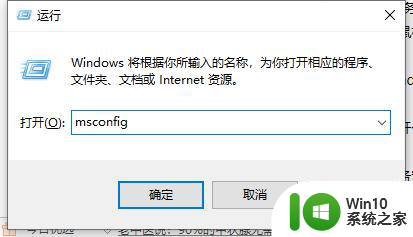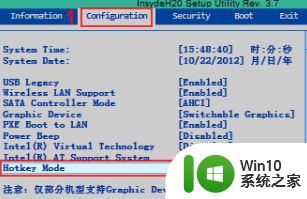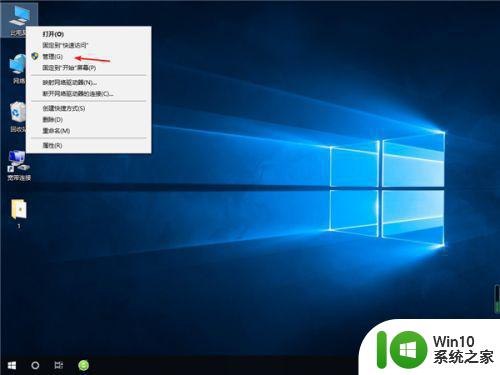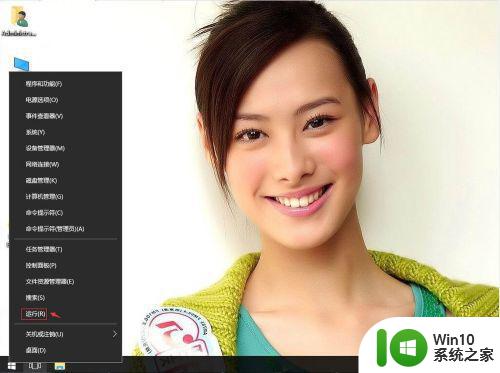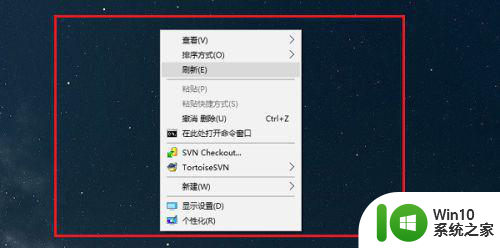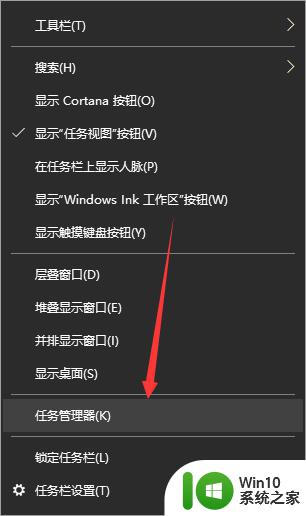Win10点击鼠标右键不能刷新的处理方法 Win10系统桌面无法自动刷新的原因
Win10系统作为目前最流行的操作系统之一,其桌面功能的稳定性和实用性备受用户青睐,近期一些用户反映在使用Win10系统时遇到了一个令人困扰的问题:点击鼠标右键后无法刷新桌面。这个问题不仅影响了用户的使用体验,还可能导致一些操作无法正常进行。为了帮助大家解决这个问题,本文将介绍Win10系统桌面无法自动刷新的原因,并提供相应的处理方法。
1、右键开始菜单,点击“运行”。
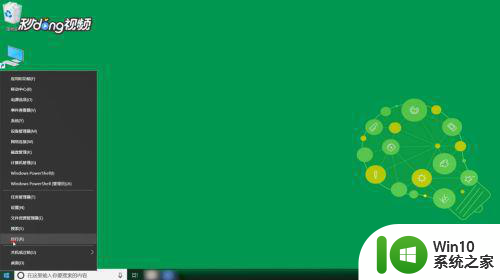
2、输入“regedit”,点击“确定”。
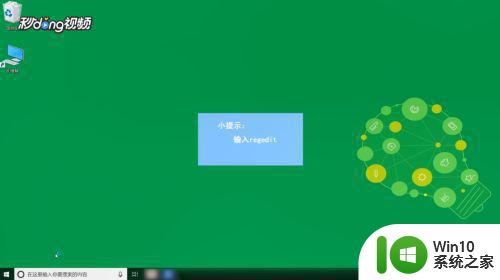
3、在注册表编辑器中展开路径,单击“Control”右键,依次点击“新建”,“项”。
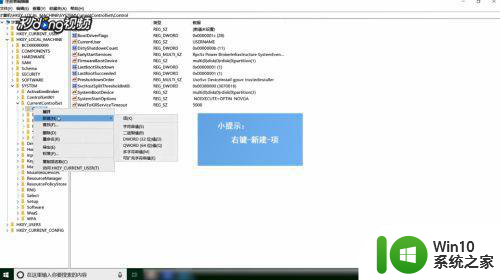
4、重命名为“UPdata”,单击右键“UPdata”。依次点击“新建”,“项”,命名为“UPdataMode”。
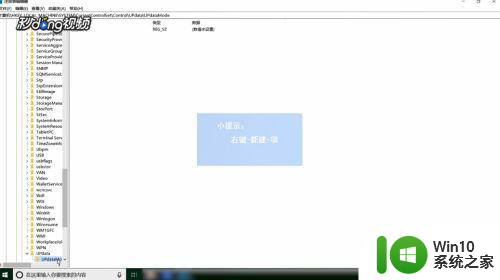
5、右侧空白处右键,依次点击“新建”,“可扩充字符串值”,命名为“DWORD”。
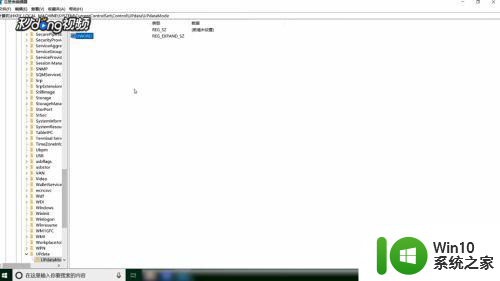
6、右键点击“修改”,把数值数据改为“0”,点击“确定”,电脑重启即可。
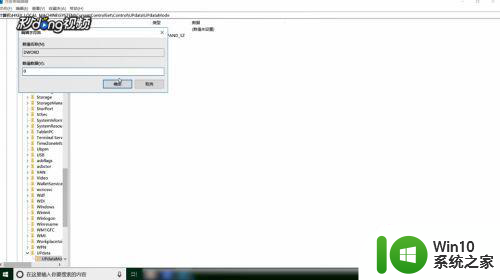
以上就是解决Win10无法右键刷新的方法的全部内容,如果你遇到这个问题,可以按照我提供的方法来解决,希望能对大家有所帮助。