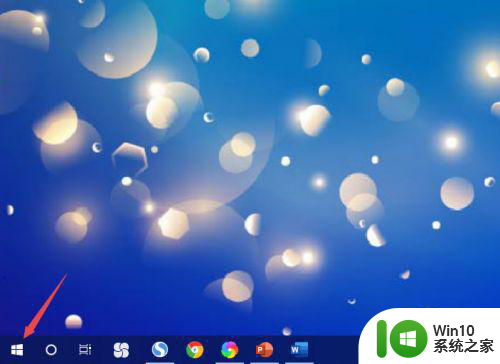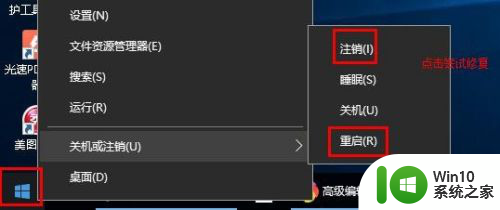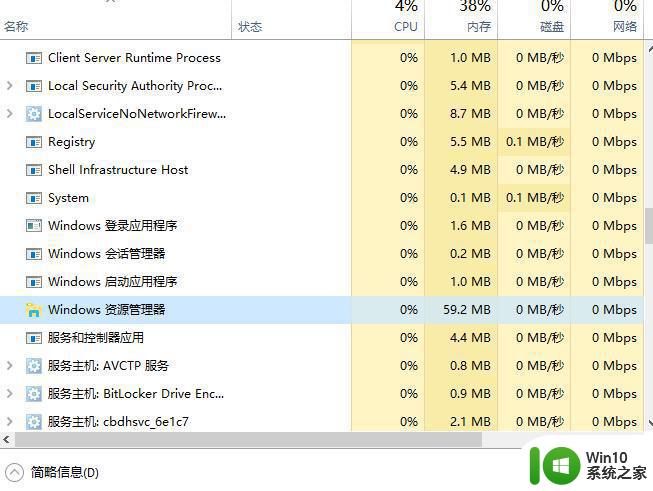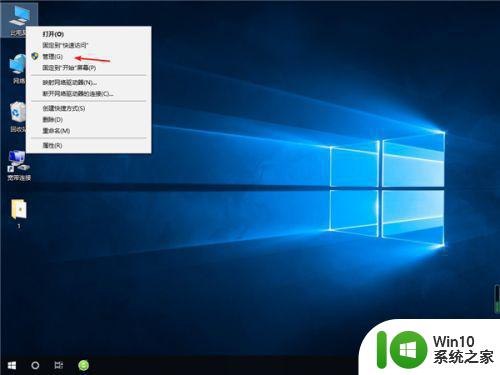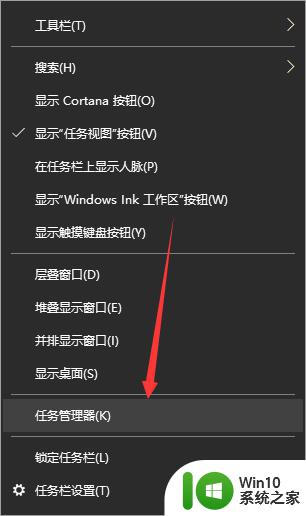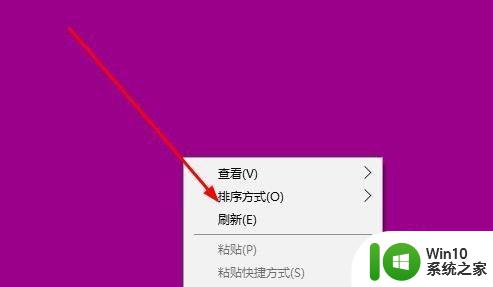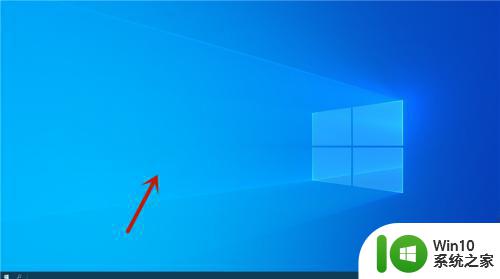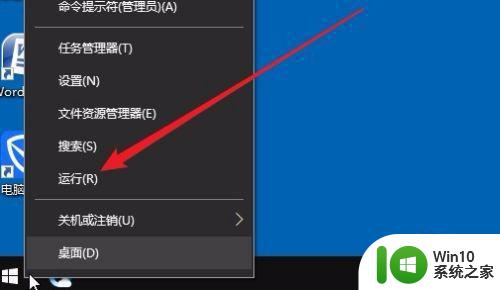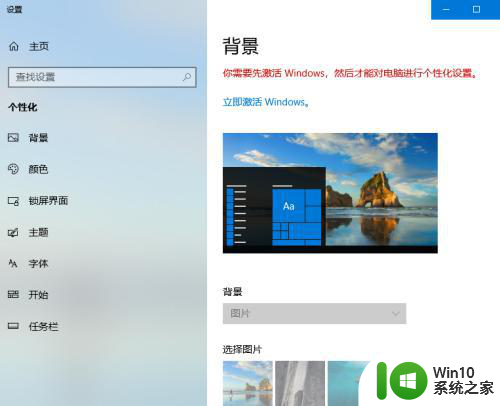win10任务栏和桌面无限刷新如何处理 win10桌面和任务栏频繁刷新原因
win10任务栏和桌面无限刷新如何处理,Win10任务栏和桌面无限刷新是许多用户在使用Windows 10操作系统时经常遇到的问题,这种现象不仅会干扰我们正常的工作和娱乐,还可能导致数据丢失和系统崩溃。为什么Win10桌面和任务栏会频繁刷新呢?一些可能的原因包括系统错误、驱动程序问题、病毒感染以及不稳定的软件安装等。在本文中我们将探讨如何处理这一问题,并提供一些解决方法,帮助大家解决Win10任务栏和桌面无限刷新的困扰。
第一步:查看是否是由应用程序造成的
1、使用组合快捷键“win+R”打开运行窗口,在输入框中输入msconfig。回车确定进入;
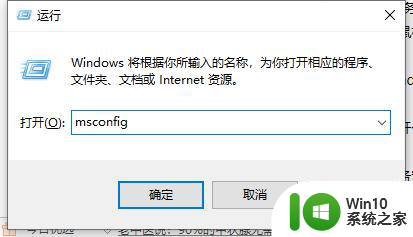
2、在弹出窗口中切换勾选为“正常启动”;
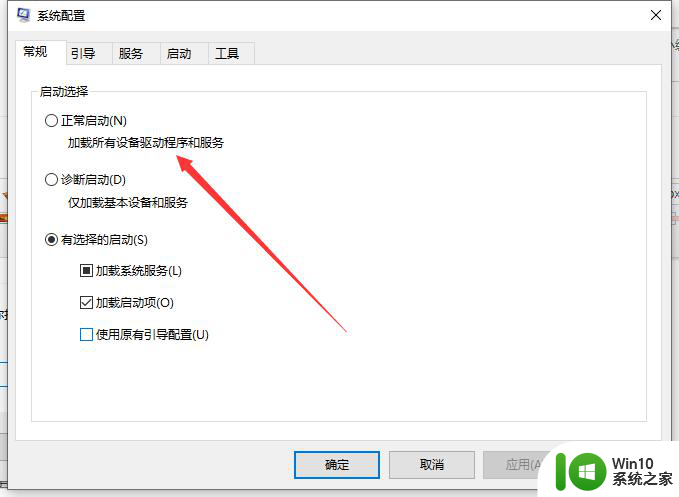
3、切换上方页面为“服务”页,先勾选左下角的“隐藏所有Microsoft服务”。继续点击右侧“全部禁用”选项; 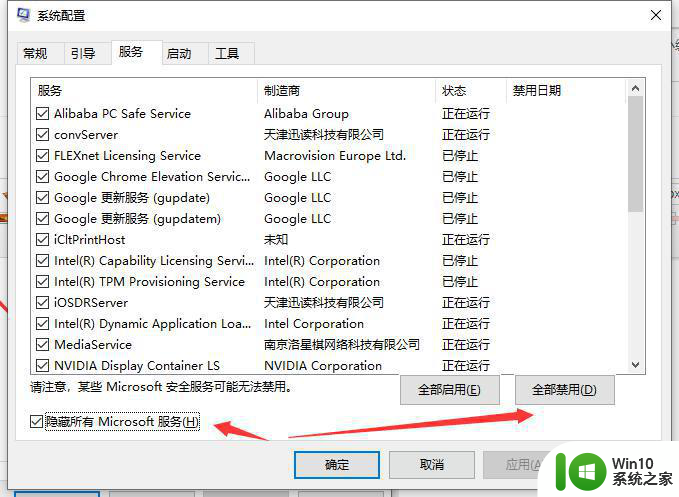
4、最后切换到“启动”页,打开任务管理器,禁用所有运行程序,退出查看是否恢复。
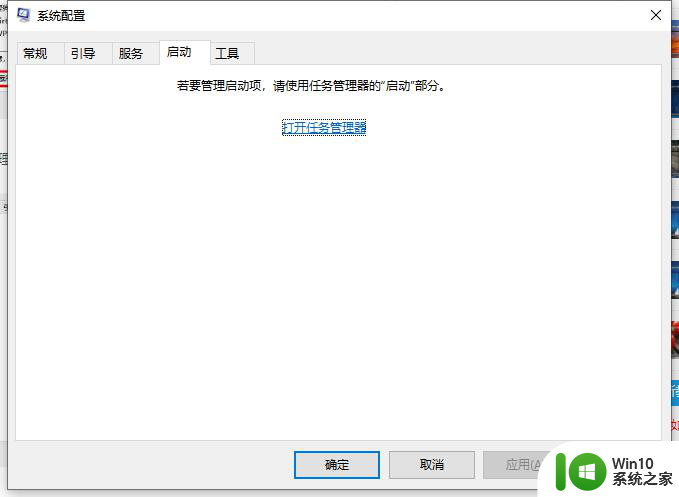
第二步:任务管理新建任务
1、首先,鼠标右键桌面下方任务栏,打开“任务管理器”;
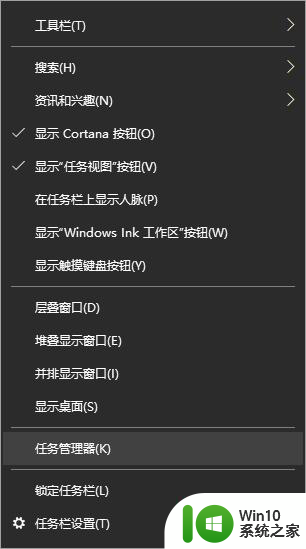
2、找到windows进程中的“windows资源管理器”,右键点击“结束任务(E)”;
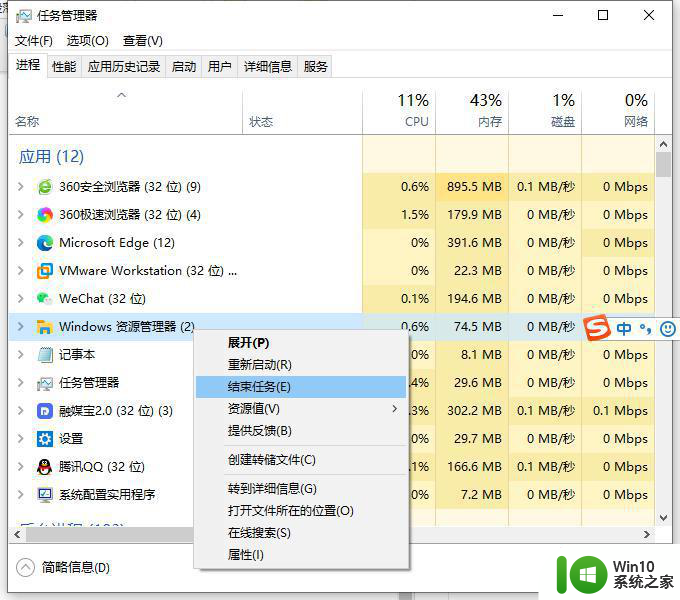
3、继续打开任务管理器,找到并点击左上角“文件”,选择“运行新任务(N)”;
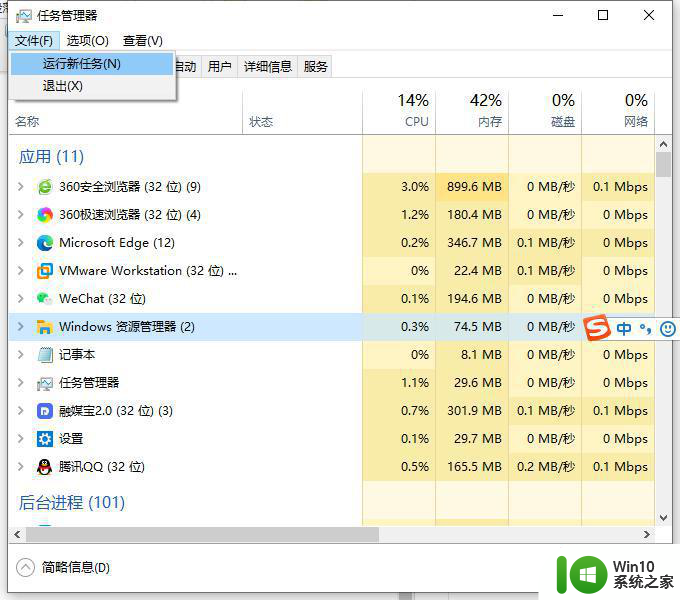
4、新建任务窗口中输入explorer.exe,确定运行即可修复。
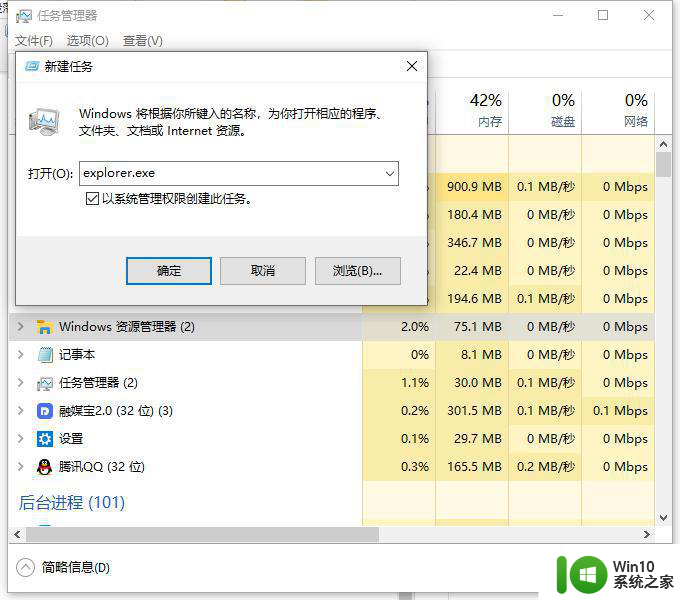
以上是关于如何处理Win10任务栏和桌面无限刷新的全部内容,如果您遇到相同的问题,可以参考本文中介绍的步骤进行修复,希望本文能对您有所帮助。