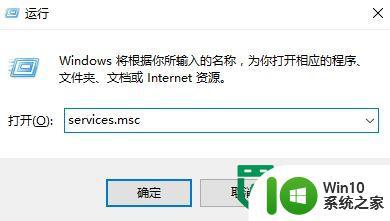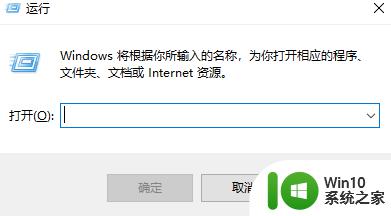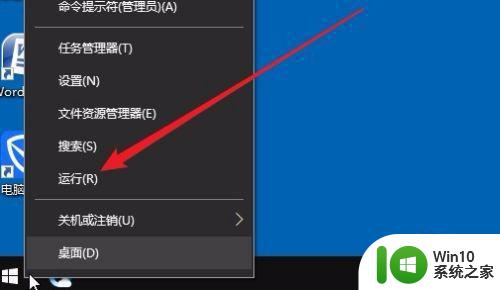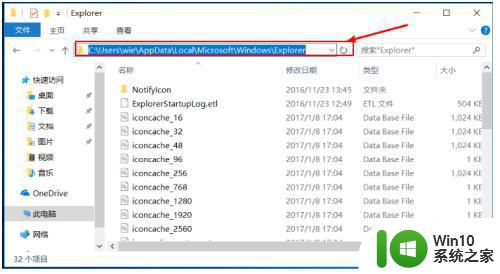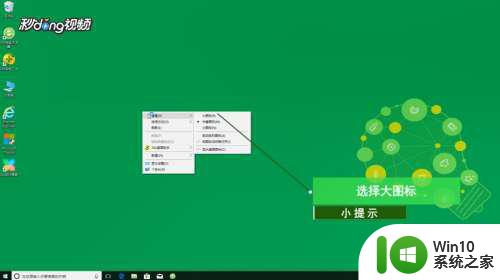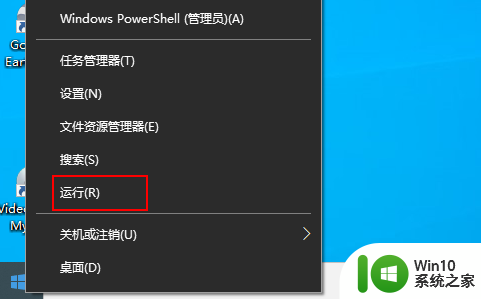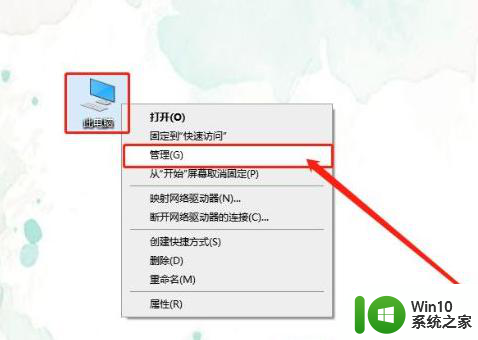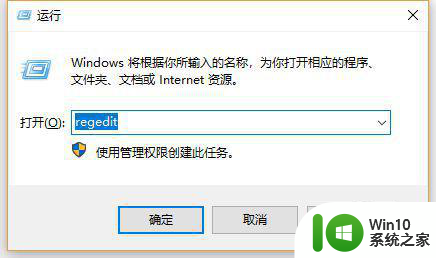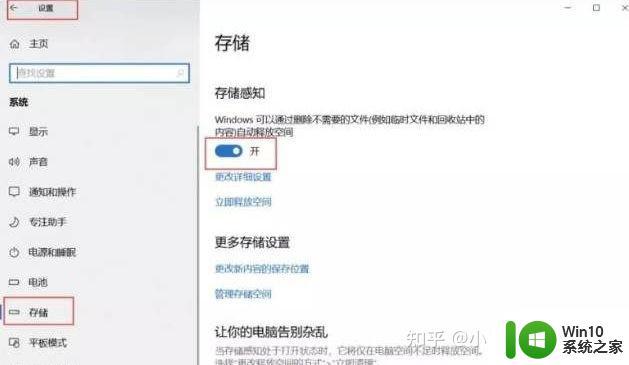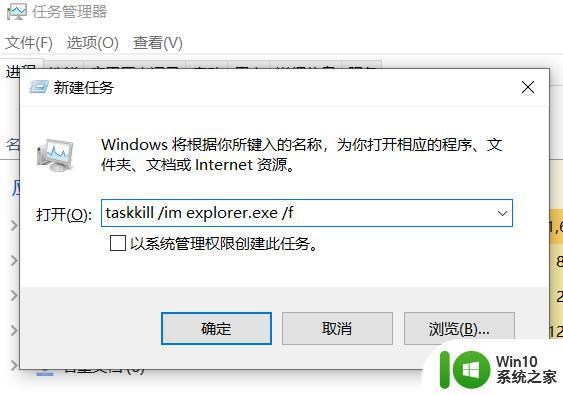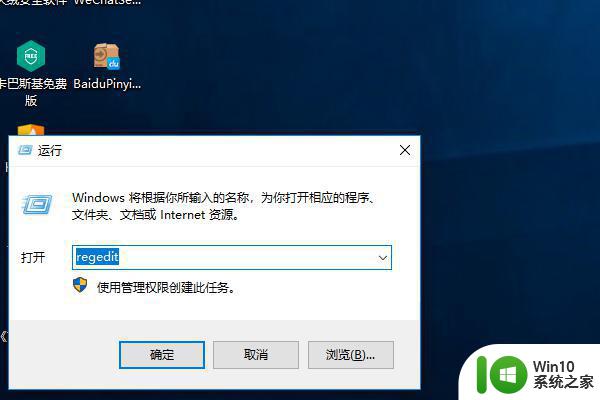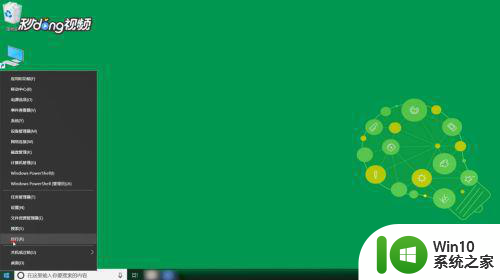win10刷新图标缓存的方法 win10怎么刷新桌面图标缓存
更新时间:2023-04-27 14:52:18作者:zheng
有时我们遇到win10桌面的图标错误或者变白,可能就是因为图标的缓存出现了问题,那么该怎么解决呢?今天小编教大家win10刷新图标缓存的方法,操作很简单,大家跟着我的方法来操作吧。
解决方法:
1、在空白桌面右键,选择“查看”点击“大图标”。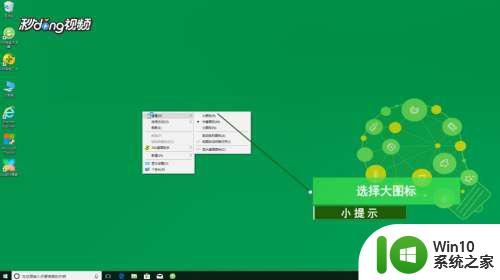
2、在桌面右键,选择“查看”点击“中等图标”这样可以进行图标缓存的一次刷新。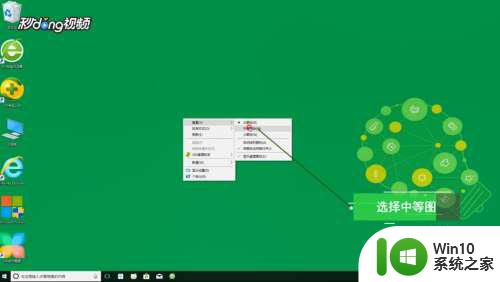
3、打开“此电脑”,进入C盘。选择“用户”文件夹,点击“此电脑用户名文件夹”。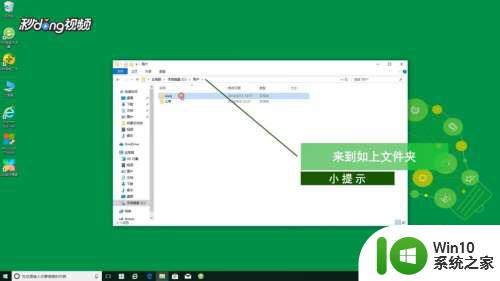
4、选择“AppData”文件再进入“Local”文件夹找到“IconCache.db”,将该文件备份。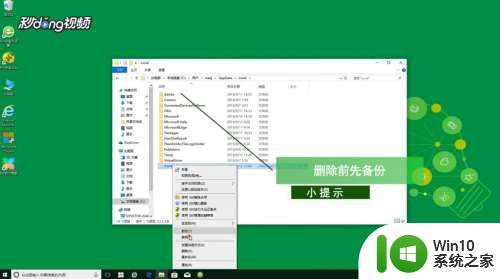
5、备份后将该文件删除即可。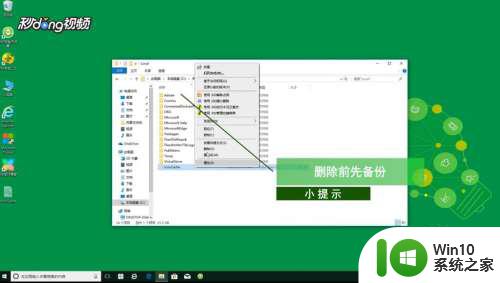
以上就是win10刷新图标缓存的方法的全部内容,有需要的用户就可以根据小编的步骤进行操作了,希望能够对大家有所帮助。