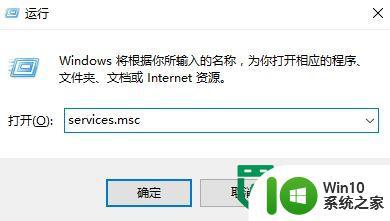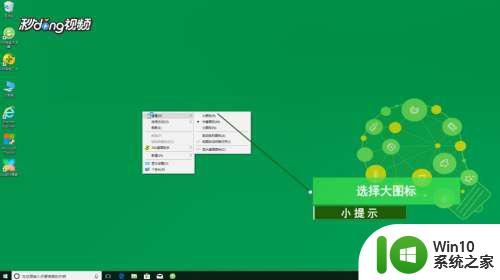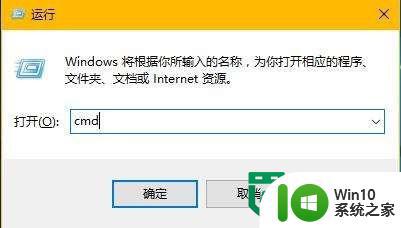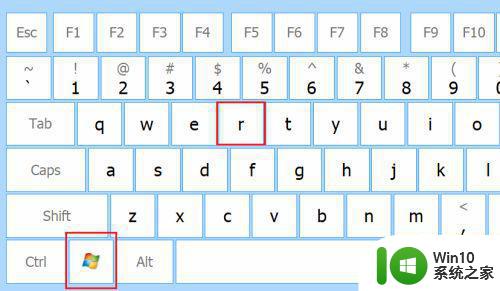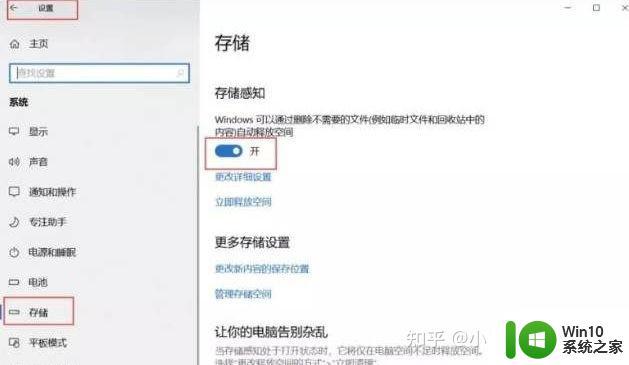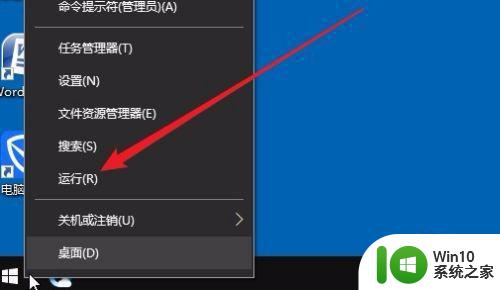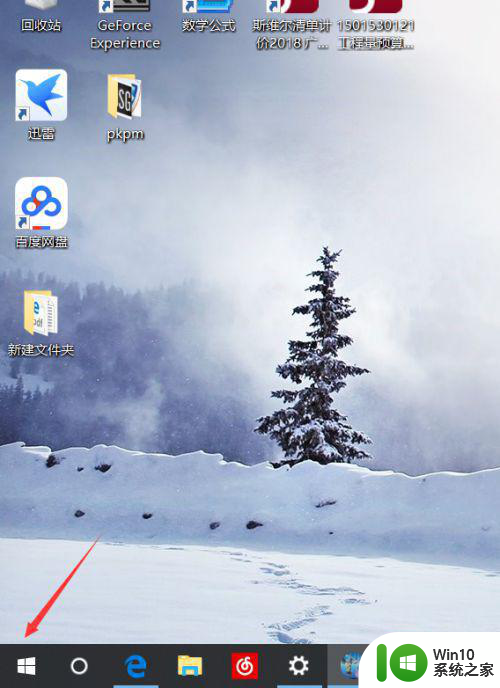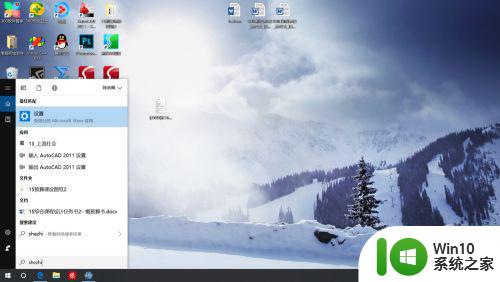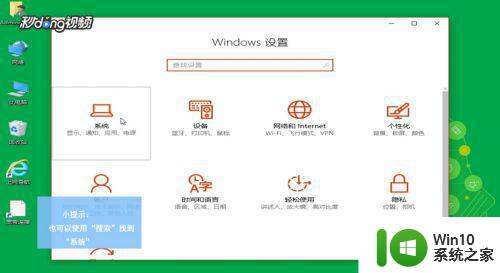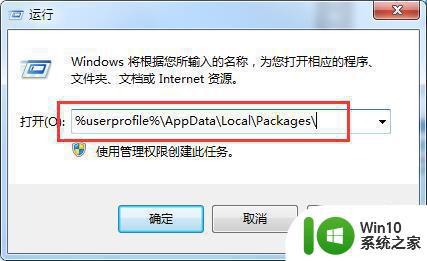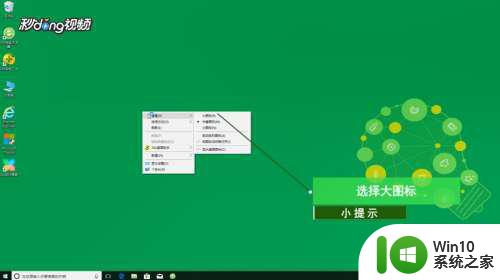windows10怎么刷新dns缓存 windows刷新dns缓存的步骤
在使用Windows 10操作系统时,您可能会遇到一些网络连接问题,例如无法访问特定网站或无法解析域名等。这些问题可能是由于DNS(域名系统)缓存引起的,即计算机保存的域名和对应IP地址的临时记录。解决这些问题的一种方法是刷新DNS缓存,以清除旧的记录并获取最新的DNS信息。那么,windows怎么刷新dns缓存呢?下面,我们就来了解一下具体步骤。
具体方法:
1.使用组合键WIN + R ,启动windows的运行窗口
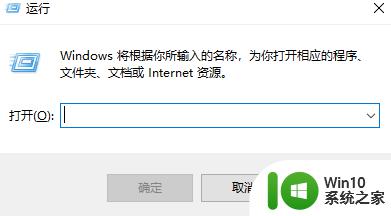
2.在运行窗口中输入cmd,点击确定按钮
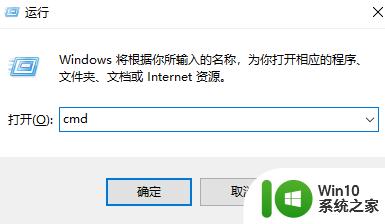
3.启动命令行窗口,在命令行窗口中可以输入和运行cmd命令
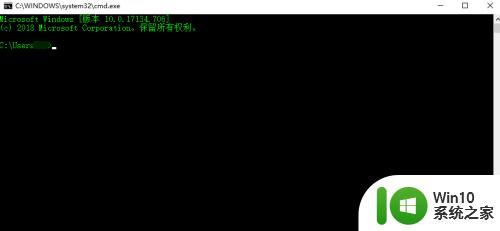
4.输入ipconfig /displaydns,可以查看windows上缓存的DNS信息
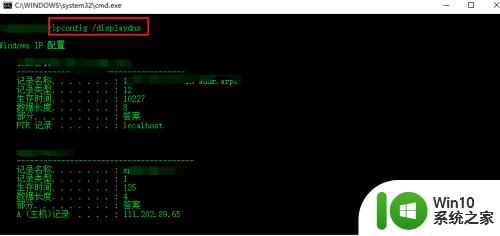
5.输入命令ipconfig /flushdns用来清空和刷新DNS缓存
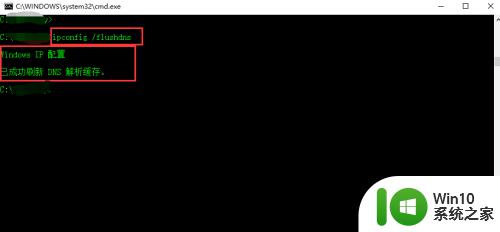
6.再次输入ipconfig /displaydns可以看到DNS的信息被刷新过了,显示的内容与上次查询已经不一样了。
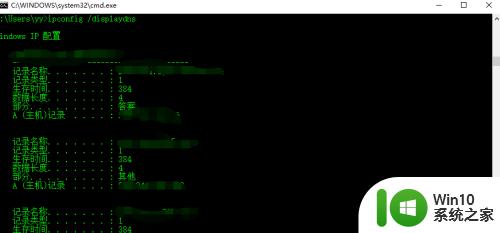
以上就是windows怎么刷新dns缓存的全部内容,还有不清楚的用户就可以参考一下小编的步骤进行操作,希望能够对大家有所帮助。