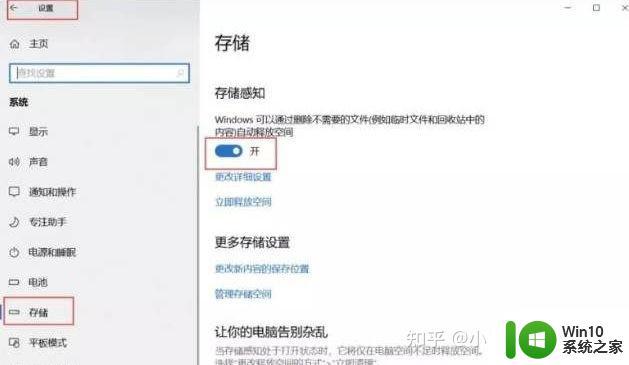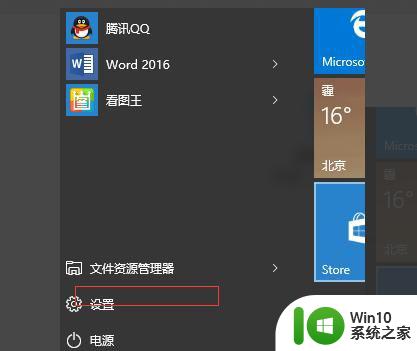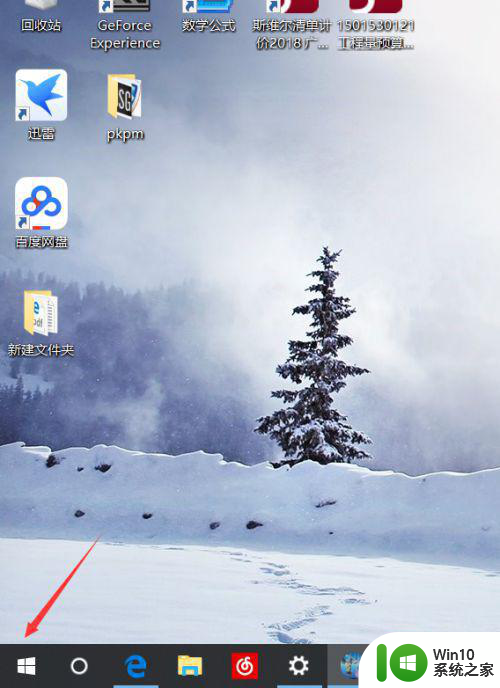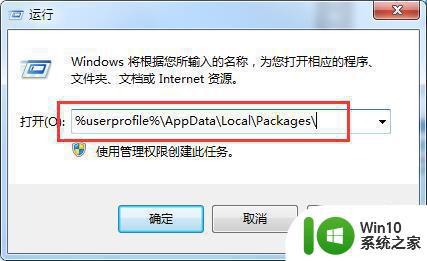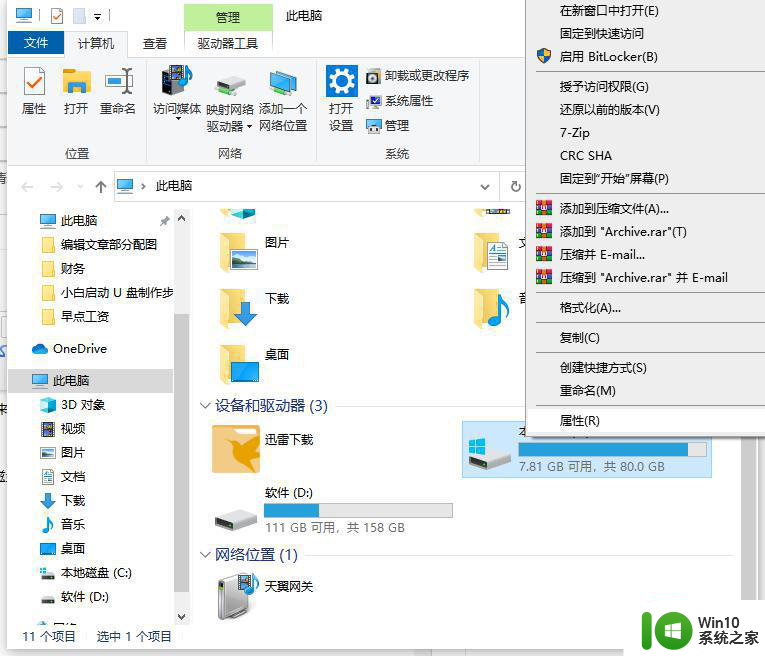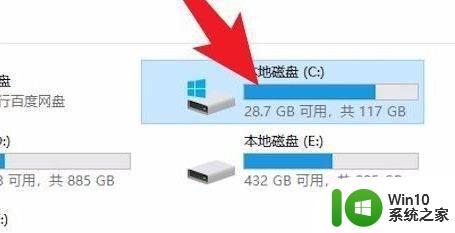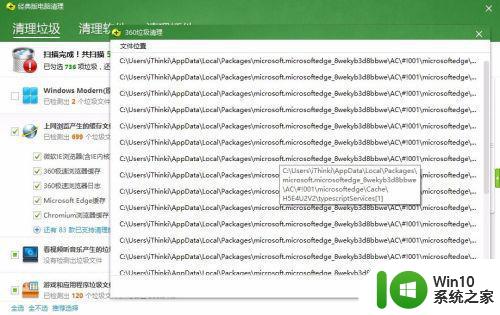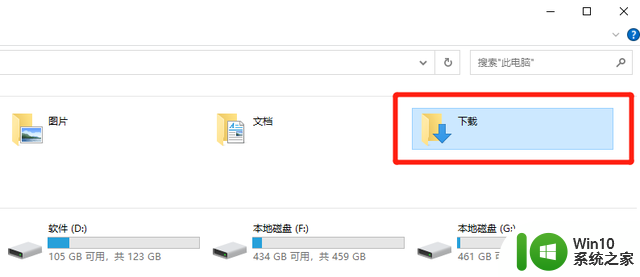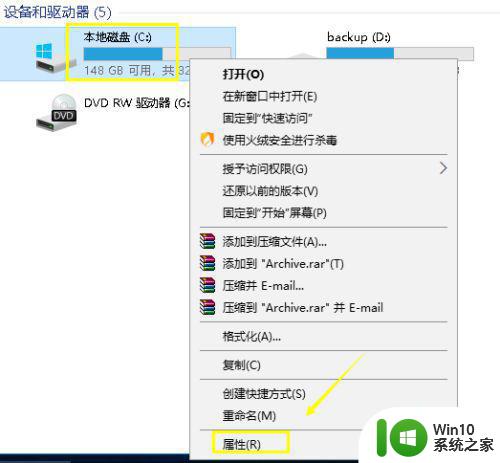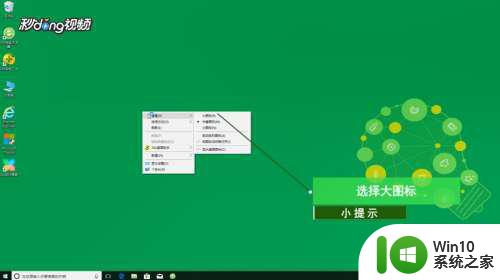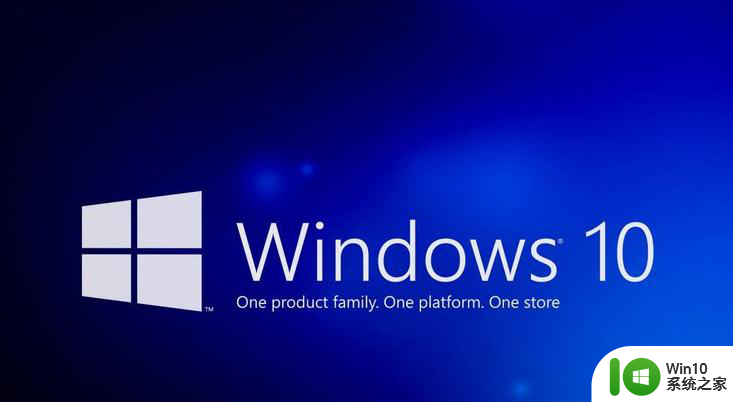win10系统如何清理更新缓存文件 删除win10系统更新缓存的步骤和方法
win10系统如何清理更新缓存文件,随着时间的推移,Windows 10系统的更新缓存文件可能会占据大量的存储空间,为了确保系统的正常运行,我们需要定期清理这些更新缓存文件。删除Win10系统更新缓存的步骤和方法非常简单。首先我们需要打开“设置”应用程序。然后点击“系统”选项,并选择“存储”选项。接下来点击“其他存储设置”并找到“系统临时文件”选项。在这里我们可以看到“更新缓存”选项。最后点击“删除”按钮,系统将立即清理更新缓存文件。通过这种简单的方法,我们可以有效地释放存储空间,提高系统的运行速度和性能。
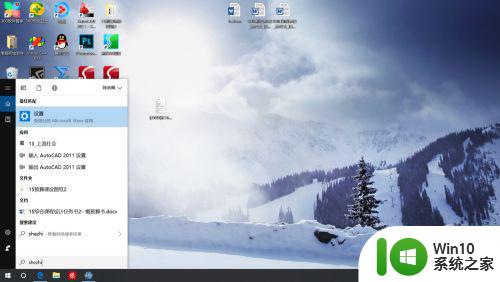
具体步骤如下:
1、首先打开电脑,找到电脑的左下方的“开始”菜单,点击打开。
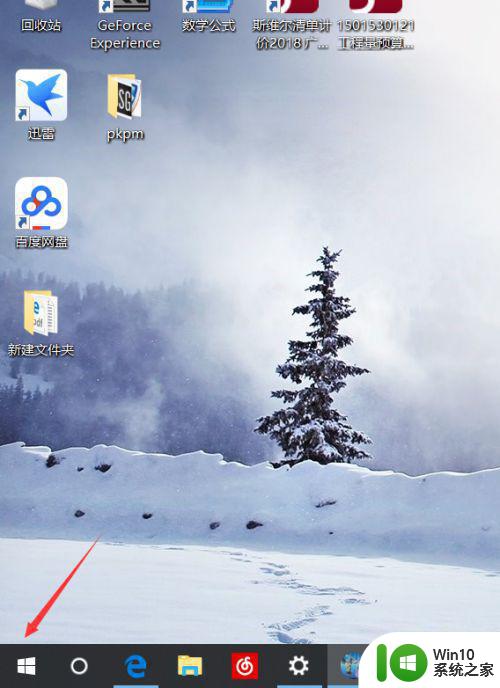
2、找到“设置”后,打开,在设置界面的左上方,可以找到“系统”设置。
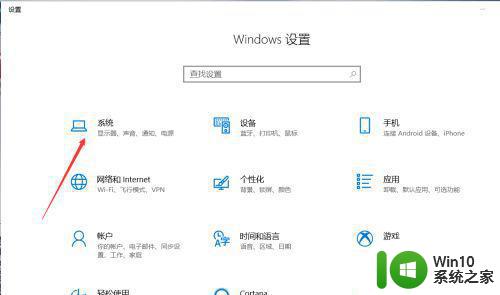
3、进入“系统”设置后,选择“储存“菜单。
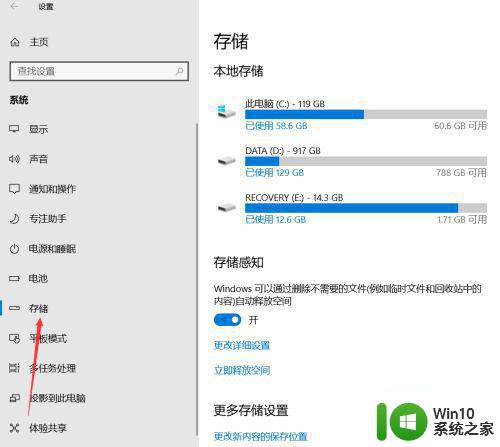
4、在“储存”界面处,可以看到“储存感知”的功能,打开这个开关。打开后,系统就会自动的删除不需要的文件。
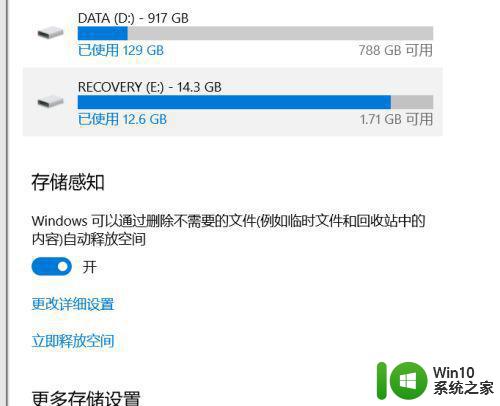
5、我们也可以点击“立即释放空间”的按钮,就可以进入手动删除更新的旧的版本的windows文件了。
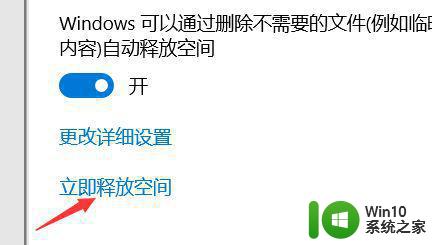
6、点开后,需要等待一小段时间,这是系统在收集不需要的文件。可以看到“windows更新清理”处,这就是以前版本不需要的文件了,这时候就可以清理了。
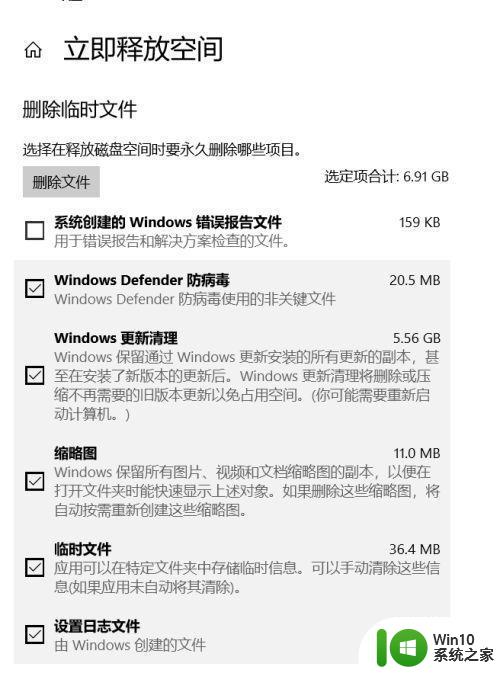
以上就是win10系统如何清理更新缓存文件的全部内容,如果您遇到了相同的问题,请参考本文中介绍的步骤进行修复,希望这些信息对您有所帮助。