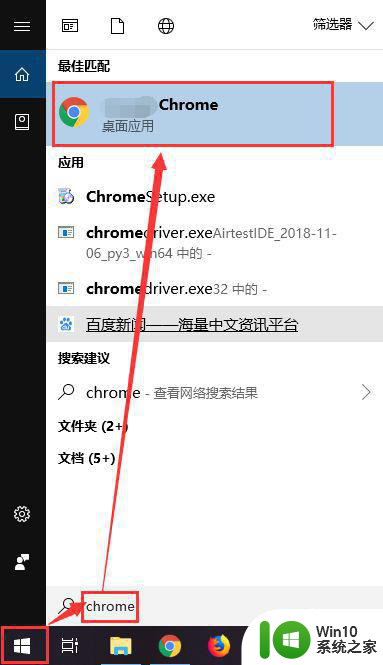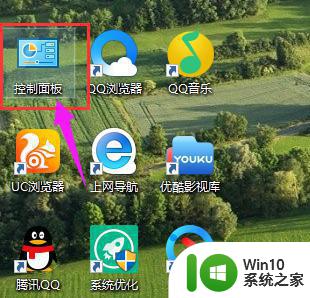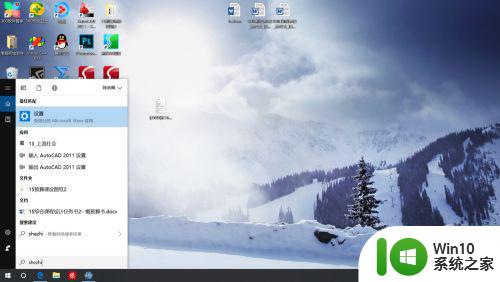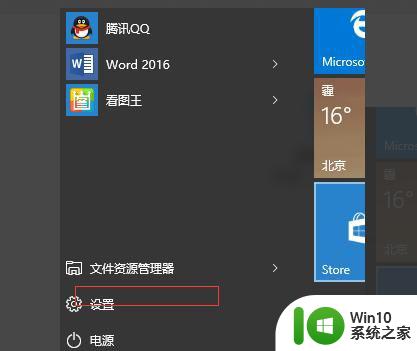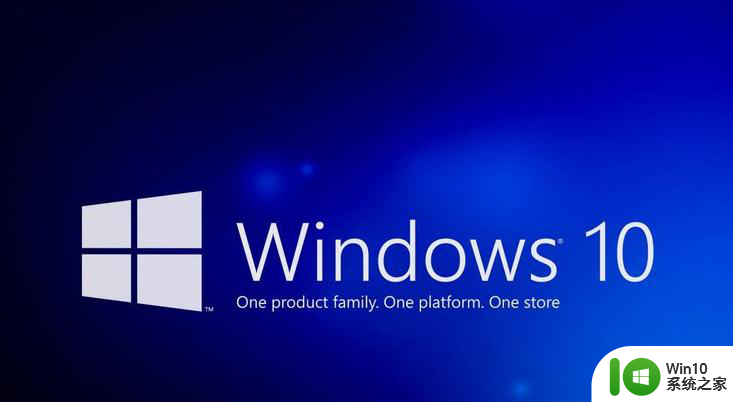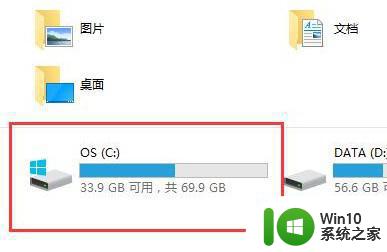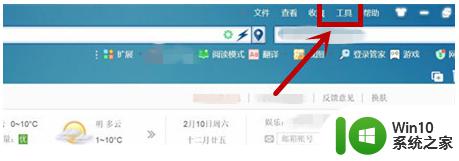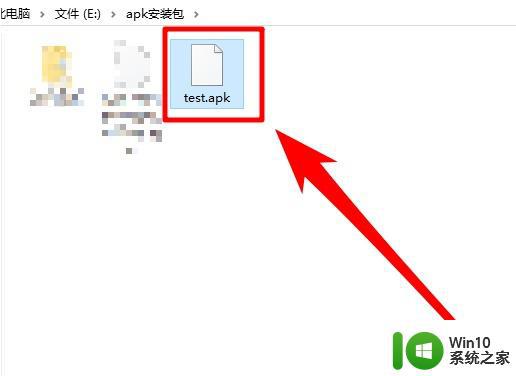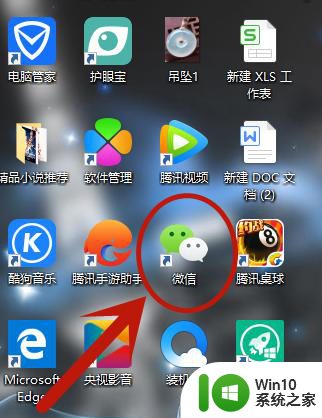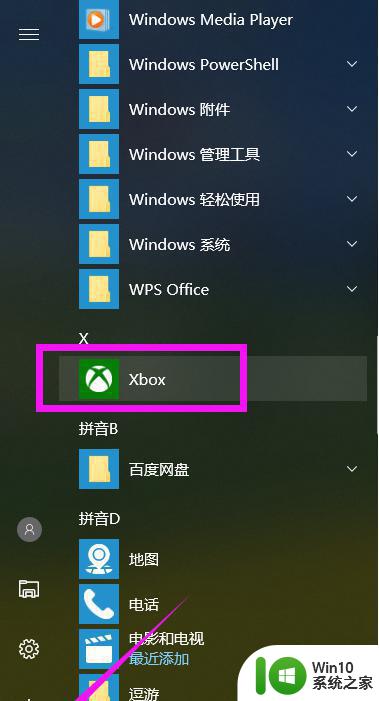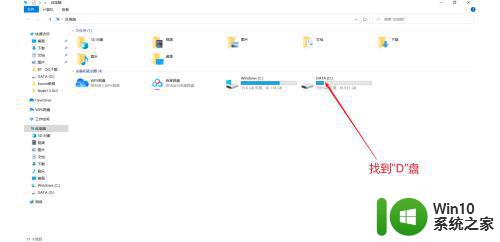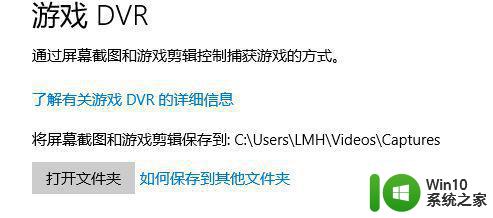win10打开系统缓存文件的图文教程 win10系统缓存文件在哪里打开详细步骤
更新时间:2024-01-22 15:15:07作者:jiang
在使用Win10系统的过程中,我们经常会遇到系统缓存文件的问题,如何打开这些系统缓存文件呢?在本文中我们将详细介绍Win10系统缓存文件在哪里打开的步骤。无论是为了释放磁盘空间,还是为了解决系统运行缓慢的问题,打开系统缓存文件都是一个有效的方法。接下来让我们一起来看看具体的操作步骤吧!
1、首先我们点击桌面上的此电脑,然后在此电脑界面中点击下载。
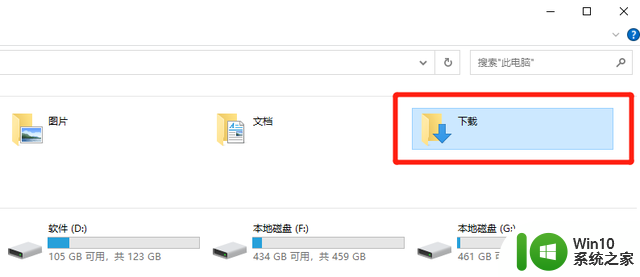
2、在下载界面内就可以看到我们电脑下载缓存的文件了,我们可以自行在这里清理整理这些文件。
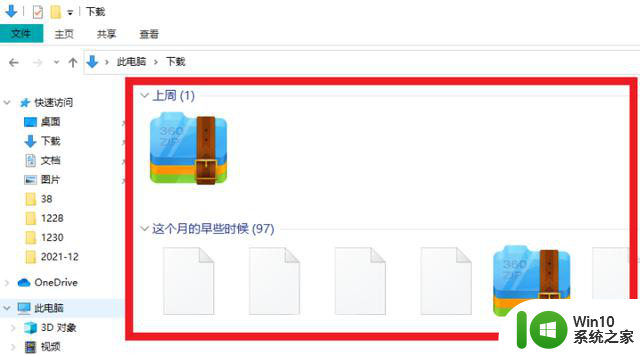
3、如果是在浏览器上,打开浏览器后点击右上方的设置,然后选择Internet选项(O)。
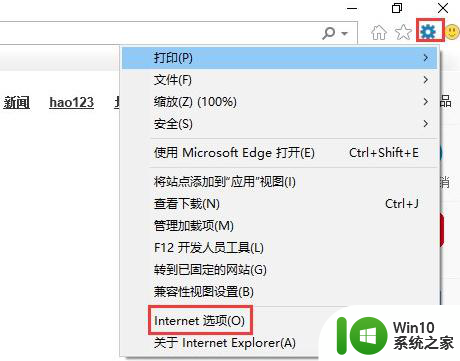
4、然后点击退出时删除浏览历史记录下方的设置。
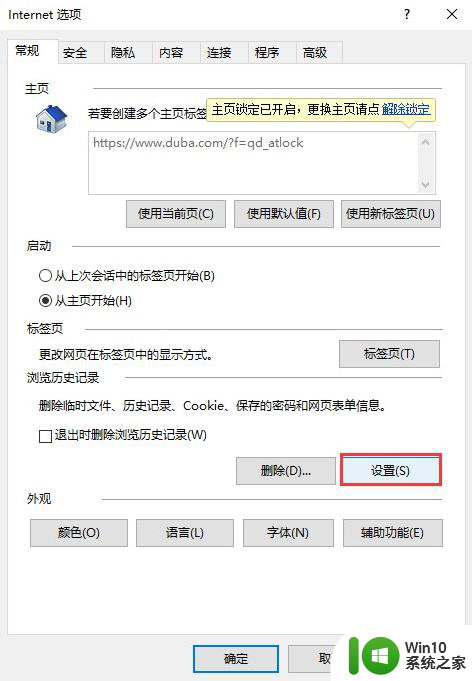
5、然后我们就可以在当前位置的路径找到这些缓存文件夹所在位置了,我们可以根据下方的选项执行相应的操作。
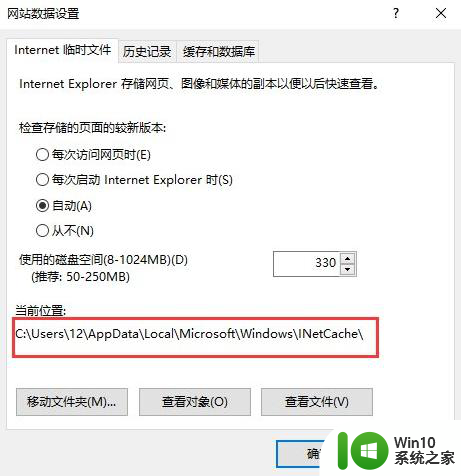
以上就是win10打开系统缓存文件的图文教程的全部内容,如果有遇到这种情况,那么你就可以根据小编的操作来进行解决,非常的简单快速,一步到位。