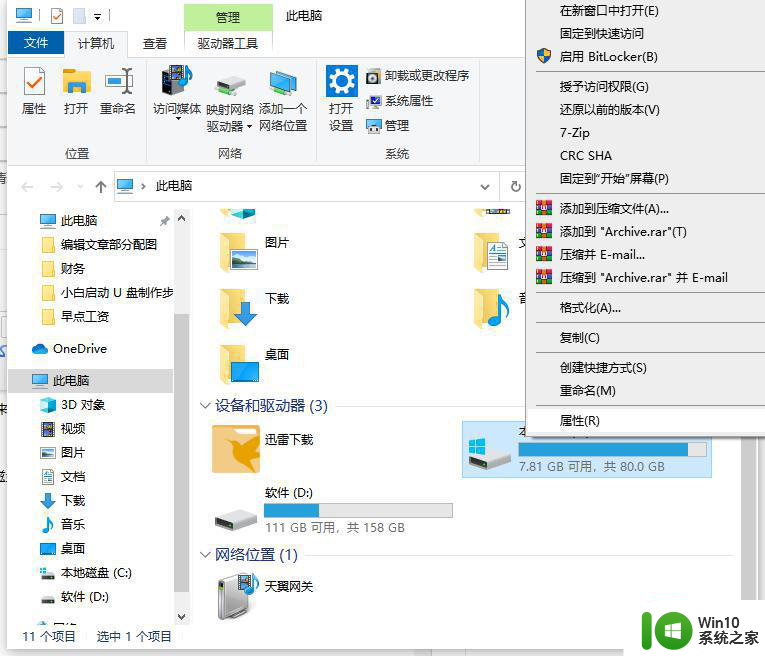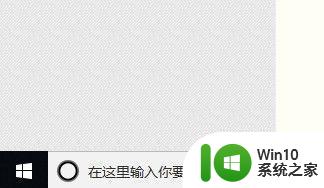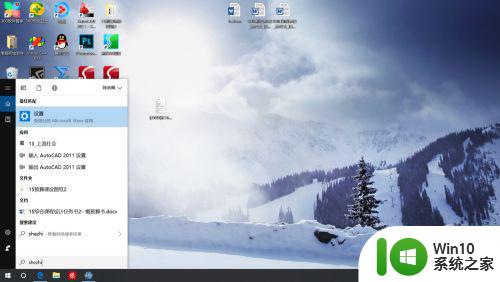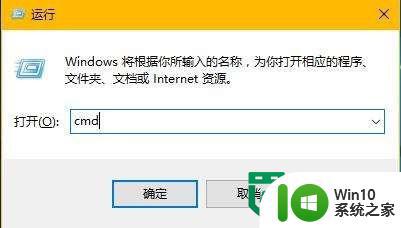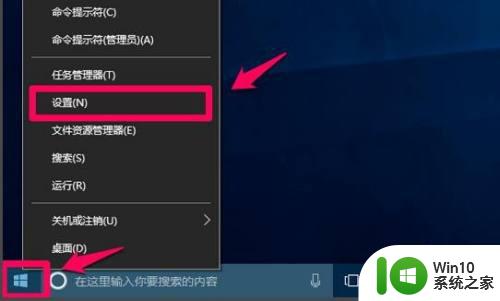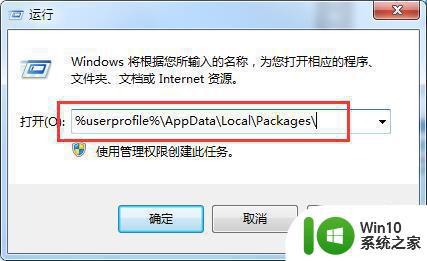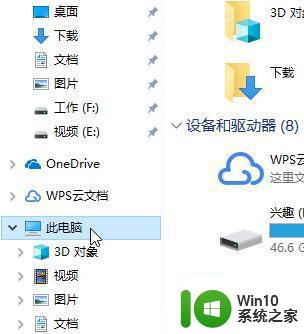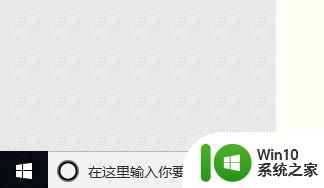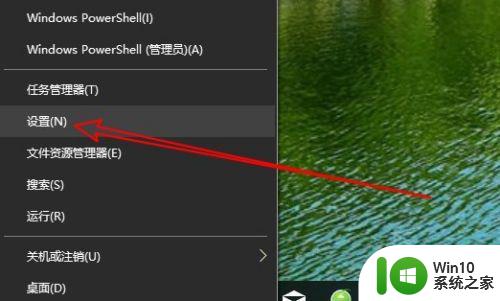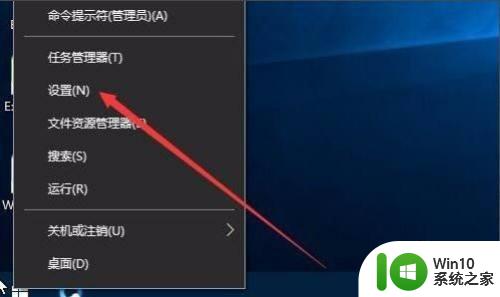win10系统如何清理缓存垃圾 win10如何清理临时文件和缓存
win10系统如何清理缓存垃圾,随着时间的推移,我们的电脑上可能会积累大量的缓存垃圾和临时文件,这些不仅占用了宝贵的存储空间,还可能导致系统运行变慢,而对于使用Win10系统的用户来说,清理缓存垃圾和临时文件变得尤为重要。如何清理这些不必要的文件呢?本文将介绍Win10系统如何清理缓存垃圾和临时文件,帮助您提升电脑的性能和运行效率。
具体方法:
清理临时文件
1、点击开始菜单,点击设置
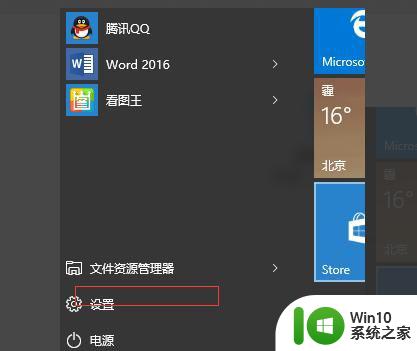
2、进入设置页面,点击系统
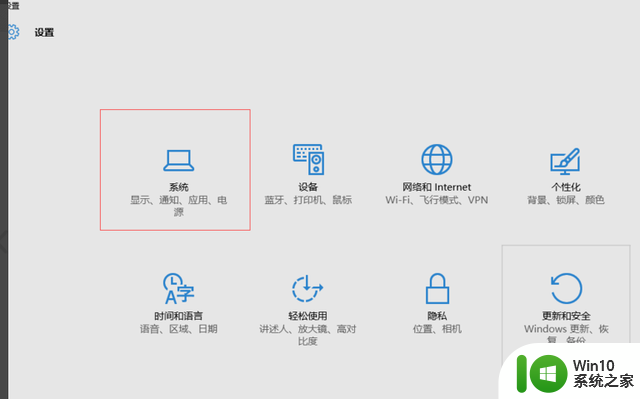
3、进入系统设置,点击左侧的存储,再单击右侧的c盘
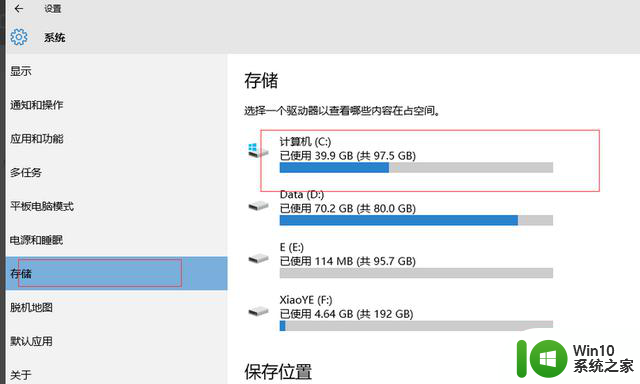
4、进入c盘存储设置,下拉看到临时文件,点击临时文件
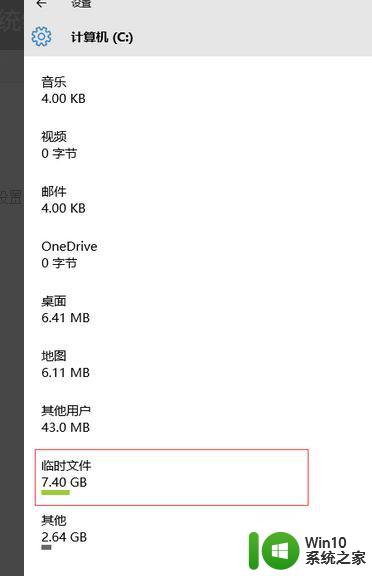
5、点击删除临时文件,就可以了。
清理缓存
1、右击桌面空白处,选择“文本文档”
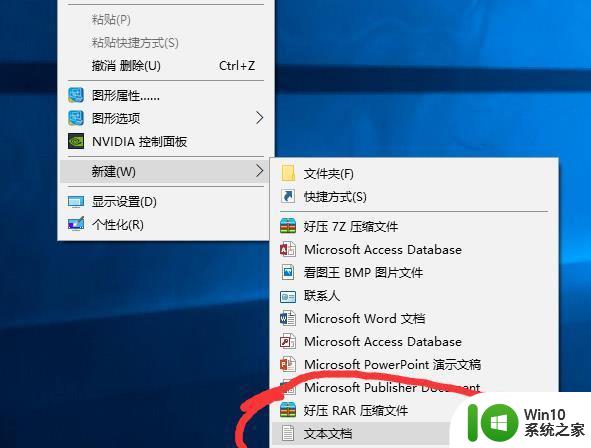
2、打开文本文档

3、复制代码
@echo off
pause
echo 正在清理系统垃圾文件,请稍等。
del /f /s /q %systemdrive%*.tmp
del /f /s /q %systemdrive%*._mp
del /f /s /q %systemdrive%*.log
del /f /s /q %systemdrive%*.gid
del /f /s /q %systemdrive%*.chk
del /f /s /q %systemdrive%*.old
del /f /s /q %systemdrive%ecycled*.*
del /f /s /q %windir%*.bak
del /f /s /q %windir%prefetch*.*
rd /s /q %windir% emp & md %windir% emp
del /f /q %userprofile%cookies*.*
del /f /q %userprofile%ecent*.*
del /f /s /q “%userprofile%Local SettingsTemporary Internet Files*.*”
del /f /s /q “%userprofile%Local SettingsTemp*.*”
del /f /s /q “%userprofile%ecent*.*”
echo 清理系统垃圾完成!
echo. & pause
4、黏贴至文本文档
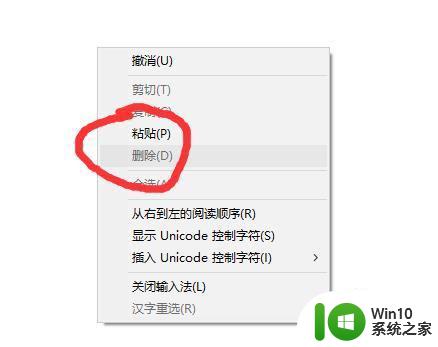
5、点击“另存为”
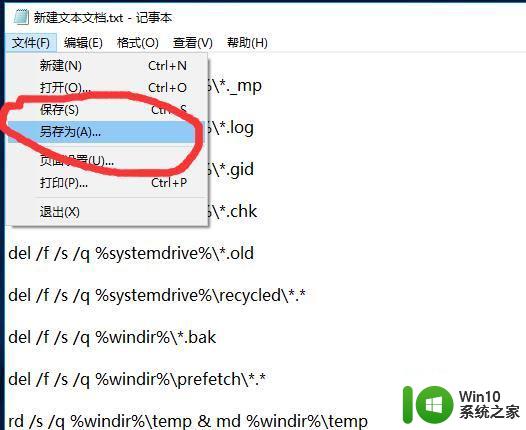
6、更改文件名为 系统垃圾清理.bat
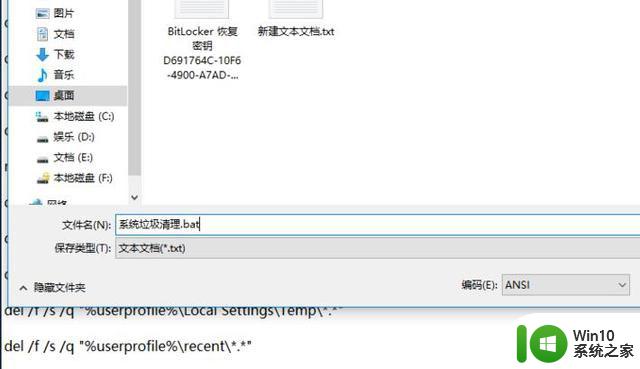
7、双击运行“系统垃圾清理.bat”

8、按下任意键
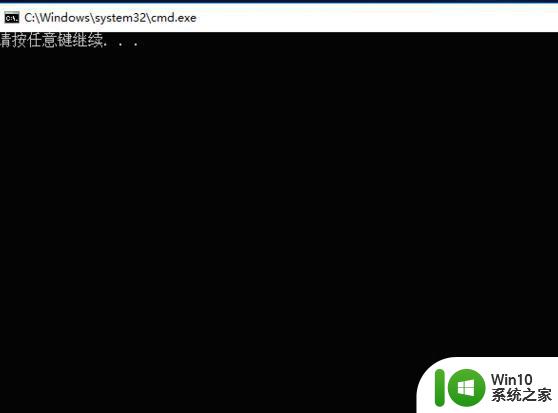
9、清理开始
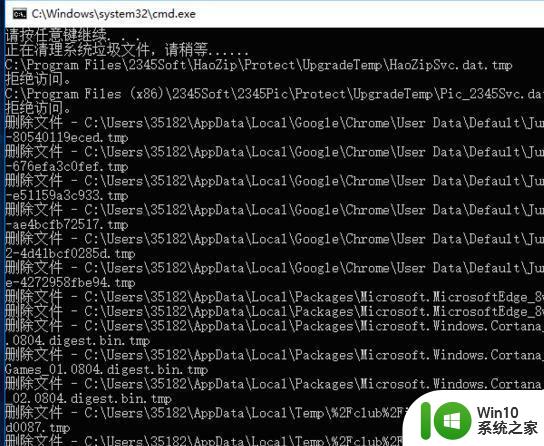
10、出现“系统垃圾清理完成”即可
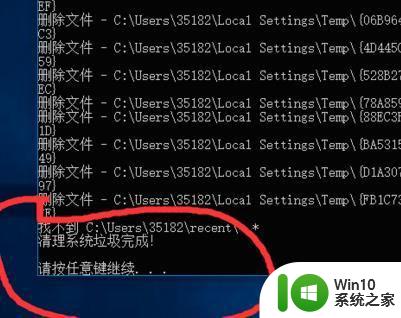
以上就是win10系统如何清理缓存垃圾的全部内容,如果遇到这种情况,你可以根据小编的操作来解决,非常简单快速,一步到位。