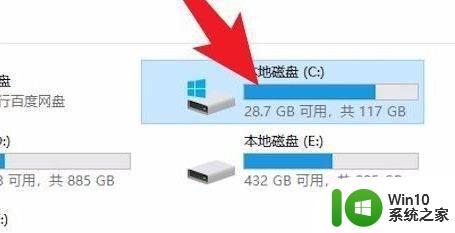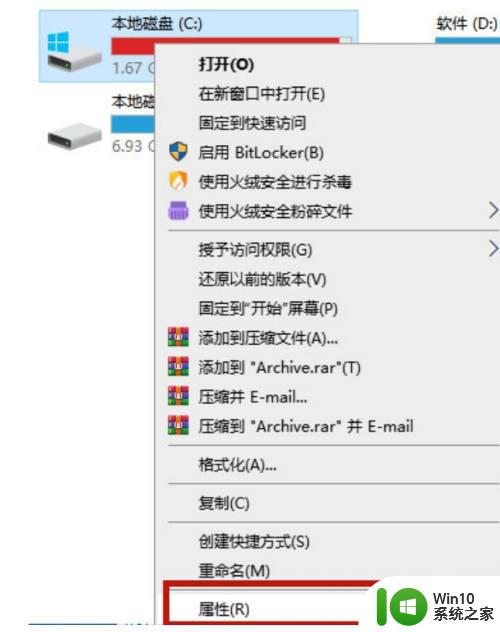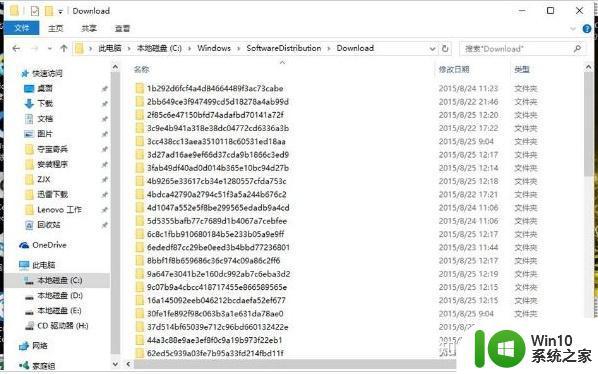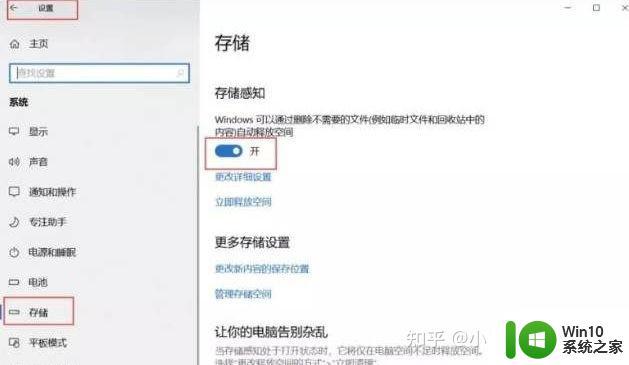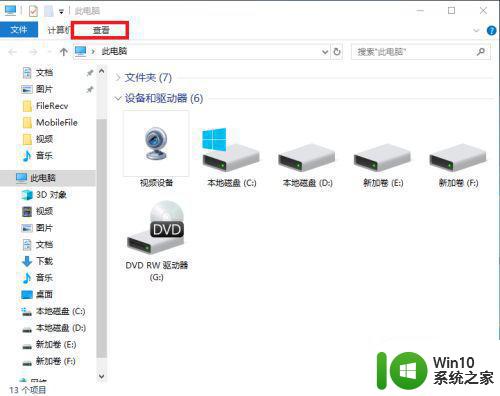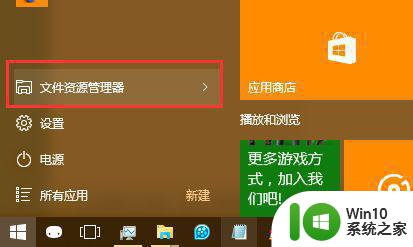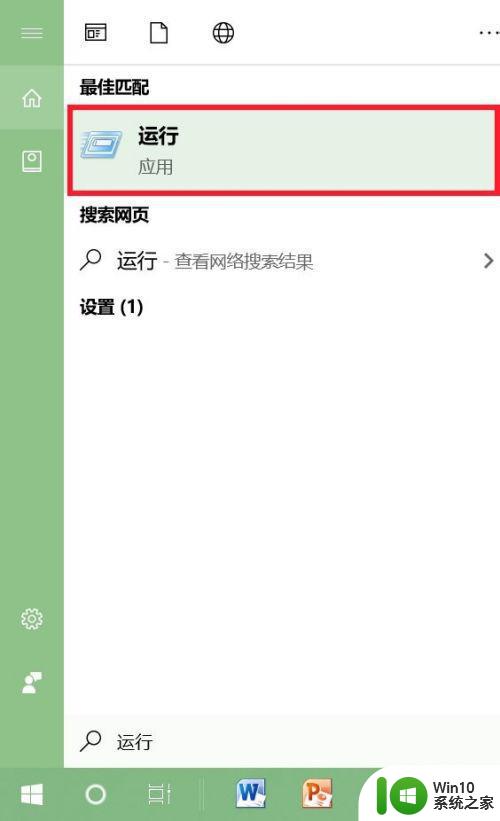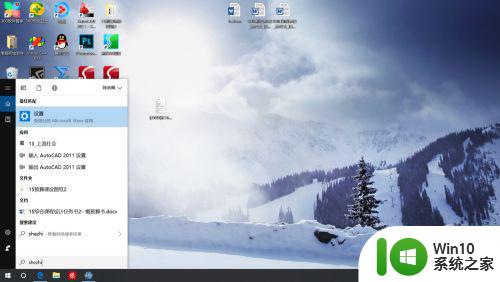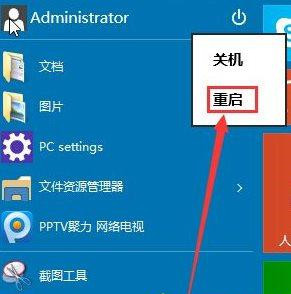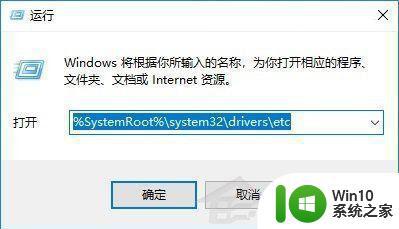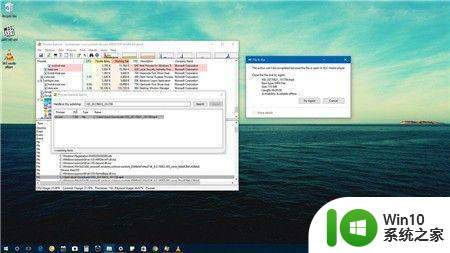win10系统更新文件怎么删除 w10跟新文件删除步骤
更新时间:2023-04-09 11:49:51作者:yang
当我们在win10系统中进行一些更新升级的话,都会在电脑中自动存储跟新文件的,但是时间久了就会占用系统空间,所以我们可以将其删除,那么w10跟新文件删除步骤呢?针对这个问题,接下来就给大家讲述一下win10系统更新文件怎么删除给大家参考吧。
具体步骤如下:
1、首先双击进入此电脑。
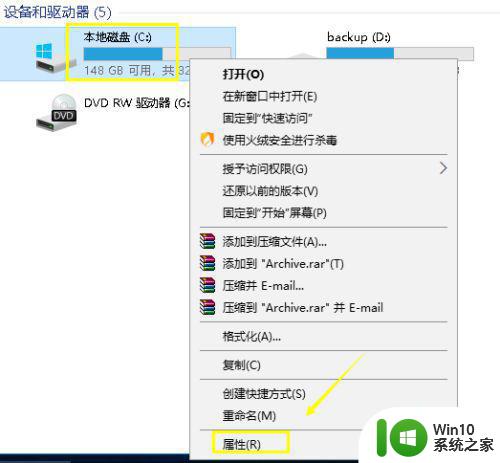
2、找到系统盘,右键单击系统盘,选择属性。
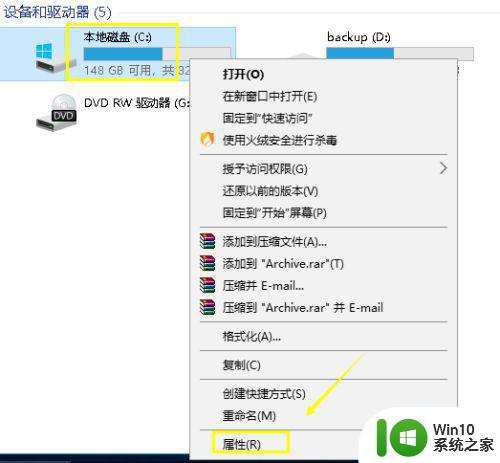
3。属性界面点击磁盘清理。
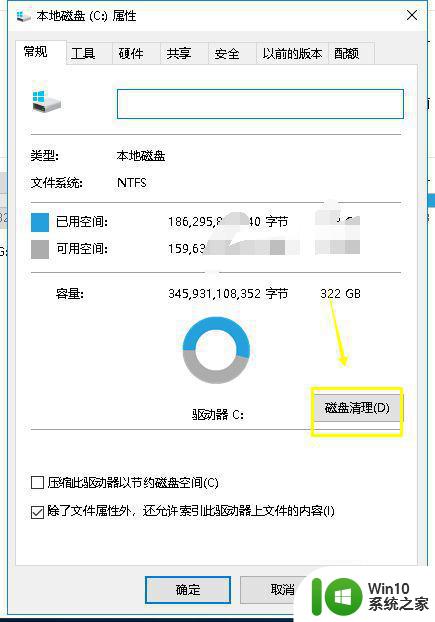
4、等待系统扫描结束。

5、关键来了,继续点击清理系统文件按钮。
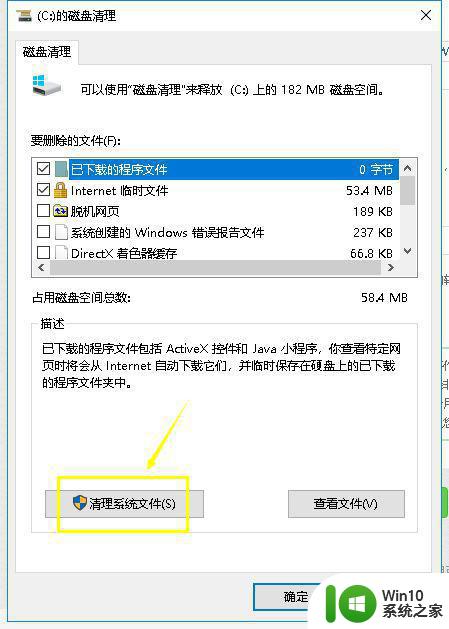
6、系统开始扫描系统更新和驱动包文件。
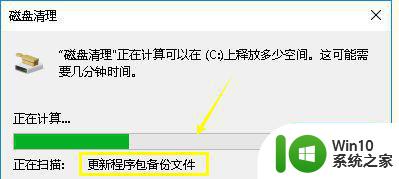
7、大家出来了,都是几个G,勾选,点击确定,继续点击删除文件,开始清理吧。
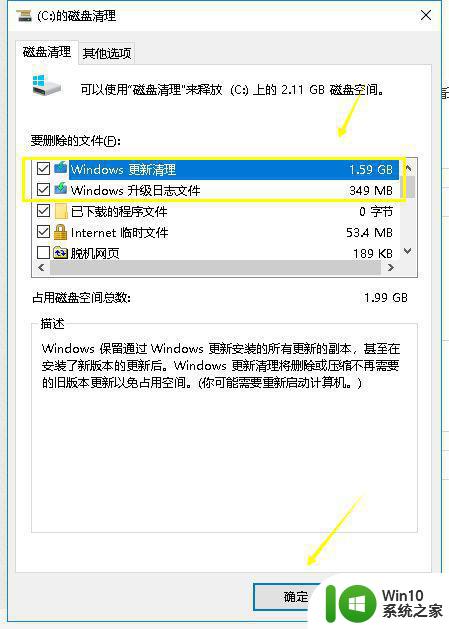
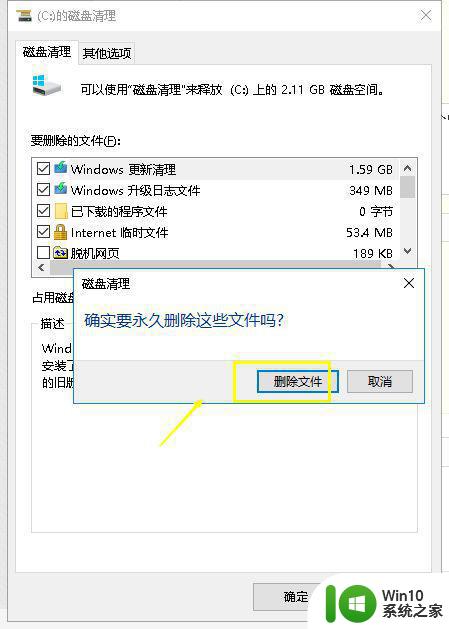
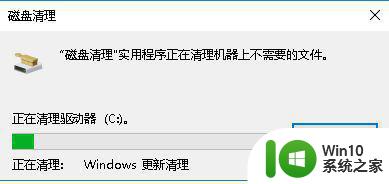
上述给大家讲解的就是win10系统更新文件怎么删除,如果你有需要的话,那就可以参考上面的方法步骤来进行删除吧。