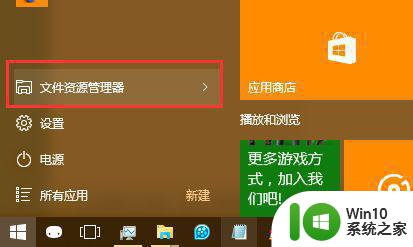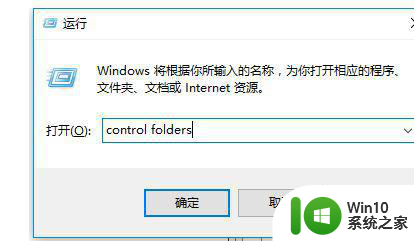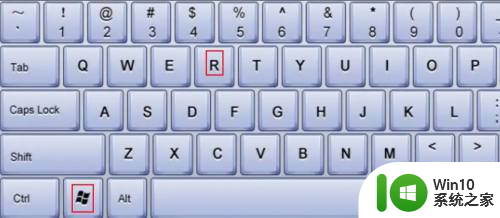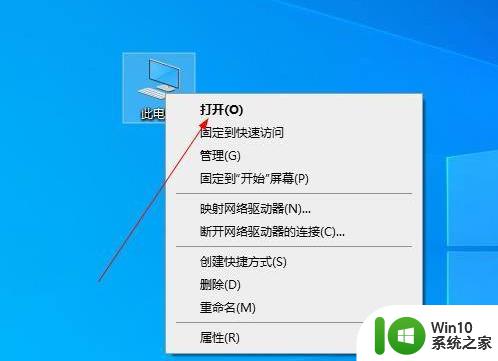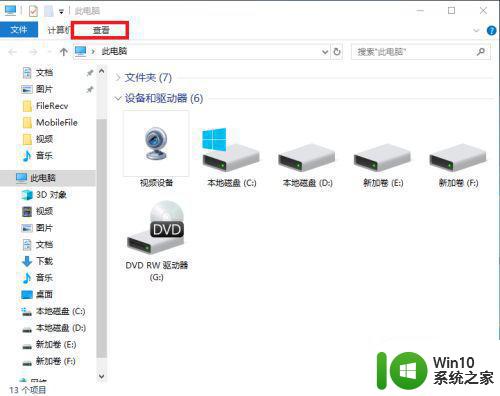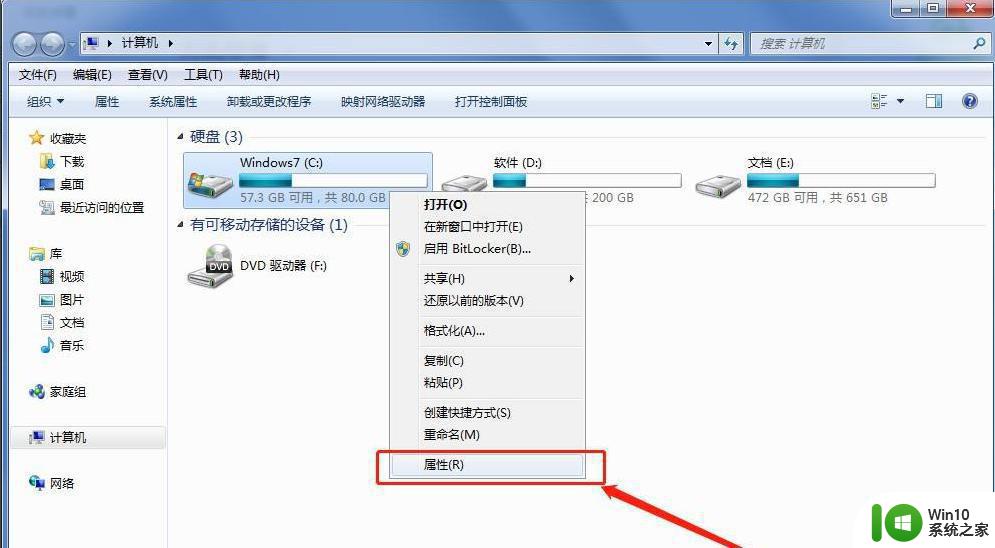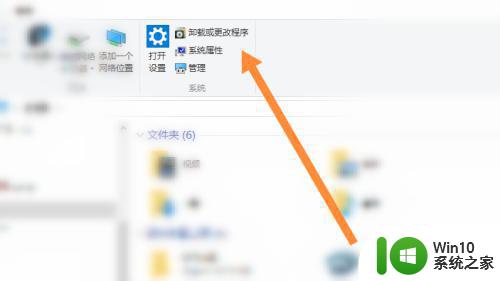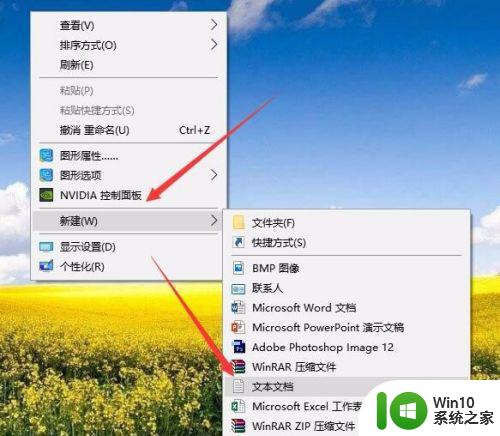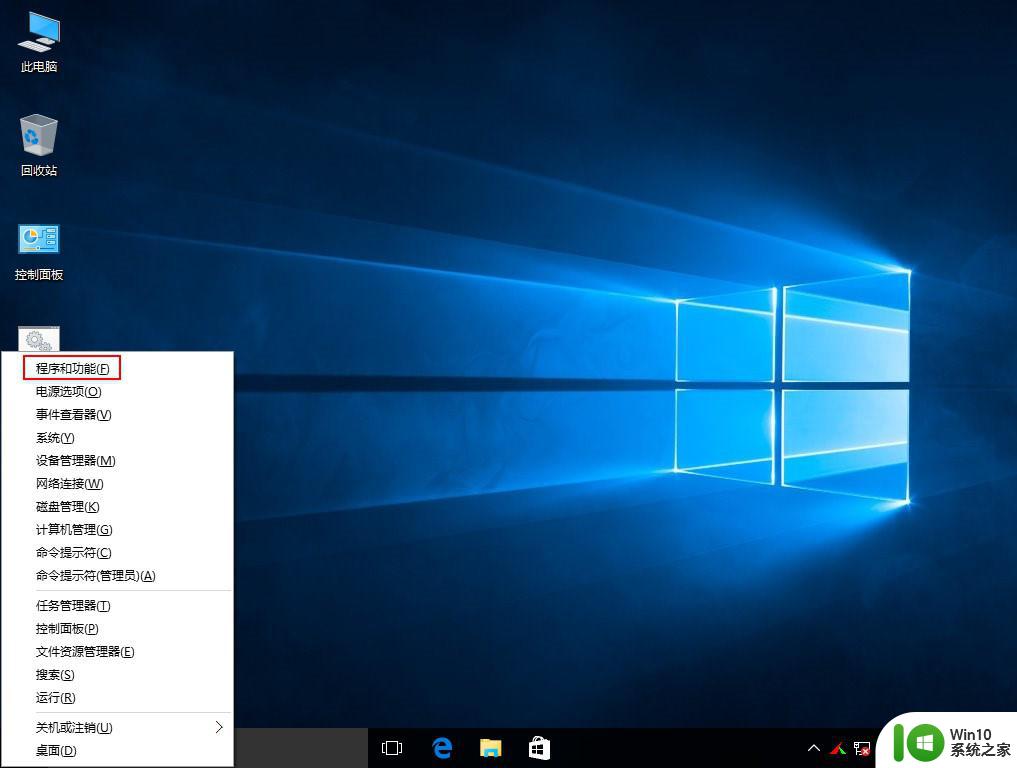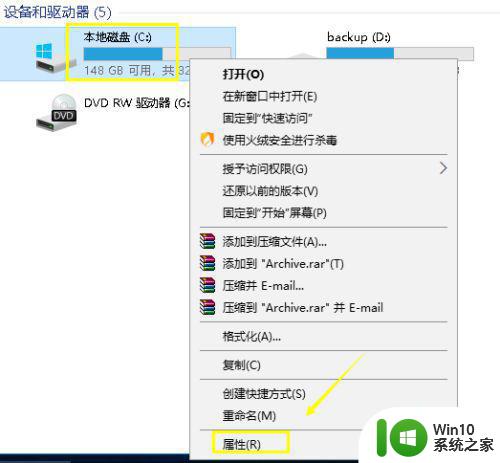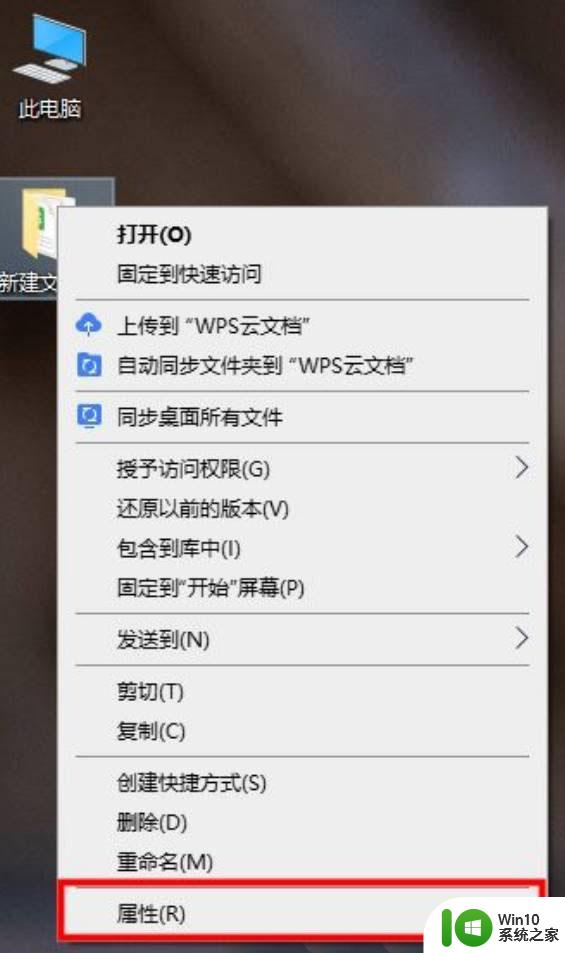win10删除windowsapps文件夹的图文步骤 win10系统如何删除windowsapps文件夹的详细步骤
win10删除windowsapps文件夹的图文步骤,在使用Win10系统时,我们可能会遇到需要删除WindowsApps文件夹的情况,WindowsApps文件夹是存储UWP应用程序的默认位置,有时我们可能需要删除该文件夹以释放磁盘空间或解决一些问题。删除WindowsApps文件夹并不像删除其他普通文件夹那样简单。为了帮助大家更好地了解如何删除WindowsApps文件夹,本文将详细介绍删除WindowsApps文件夹的图文步骤和详细操作方法。无论您是初次接触Win10系统还是经验丰富的用户,都可以通过阅读本文来掌握删除WindowsApps文件夹的技巧。
具体方法如下:
1、点击开始,按住键盘上的“SHIFT”键不放。然后点击 “电源按钮”,选择“重启”;如图所示:
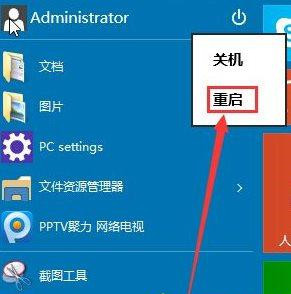
2、重启后,系统会自动进入到“选项一个选项”界面,然后我们点击“疑难解答”选项;如图所示:
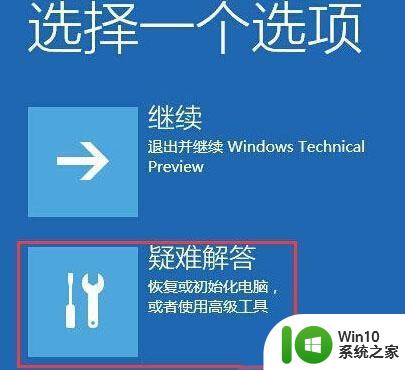
3、接着点击“高级选项”;如图所示:

4、在高级选项界面点击“启动设置”;如图所示:
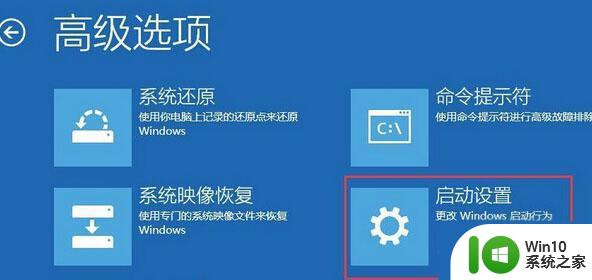
5、点击“启用安全模式”;如图所示:
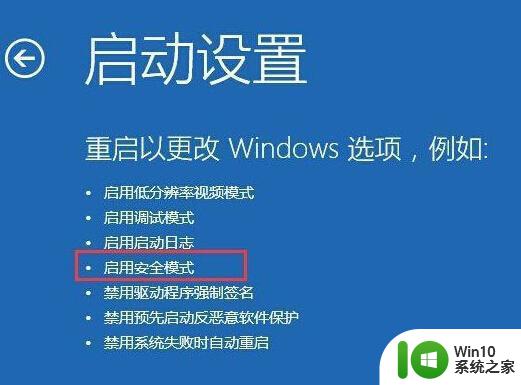
6、在安全模式中,我们即可将“windowsapp”文件夹删除了,删除前请三思。
以上就是删除win10中windowsapps文件夹的图文步骤的全部内容,如果你遇到了这种情况,可以按照以上方法来解决,希望这些步骤能对你有所帮助。