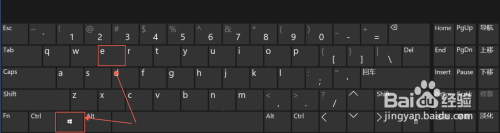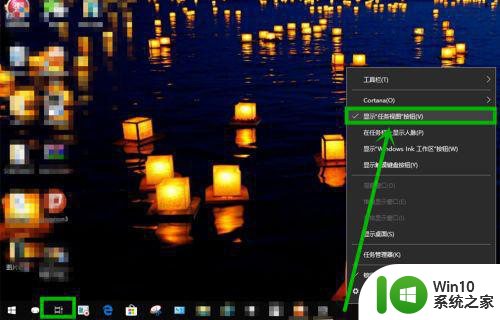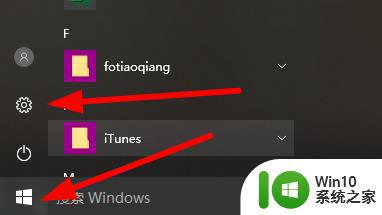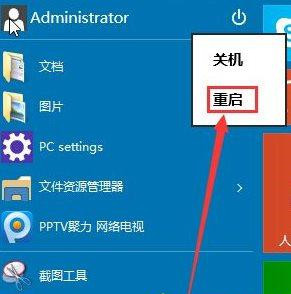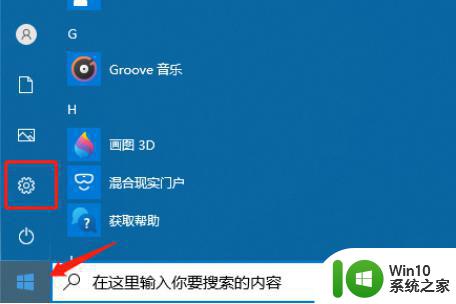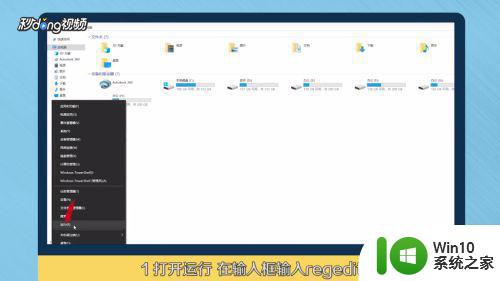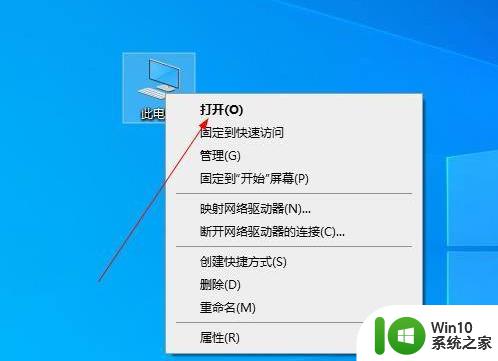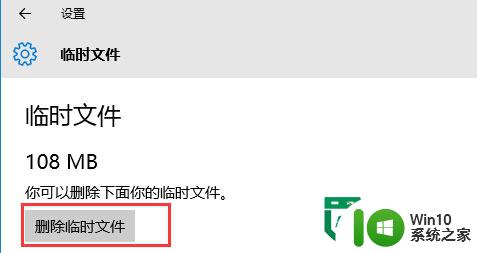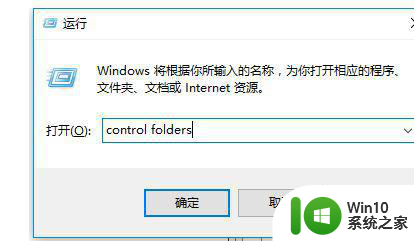删除win10文件记录的详细步骤 win10系统文件记录怎么清除
一般情况下,电脑打开任何文件都是有记录,很多用户为了系统安全起见,想要删掉文件记录,这样别人就看不到任何记录了。但升级win10系统后发现界面与之前系统有所不同,发现开始菜单有所变化,清除的方法也就变了,那么删除win10文件记录的详细步骤?本文详细说说win10系统文件记录怎么清除。
具体方法如下:
1、首先在开始菜单打开文件资源管理器。
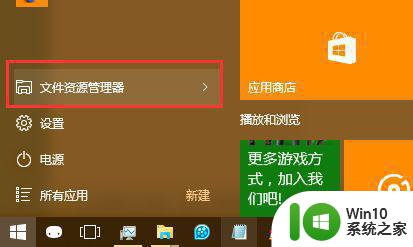
2、在文件资源管理器界面可以看到小的倒三角,点击展开。
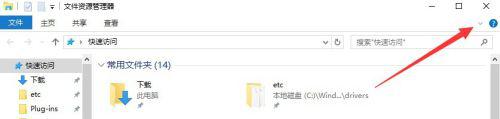
3、点击“查看→选项”。
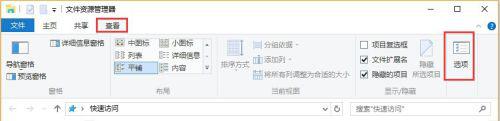
4、在文件夹选项中我们可以看到“清除”按钮,点击即可清除最近打开文件记录。
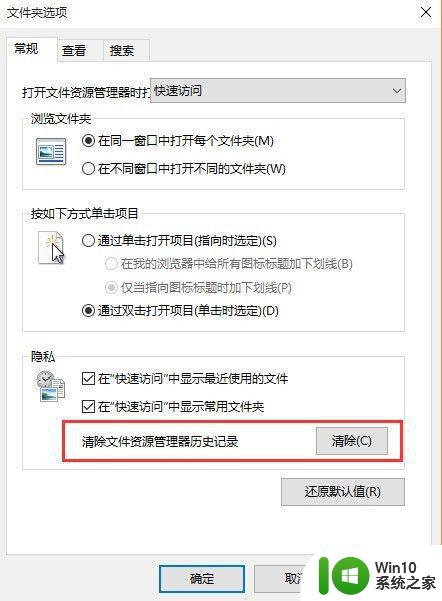
5、如果以后不想保存最近文件记录,则把如图所示的打勾去掉,点击确认即可。
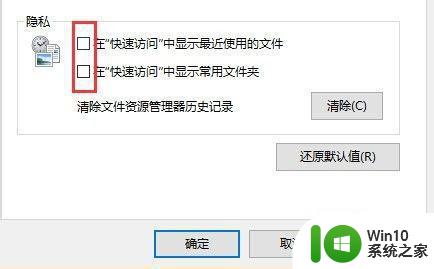
6、不过这个方法只清除了文件资源管理器的历史纪录,其他软件的记录还是没有被清除掉,下面我们用腾讯电脑管家或者360安全卫士等软件进行记录的清除。
在腾讯电脑管家中找到“工具箱→清除痕迹”
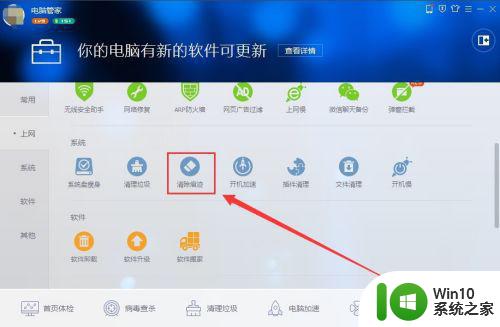
7、点击“开始扫描”→立即清除,软件的记录都会被清除掉。
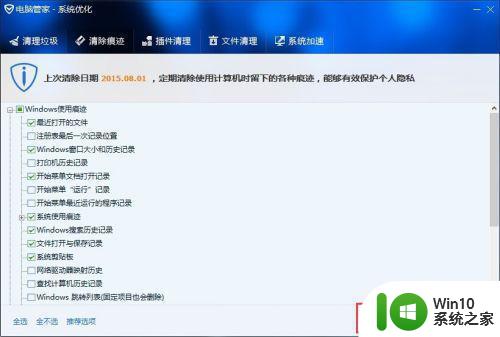
8、感觉win10这点做的反而有些退步,至于win7中那种清除记录的方法现在还没找到。要么是被转移到不知道哪里去了,要么被取消了。
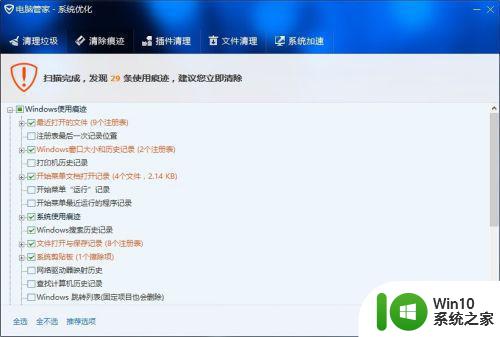
平时打开过哪些文件和文件夹都会被win10系统记录下来,如果想要删除文件记录可以参考上文操作一下。