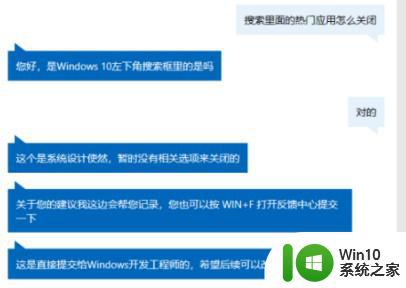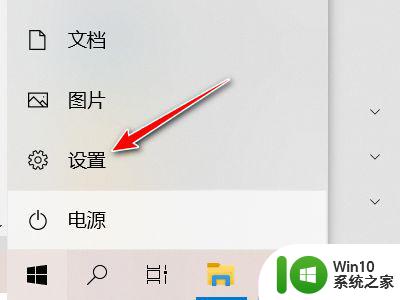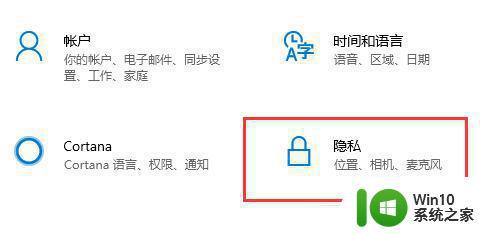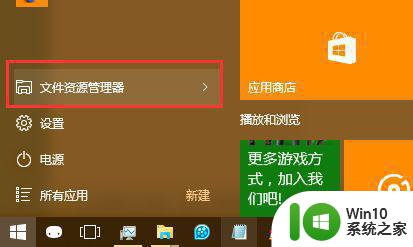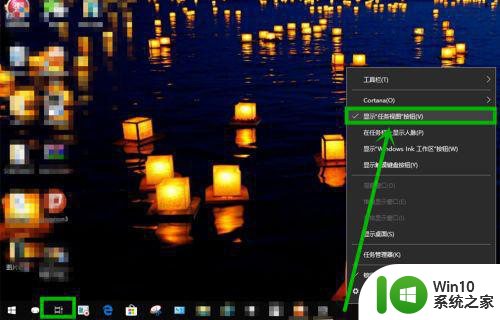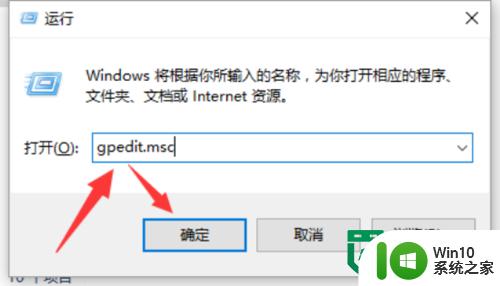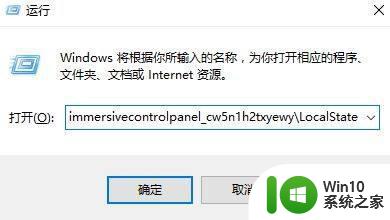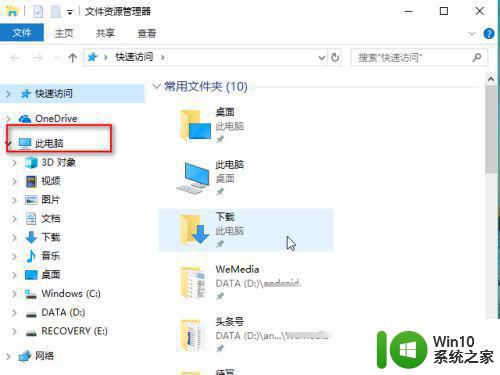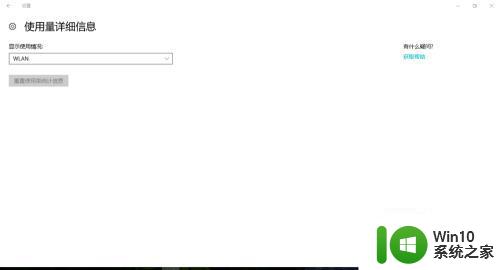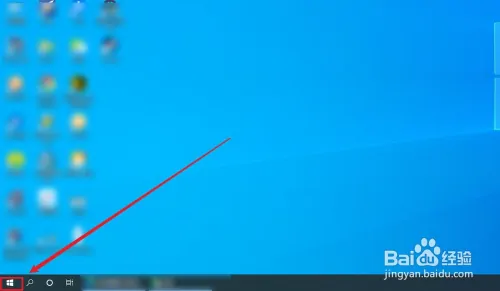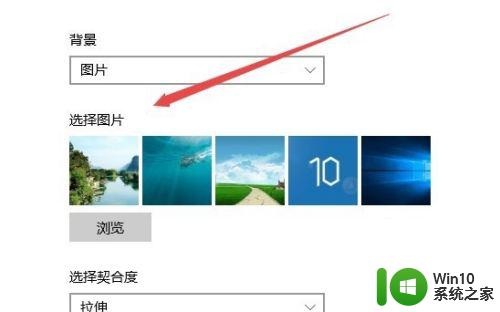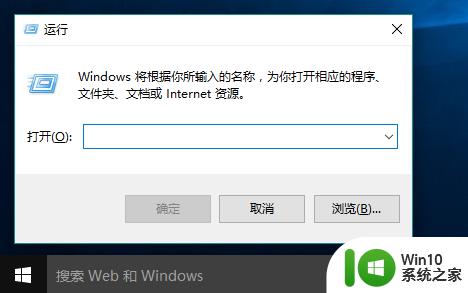win10文件搜索记录怎么删除 win10删除文件搜索记录的方法
有些用户想要将win10电脑中的文件搜索记录删除,防止出现文件内容泄露,但不知道怎么删除,今天小编给大家带来win10文件搜索记录怎么删除,有遇到这个问题的朋友,跟着小编一起来操作吧。
具体方法:
方法一:
1.同时按下键盘的win+e键,如下图所示
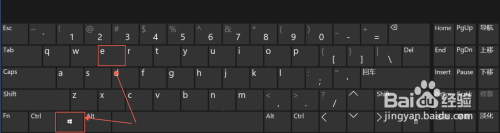
2.在打开的此电脑界面,点击右侧“此电脑”。然后点击右上角的搜索框,上面菜单会出现搜索,点击”搜索“,如下图所示
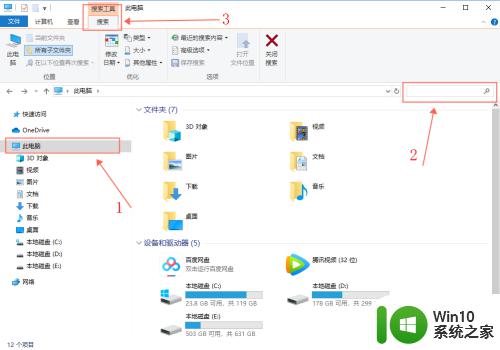
3.在“搜索”下面,选择“最近的搜索内容”,选择“清除搜索历史记录”即可把文件搜索记录删除,如下图所示
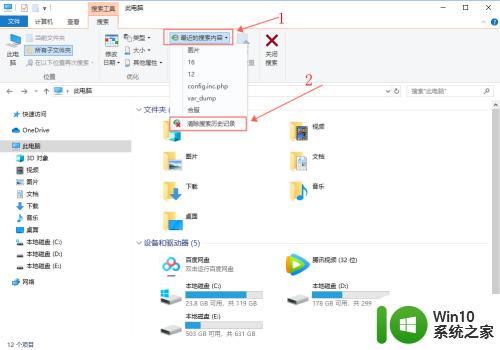
方法二:
1.同时按下键盘的win+r键,如下图所示
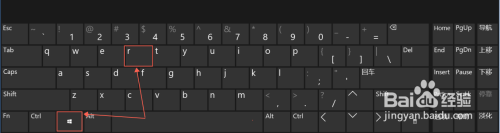
2.在运行界面,输入gpedit.msc,然后点击“确定”,如下图所示
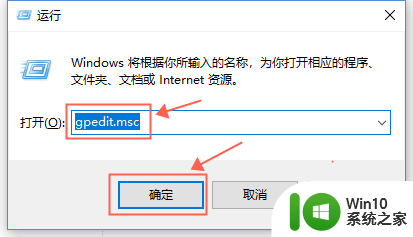
3.在打开的本地组策略编辑器,点击“用户管理”,展开“管理模板”,再展开“Windows组件”,如下图所示
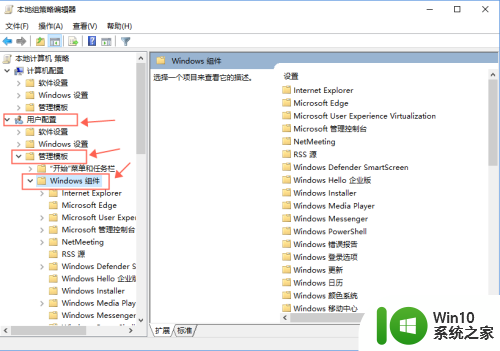
4.在Windows组件下面找到并选择“文件资源管理器”,然后在右侧找到并选择“在文件资源挂利器搜索框中关闭最近搜索条目的显示”,然后点击中间的“编辑策略设置”,如下图所示
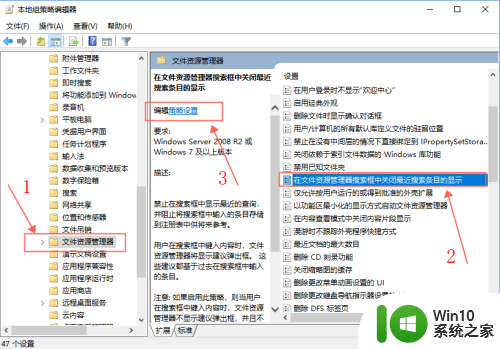
5.在打开的在文件资源挂利器搜索框中关闭最近搜索条目的显示界面,选择“已启用”,然后点击“确定”即可完成设置关闭文件搜索记录,以后搜索的记录就不会被记录下来了,当然还需要执行一次单次清除文件搜索记录,如下图所示
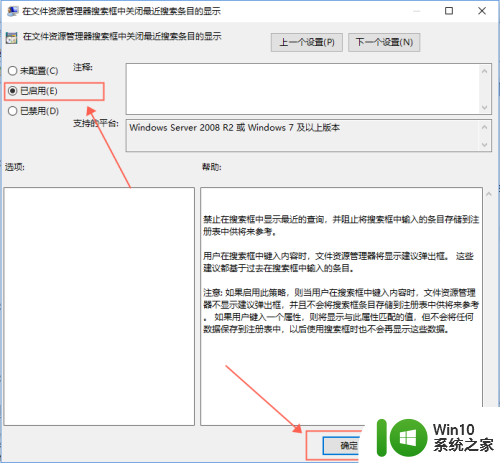
以上就是win10文件搜索记录怎么删除的全部内容,如果有遇到这种情况,那么你就可以根据小编的操作来进行解决,非常的简单快速,一步到位。