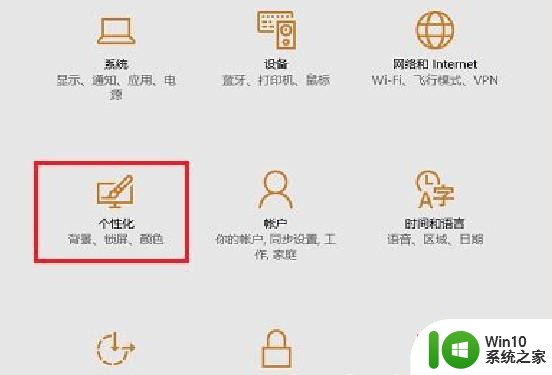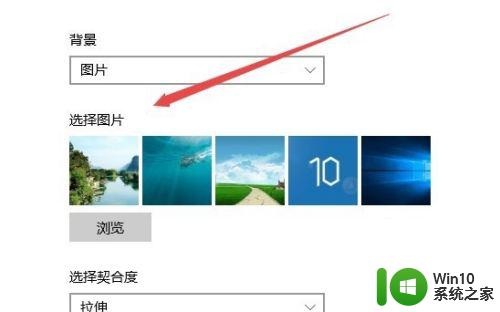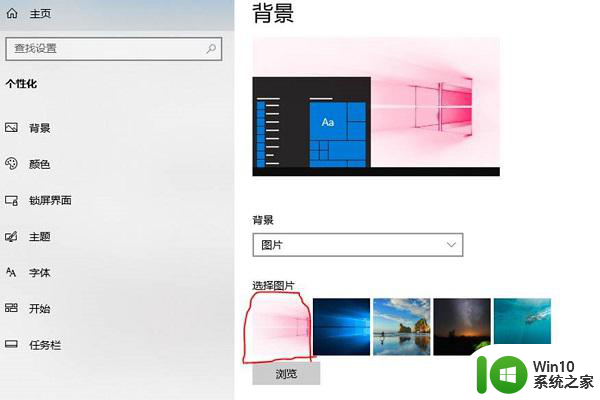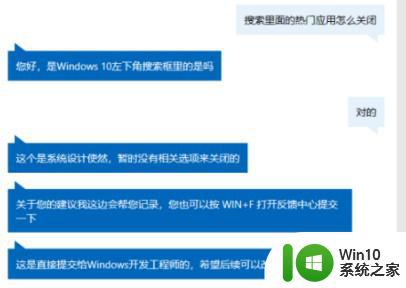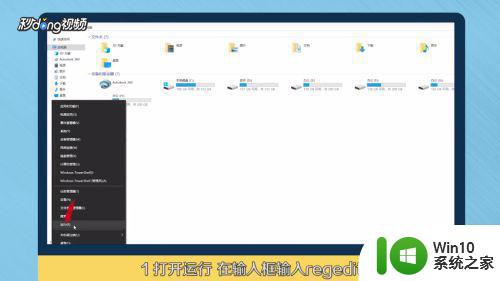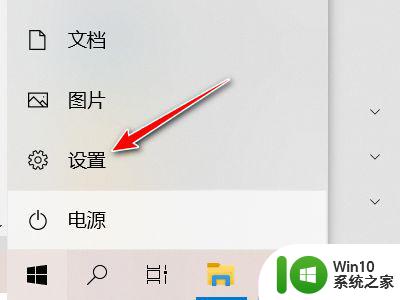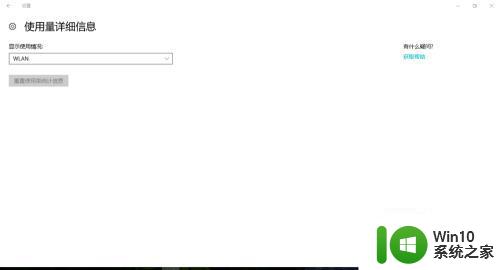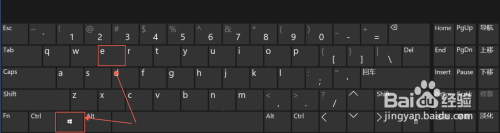win10删除运行记录的方法 win10运行历史记录怎么删除
我们可以在win10电脑中删除掉已记录的运行记录,来达到无痕使用的操作,但是很多用户都不知道如何删除,今天小编教大家win10删除运行记录的方法,操作很简单,大家跟着我的方法来操作吧。
具体方法:
1.Windows 10的运行窗口可以帮助我们快速地打开程序,只需键入程序的名称即可。
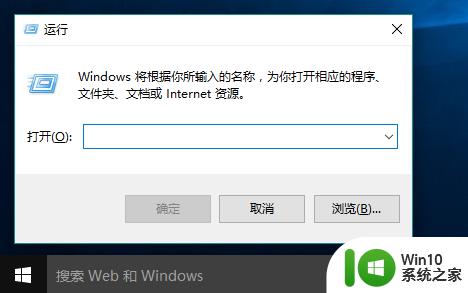
2.不过,运行窗口会将每次键入的命令都保存下来。所以,当我们点击旁边的箭头展开历史记录时,会将以前输入过的命令一一显示出来。在某些时候,这可能会导致我们的隐私被泄露。
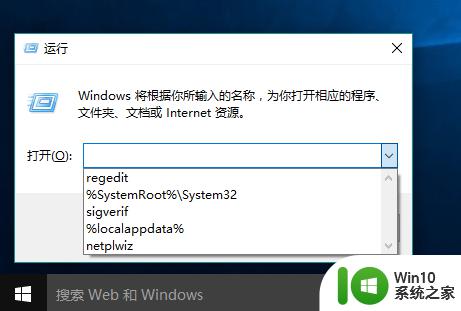
3.在Win10的搜索框中输入【运行】进行搜索。
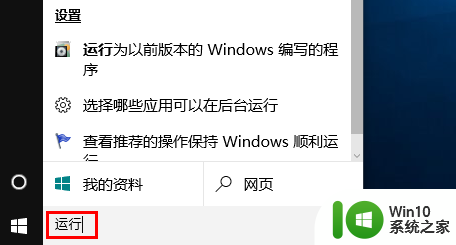
4.在搜索结果中打开运行窗口,输入regedit,然后点击【确定】。
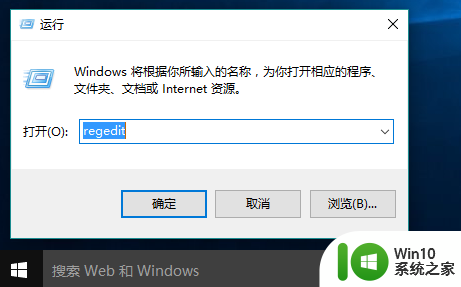
5.这时,将会打开注册表,我们在注册表中定位到HKEY_CURRENT_USER\Software\Microsoft\Windows\CurrentVersion\Explorer\RunMRU。
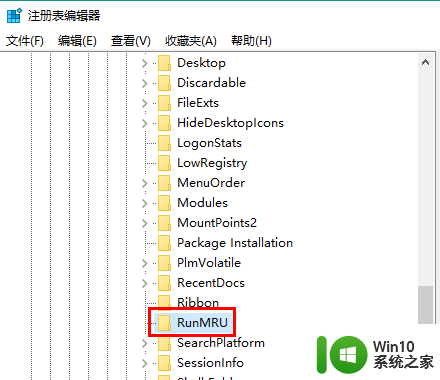
6.将除了默认之外的所有键值删除。
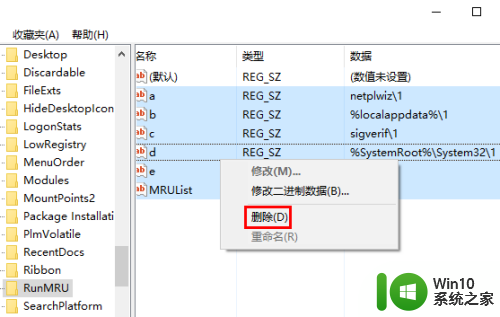
7.现在,再去打开运行窗口,就会发现所有历史记录都没有了。
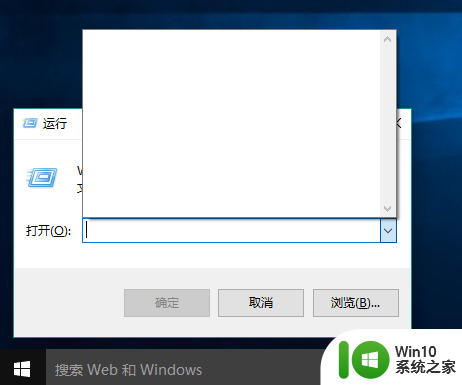
以上就是win10删除运行记录的方法的全部内容,如果有遇到这种情况,那么你就可以根据小编的操作来进行解决,非常的简单快速,一步到位。