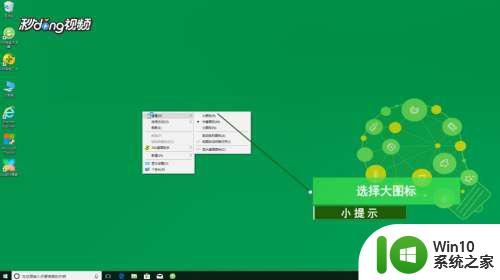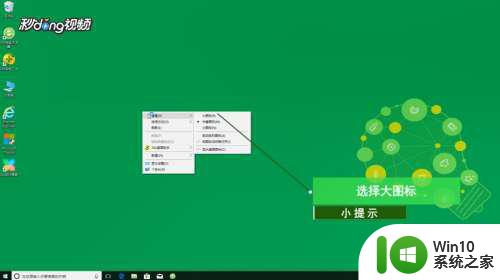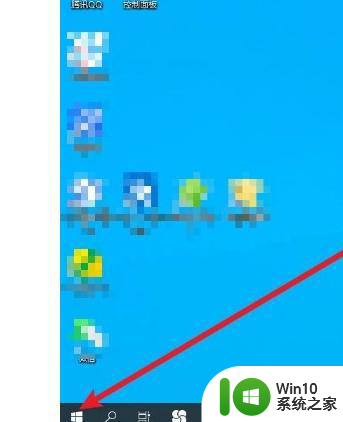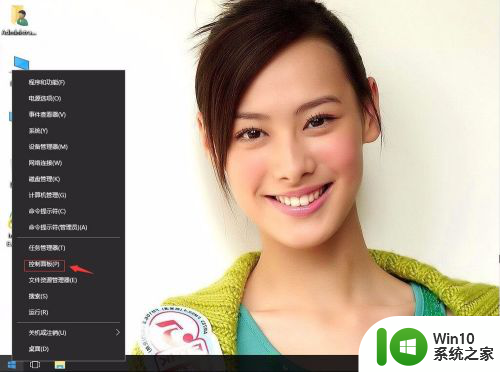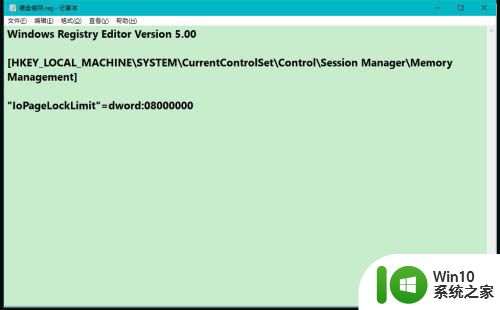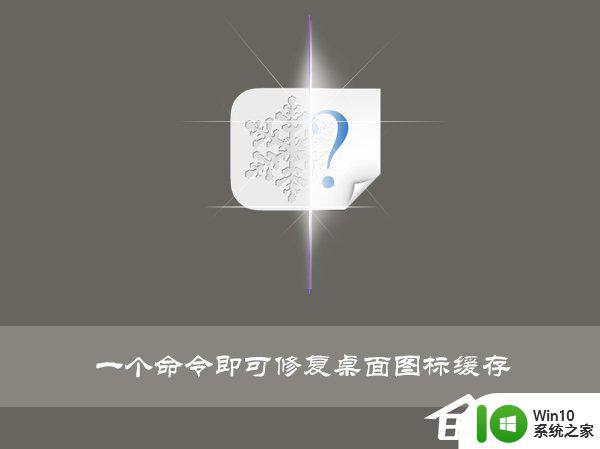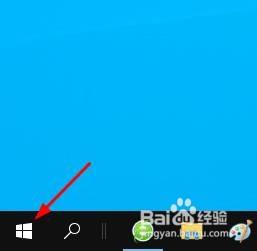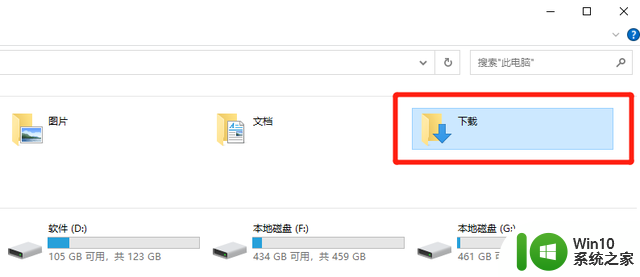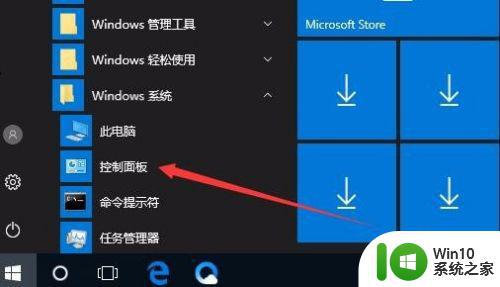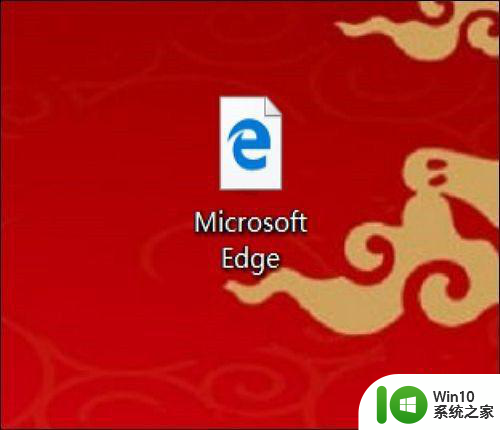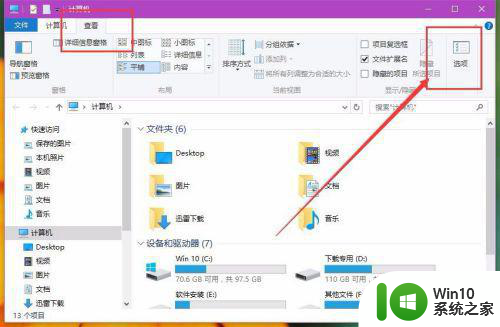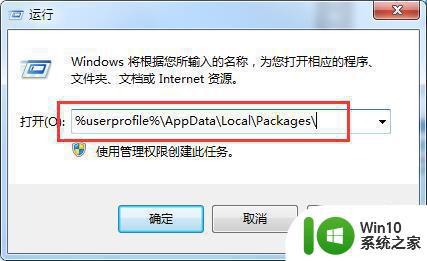win10修复破损图标缓存的教程 Win10图标缓存修复方法
win10修复破损图标缓存的教程,Win10操作系统作为微软最新的操作系统版本,拥有众多革新性的特点和功能,就像任何其他软件一样,它也可能会出现一些问题,其中之一就是图标缓存破损。当我们在使用Win10时,有时会遇到一些图标显示不正常的情况,这可能是由于图标缓存的破损导致的。为了解决这个问题,我们可以采取一些简单的方法来修复图标缓存。本文将介绍Win10修复破损图标缓存的教程,帮助大家解决这一问题,恢复系统的正常运行。无论是新手还是老手,只要按照本文的步骤进行操作,相信都能轻松解决图标缓存破损的问题。
具体方法如下:
1、首先,您需要找到“C:UsersAdministratorAppDataLocalMicrosoftWindowsExplorer”文件夹。
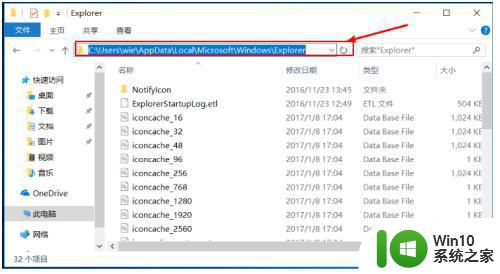
2、CTRL + A全选该文件夹中的文件并删除。
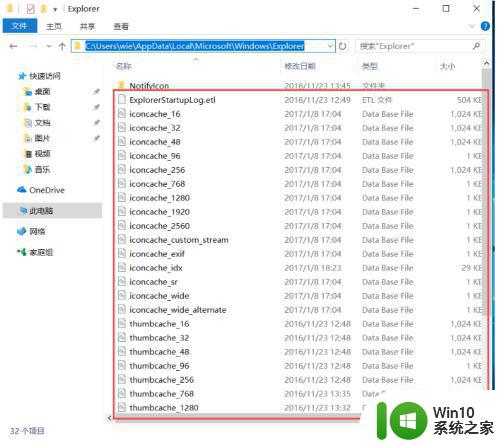
3、然后在“C:UsersAdministratorAppDataLocalMicrosoftWindows”文件夹中找到名为Explorer的子文件夹,接着长按键盘上的Shift键,点击鼠标右键,选择“在此处打开命令窗口”的选项。
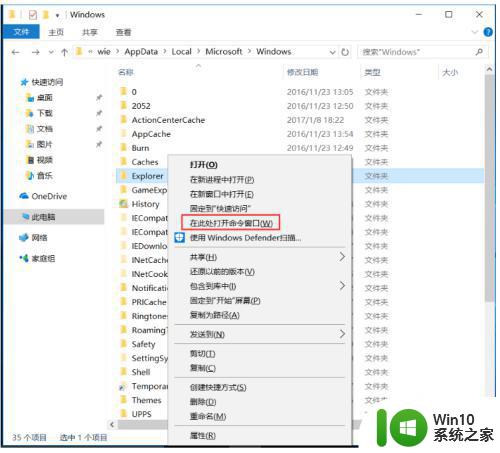
4、在你的命令提示符中输入dir,然后按回车。这将列出您在第二步中看到的所有图标缓存文件。
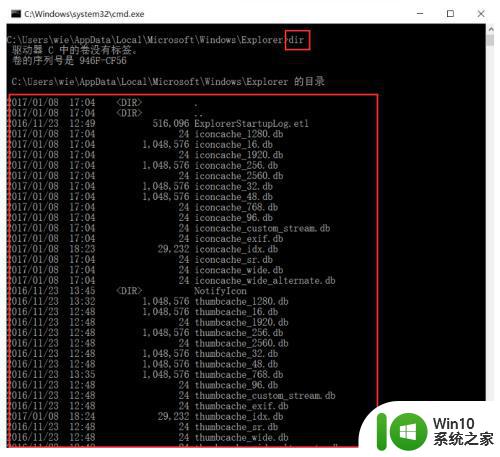
5、接下来,您需要打开任务管理器。
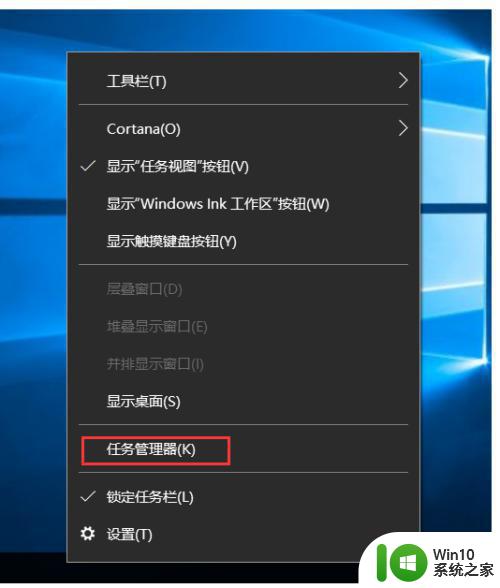
6、在进程列表中查找Windows资源管理器。 右键单击它,然后选择结束任务。
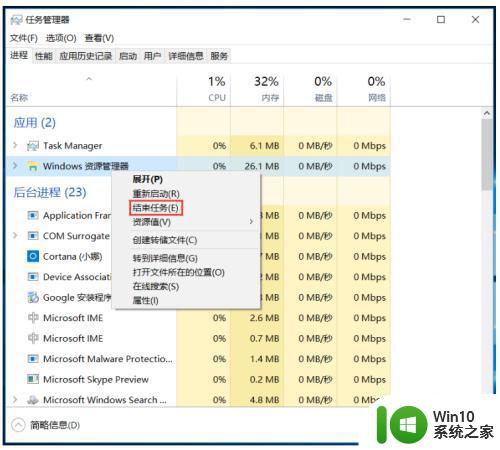
7、请在命令提示符中键入“del iconcache*”并按回车键。
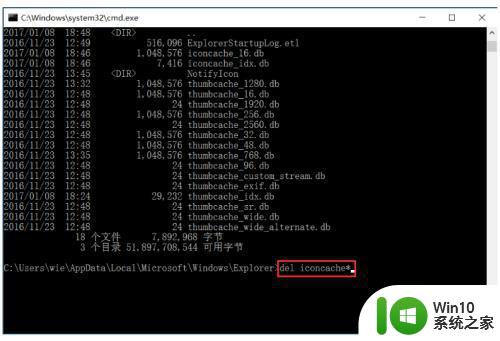
8、现在再次使用dir命令查看文件夹下的文件。 如果有任何其他文件可见,则表示某些应用程序仍在后台运行。 关闭所有它们,并再次重复del iconcache *命令。最后重启电脑即可修复损坏的图标缓存。
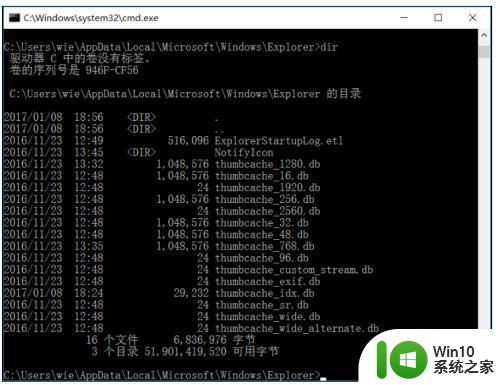
以上就是修复win10破损图标缓存的教程的全部内容,有需要的用户可以按照这些步骤进行操作,希望对大家有所帮助。