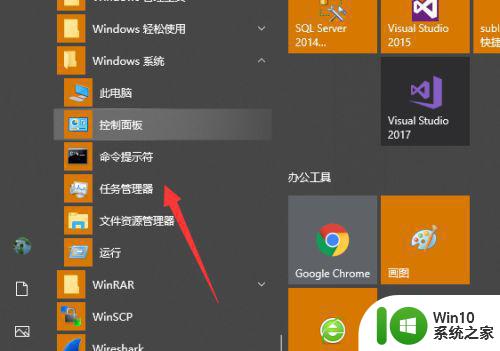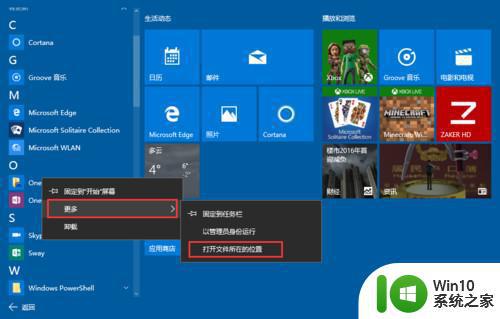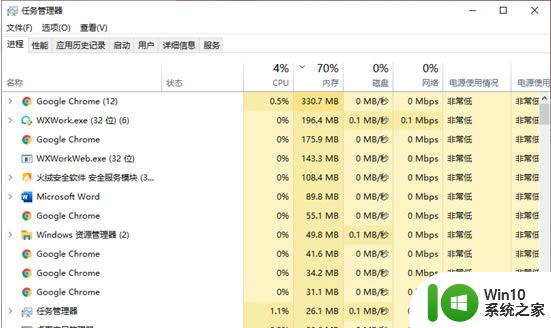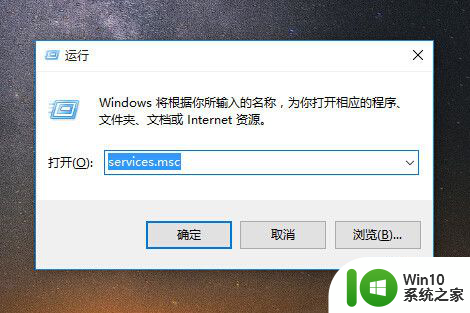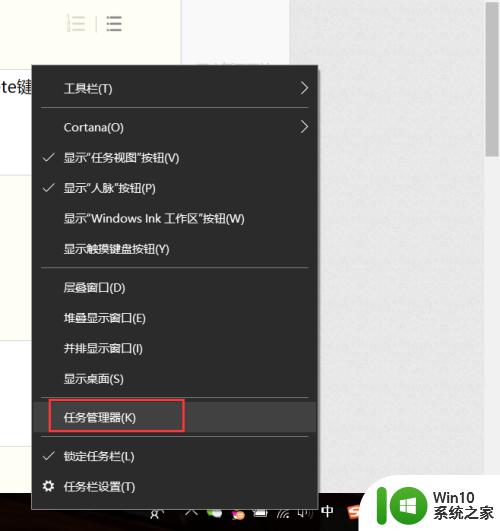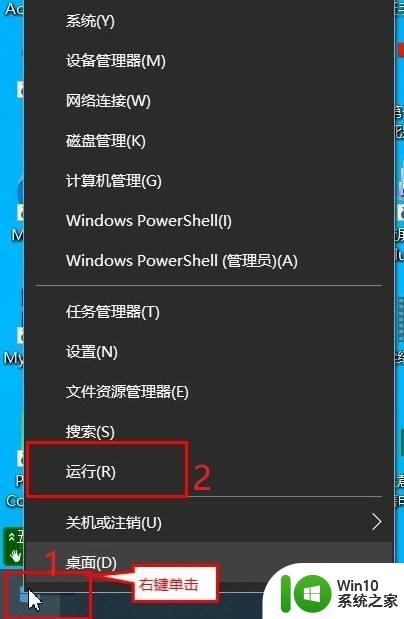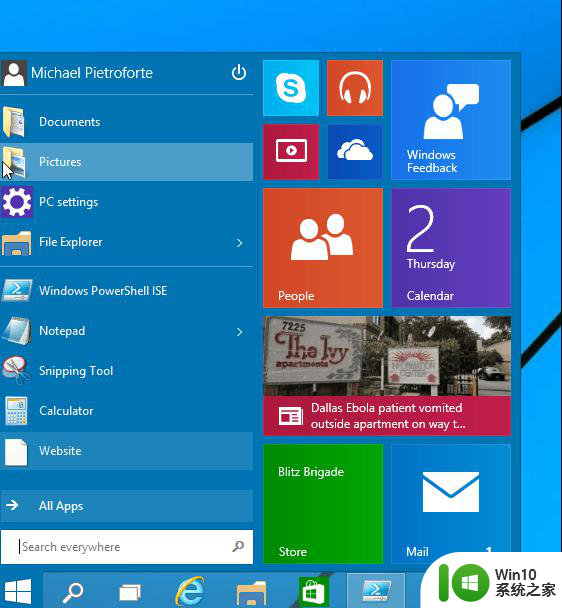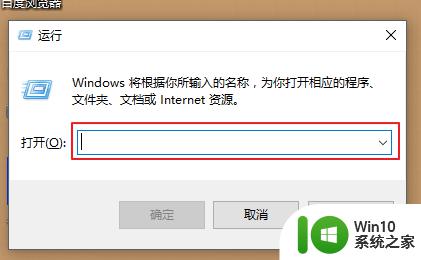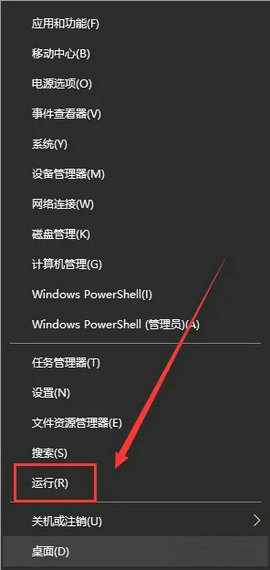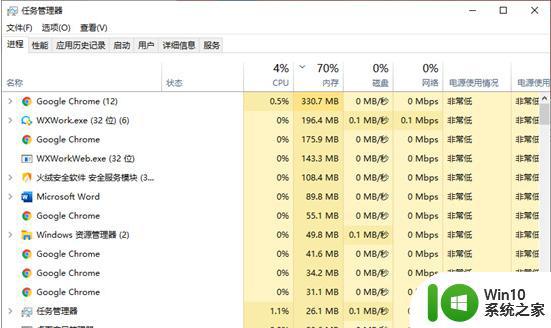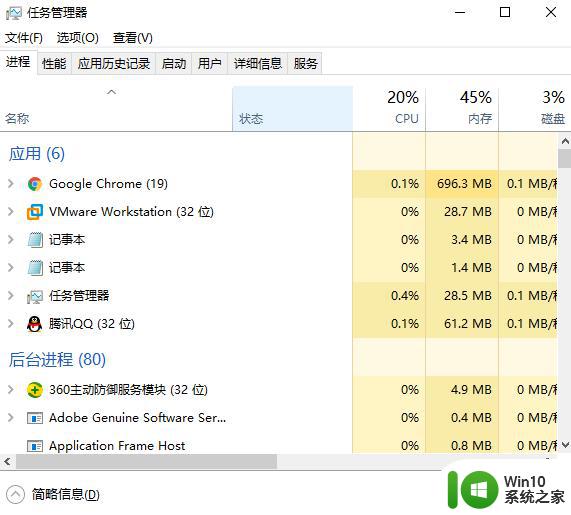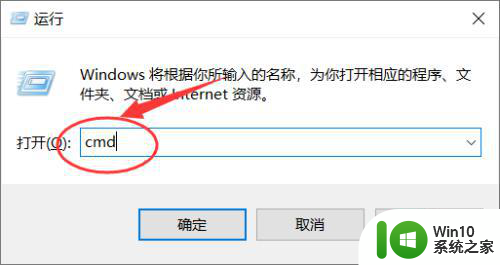win10右键开始菜单没反应的解决方法 win10如何解决右键开始菜单没反应
我们可以通过右键开始菜单来打开计算机管理,但是有些用户右键却没有反应,今天小编就给大家带来win10右键开始菜单没反应的解决方法,如果你刚好遇到这个问题,跟着小编一起来操作吧。
解决方法:
方法一:打开此电脑 - C盘 - Windows,在Windows文件夹中找到regedit.exe,左键双击可以打开注册表编辑器;
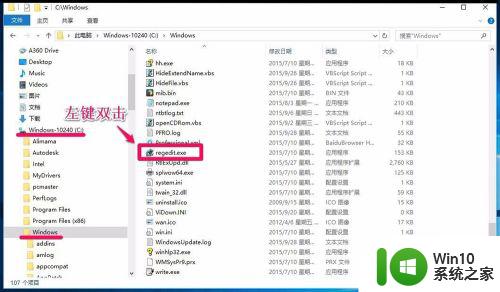
方法二:1.在系统桌面左下角的搜索框输入regedit,然后点击regedit运行命令,可以打开注册表编辑器。
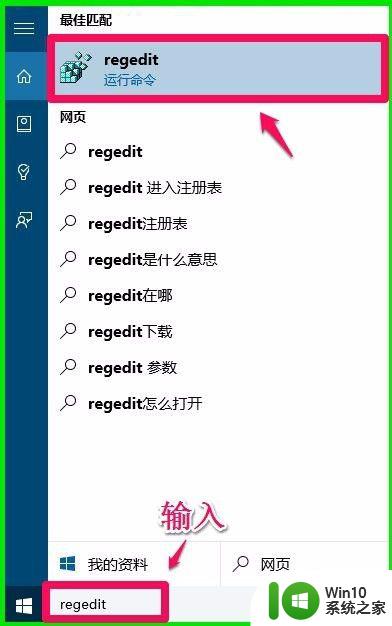
2.我们点击regedit运行命令以后,会弹出一个用户帐户控制对话框:你要允许此应用对你的电脑进行更改吗?点击:是(Y);
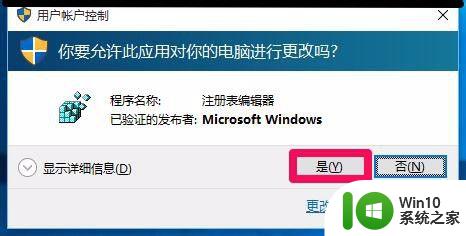
3.在打开的注册表编辑器窗口,点击:HKEY_CLASSES_ROOT展开;
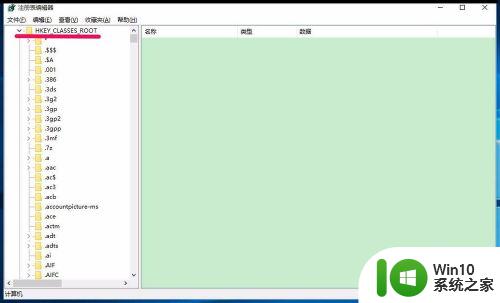
4.在HKEY_CLASSES_ROOT展开项中找到:lnkfile(lnkfile比较难找到,注意第一个字母是“L”的小写。而不是大写“I”,“L”排在“K”后“M”前),并左键单击:lnkfile;
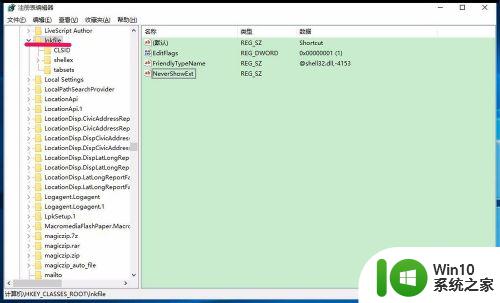
5.在lnkfile对应的右侧窗口,用鼠标右键点击空白处 - 新建 - 字符串值(S);
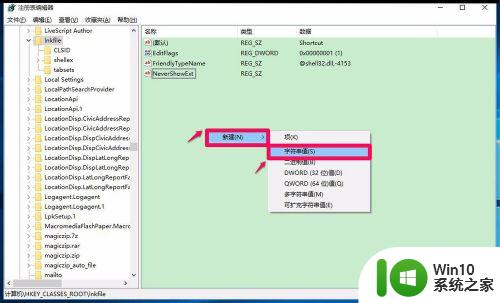
6.我们右键点击:新建#1,在右键菜单中点击:重命名;
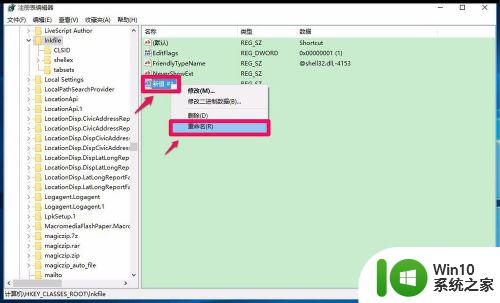
7.我们重命名新建#1为:lsShortcut,退出注册表编辑器;
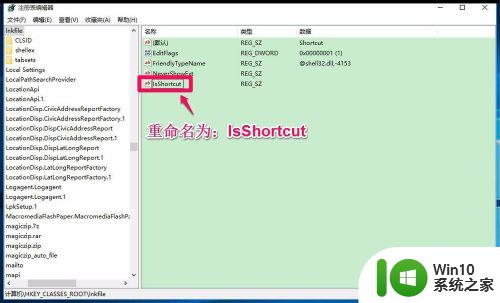
8.退出注册表编辑器以后,重启电脑或注销一次系统。再用鼠标右键点击系统桌面左下角的“开始”,就可以打开“开始”的右键菜单了。
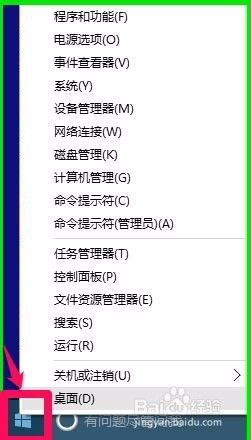
以上就是win10右键开始菜单没反应的解决方法的全部内容,还有不清楚的用户就可以参考一下小编的步骤进行操作,希望能够对大家有所帮助。