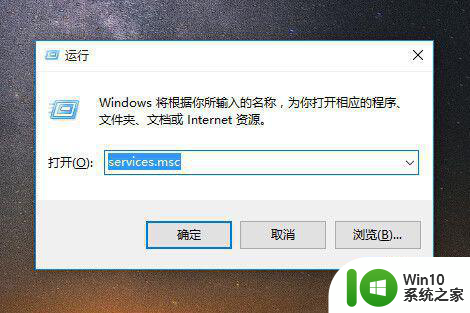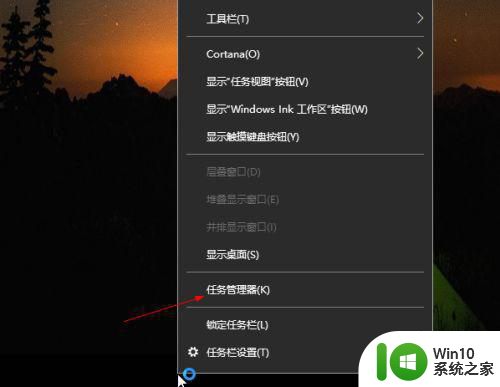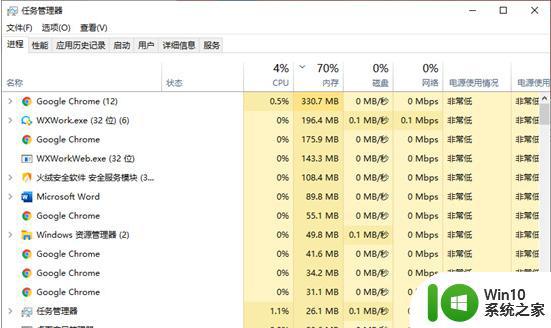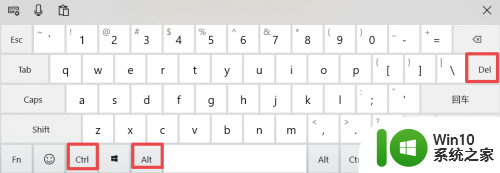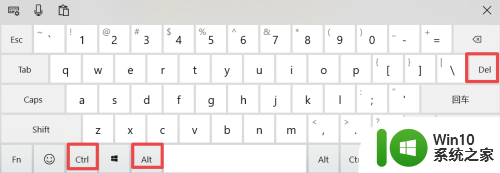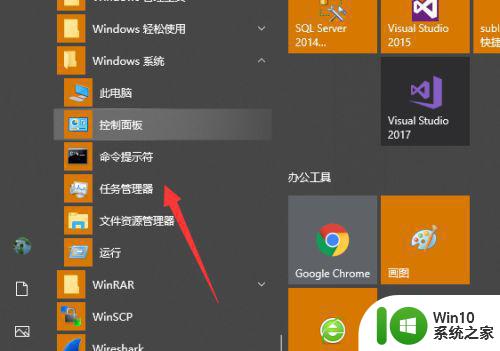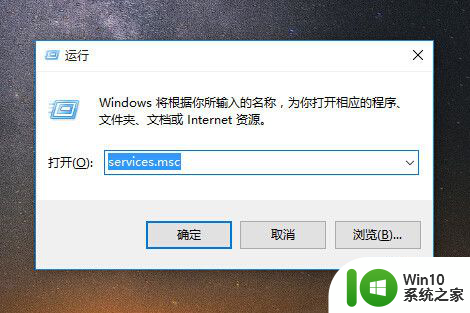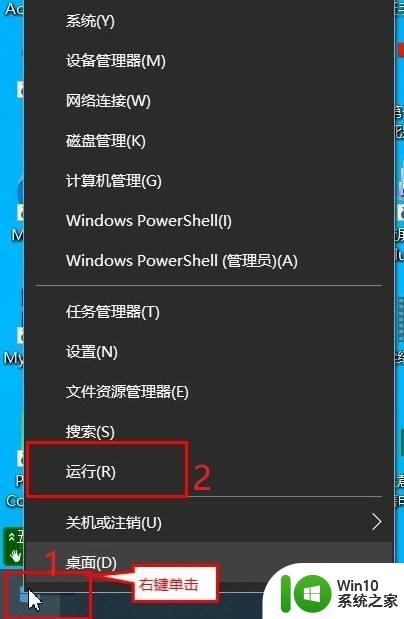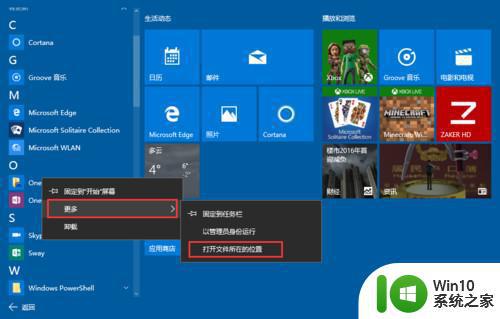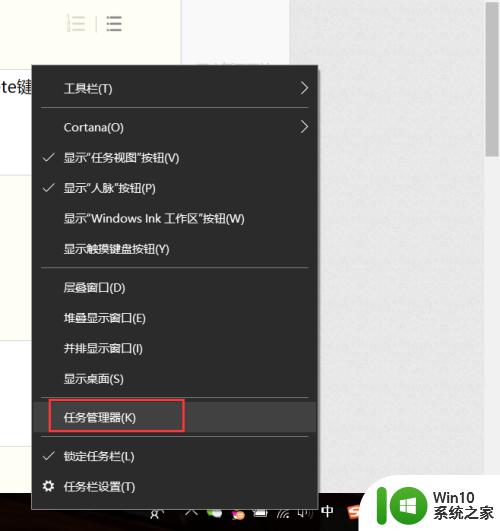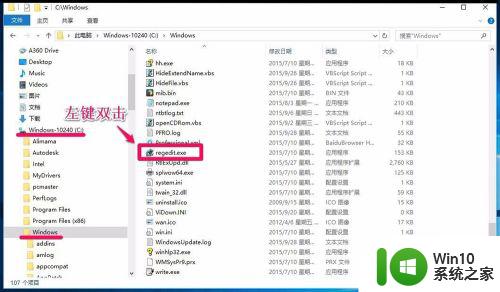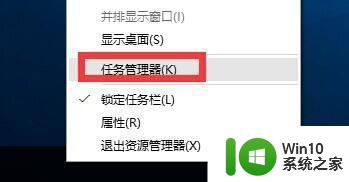win10点窗口没反应 win10开始菜单点击没反应解决方法
在使用Windows 10系统时,有时候会遇到点窗口或开始菜单没有任何反应的情况,让人感到困扰,这种问题可能是由于系统故障或软件冲突引起的。不过不用担心我们可以通过一些简单的方法来解决这个问题,让系统恢复正常运行。接下来我们将介绍一些解决方法,帮助您解决Win10点窗口没反应或开始菜单点击没反应的困扰。
Win10开始菜单点击无效解决方法 方法一:1、一般Win10开始菜单点击无效都是因为Windows资源管理器所引起的,我们只需重新启动Windows资源管理器即可解决开始菜单点击没反应这一问题。
2、按键盘上的“Ctrl + Shift + Esc”键,打开任务管理器。
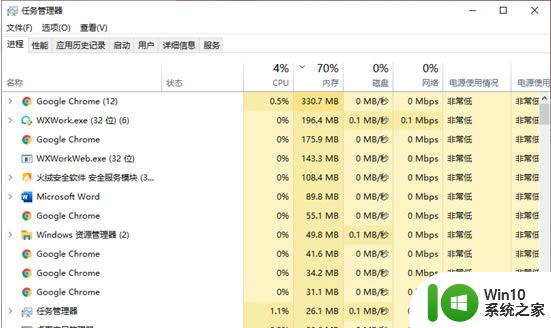
3、在“进程”选项卡中,找到“Windows资源管理器”,并单击右下角的“重新启动”按钮。
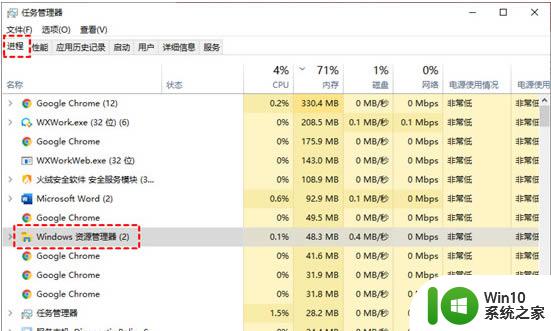
等待重启完成后,您可以再次点击Win10开始菜单查看问题是否解决,若没有您可以继续尝试以下的方法。
方法二:1、User Manager服务是用于管理Windows用户程序的,若将其禁用,可能会导致某些程序无法正常的启动。若Win10开始菜单点击无效,可以查看User Manager服务是否被禁用,若被禁用可以将其启动。
2、按“Windows + R”键,打开运行框并输入“services.msc”,再单击“确定”。
3、进入服务窗口中,找到“User Manager”,并右键单击它选择“属性”。
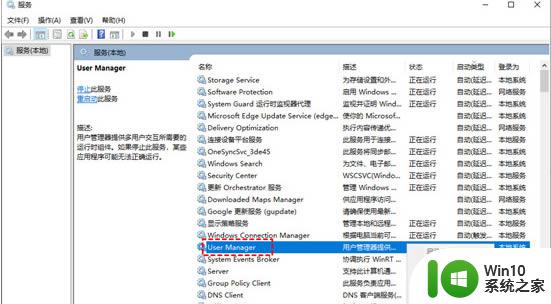
4、在弹出的User Manager属性窗口,将“启动类型”设置为“自动”,再单击“确定”。
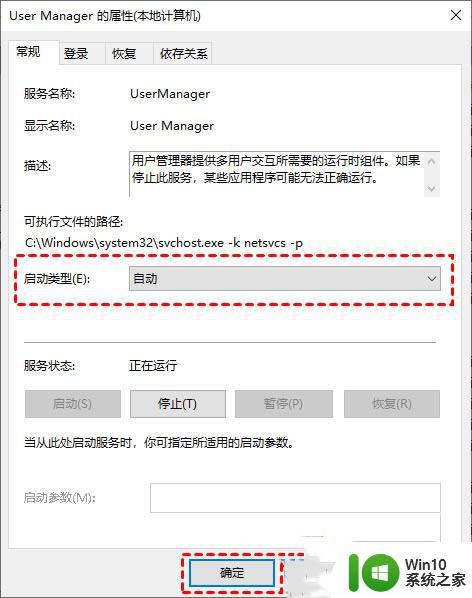
1、若是Win10开始菜单本身的问题,我们可以使用PowerShell重新安装开始菜单。
2、按“Windows + X”键,然后单击“Windows PowerShell(管理员)”,再单击“是”。
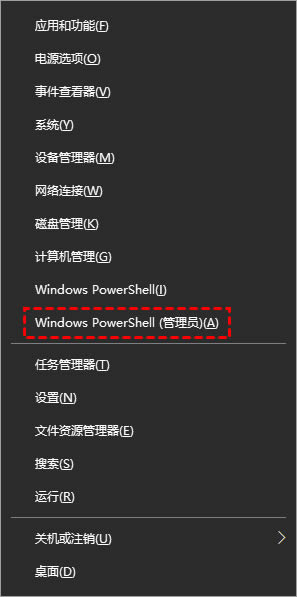
3、在弹出的窗口中,输入以下命令并按下回车键。
命令:“Get-AppxPackage -AllUsers| Foreach {Add-AppxPackage -DisableDevelopmentMode -Register “$($_.InstallLocation)\AppXManifest.xml”}”
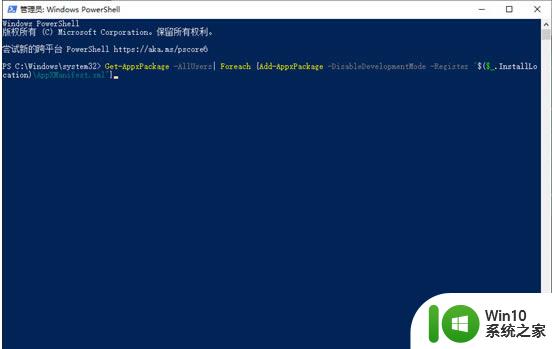
说明:该命令会将Win10内置的默认应用进行重新安装。如果有错误提示,不必理会,等待执行完成后,再重启电脑即可。
方法四:1、若以上的方法都尝试了,Win10开始菜单还是打不开,那有可能是系统文件损坏了。您可以尝试修复系统文件,以解决Win10开始菜单点击无效这一问题。
2、按“Windows + X”键,然后单击“Windows PowerShell(管理员)”,再单击“是”。
3、然后,依次输入以下命令,并在每个命令输入完成按回车键。
Dism /Online /Cleanup-Image /ScanHealth (扫描全部系统文件并与官方系统文件对比)
Dism /Online /Cleanup-Image /CheckHealth
DISM /Online /Cleanup-image /RestoreHealth (将与官方系统源文件不同的进行还原)
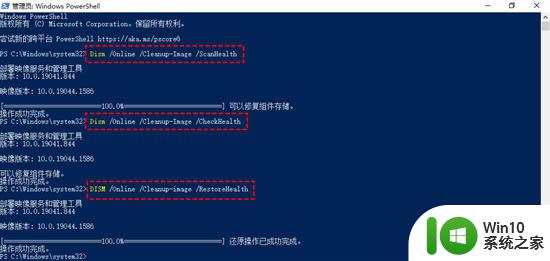
4、执行完成后重新启动电脑,再次进入PowerShell并输入“sfc /scannow”并按回车键。该命令会扫描系统文件的完整性,并对有问题的文件进行修复。
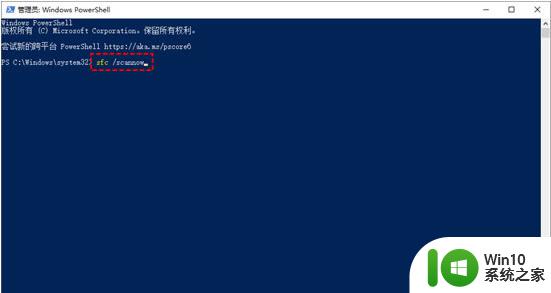
以上就是解决Windows 10窗口无响应问题的全部内容,如果你遇到了这种情况,可以按照以上方法来解决,希望对大家有所帮助。