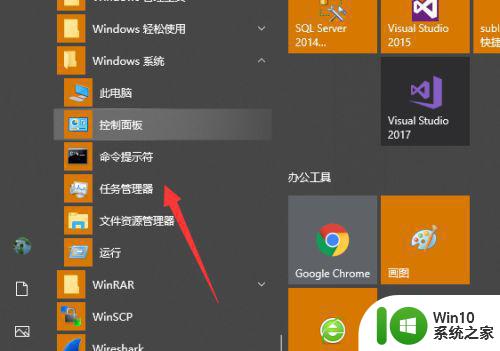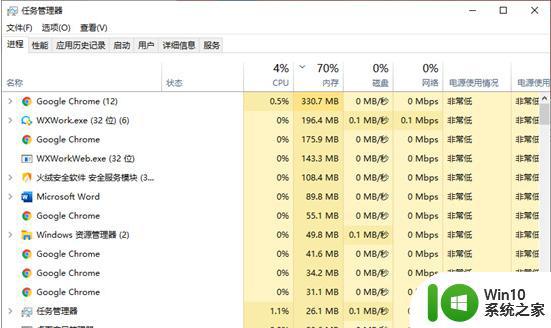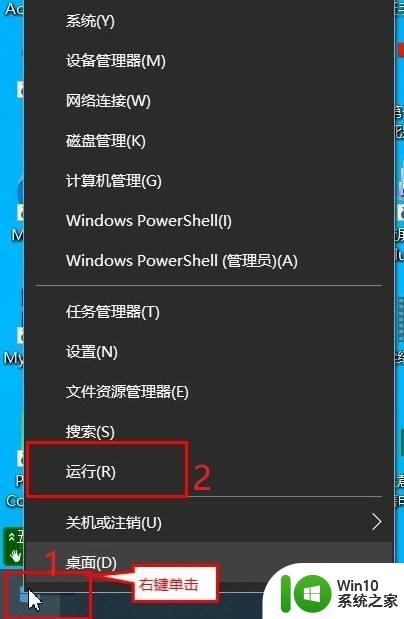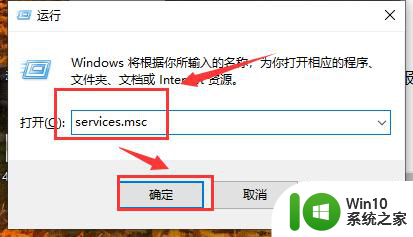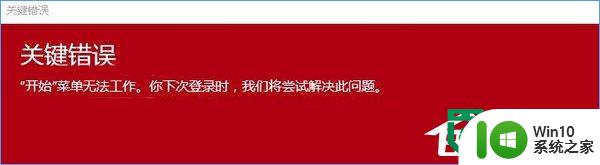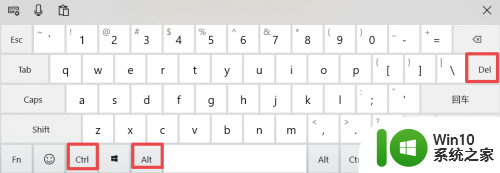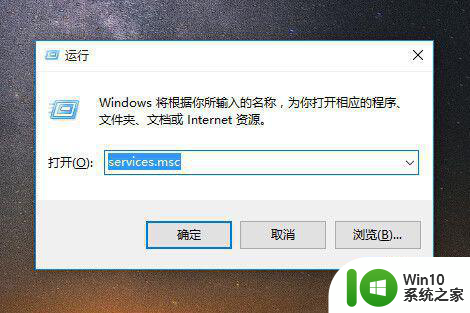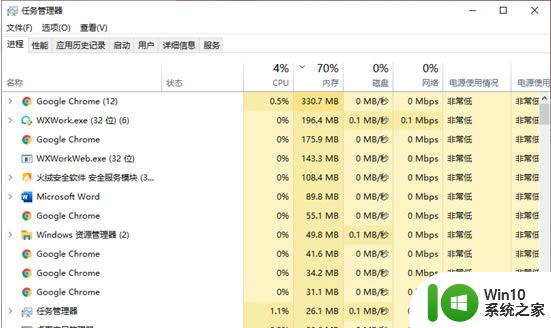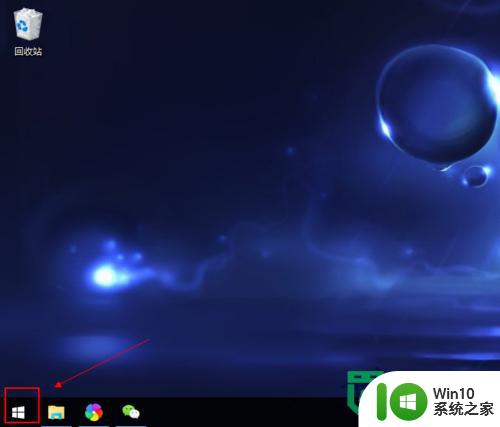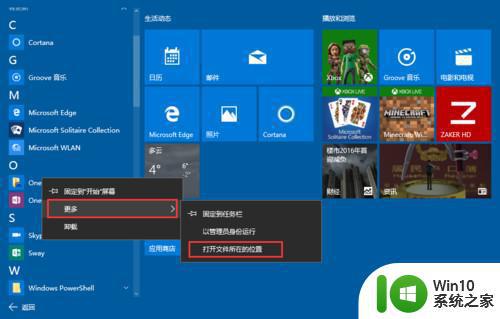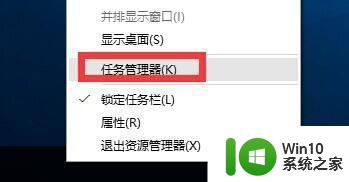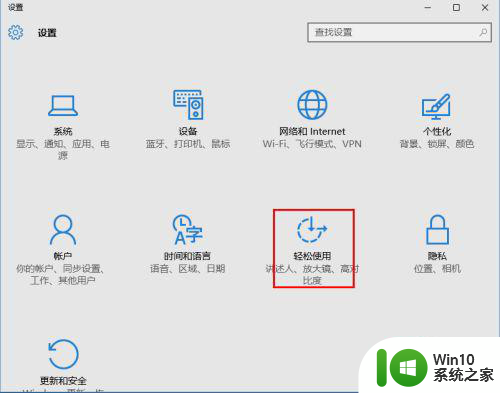win10开始菜单点击没反应打不开怎么修复 Win10开始菜单点击无响应怎么办
Win10开始菜单在使用过程中出现点击无反应的情况时,可能是由于系统文件损坏、软件冲突或系统更新等原因所致,要解决这个问题,可以尝试重新启动电脑、运行系统修复工具或卸载最近安装的软件等方法。若以上方法均无效,可以考虑重置系统或恢复到之前的系统版本。通过这些方法,可以有效修复Win10开始菜单点击无响应的问题,让您的电脑恢复正常使用。
具体方法:
1、鼠标放在电脑桌面下方的任务栏上,右键,找到任务管理器,如图。
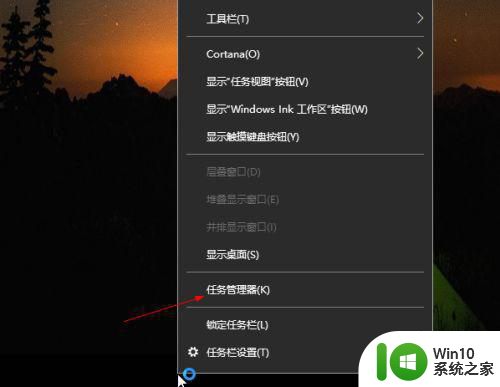
2、在管理器进程中,找到桌面窗口管理器,如图。
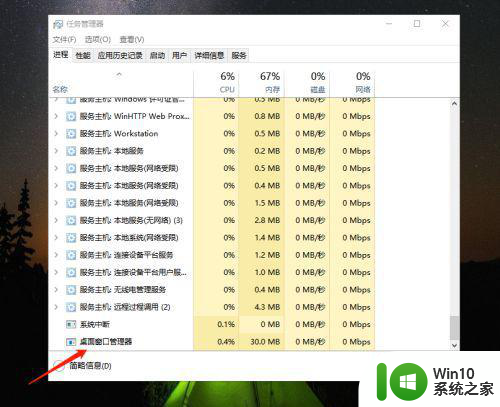
3、选择“桌面窗口管理器”,点击结束任务按钮,如图。
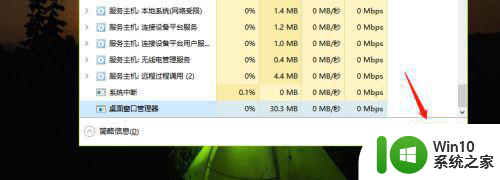
4、然后在任务管理器上方找到“文件”菜单,如图。
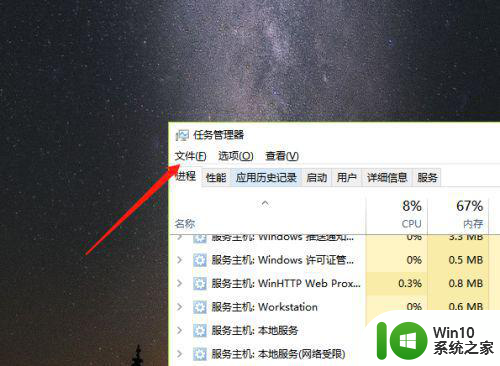
5、点击文件按钮,在其下拉菜单里找到“新建任务”,并且点击“新建任务”看到如下窗口。
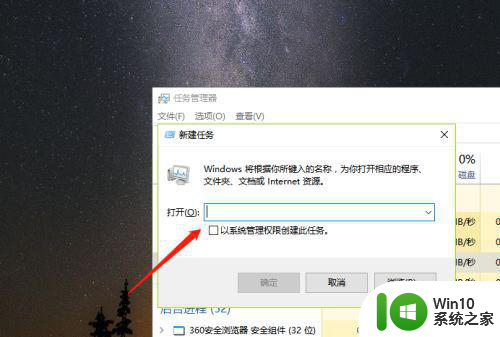
6、再输入框李输入dwn,点击确定按钮,这时候explorer.exe程序就得到了重启,win10的开始菜单就可以找到了。
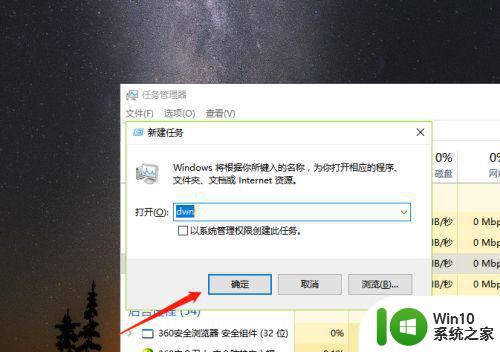
7、如果桌面任务栏同时找不到的话,我们可以点击键盘上的windows图标和R键,调出运行窗口,如图。
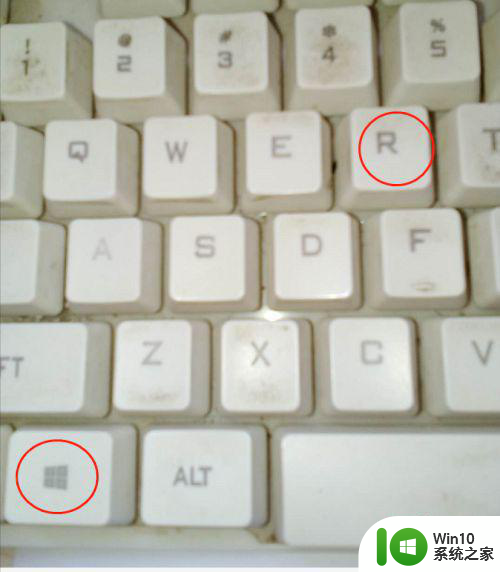
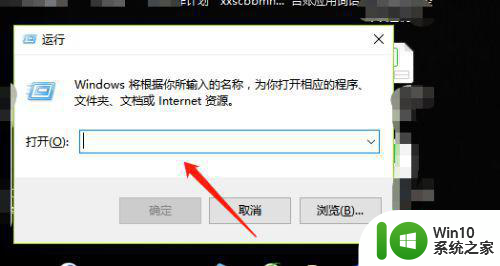
8、然后输入dwn,点击确定,调出任务管理器,按照以上操作,就可以打开win10的开始菜单了,如图。
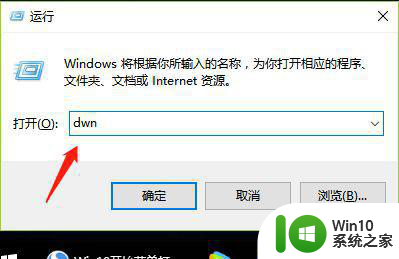
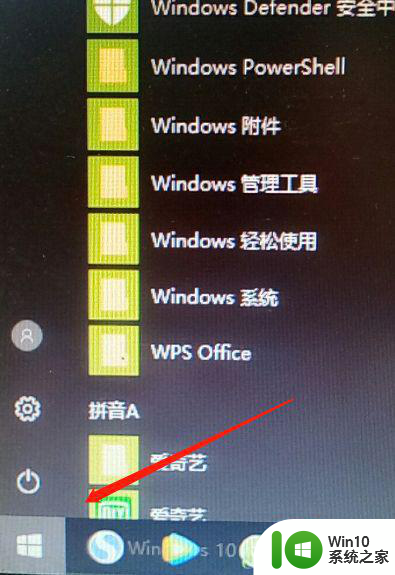
以上就是关于win10开始菜单点击没反应打不开怎么修复的全部内容,有出现相同情况的用户就可以按照小编的方法了来解决了。