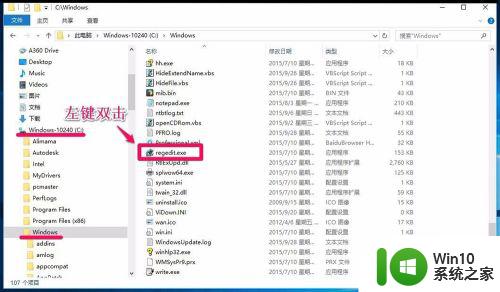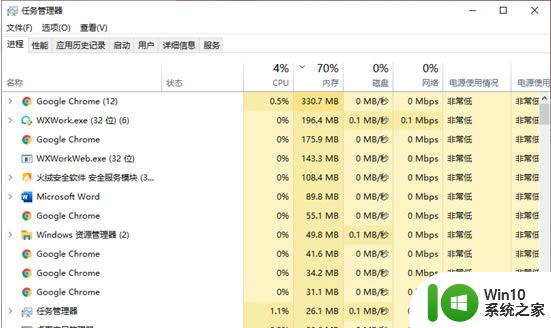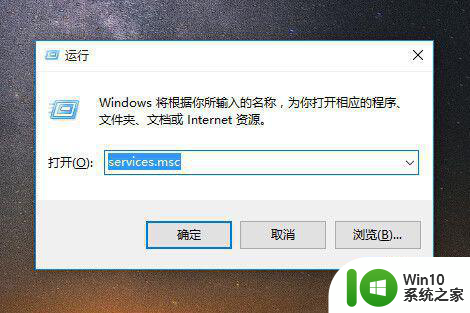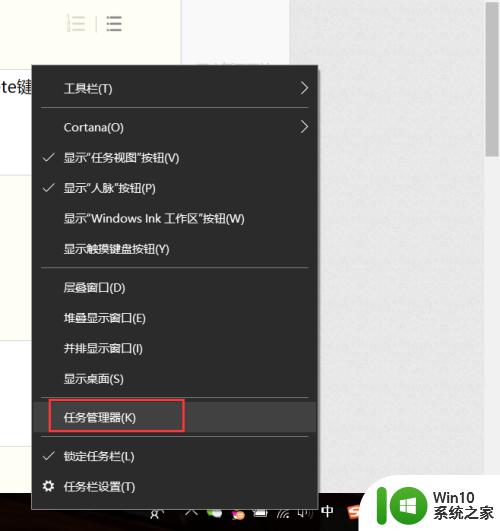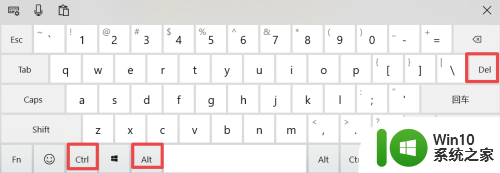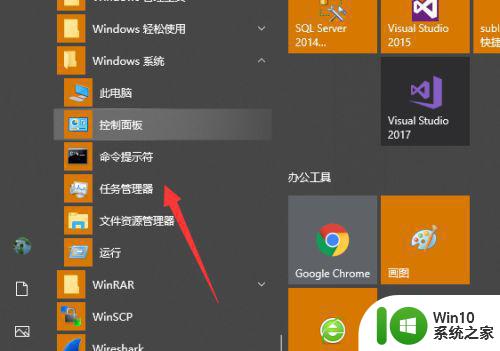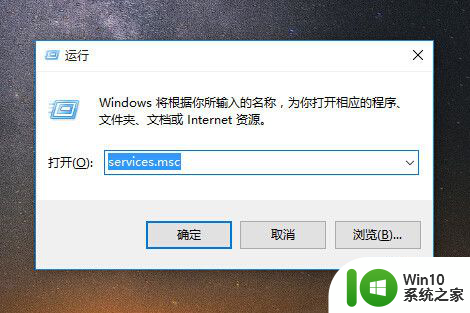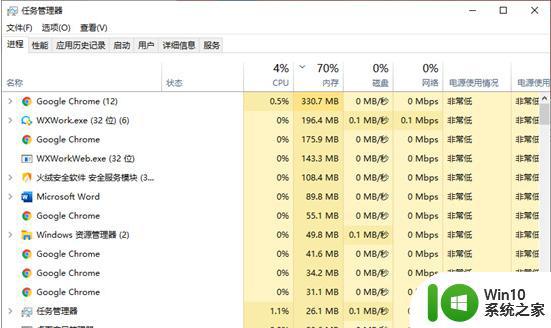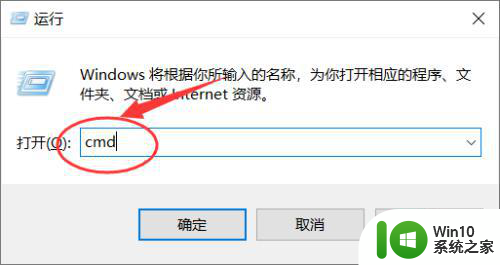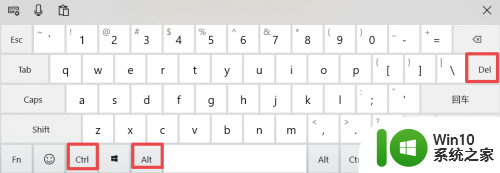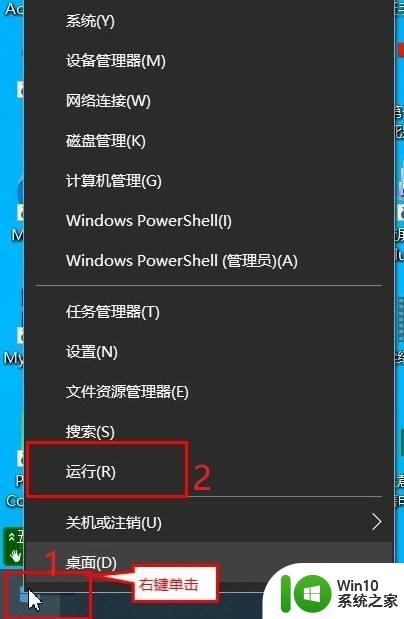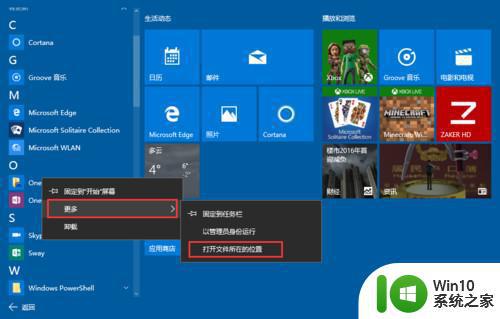win10开始键无反应的解决方法 win10开始键没反应怎么办
有些用户在使用win10的时候想要开启开始菜单,但是却发现按下之后没有反应,这是怎么回事呢?今天小编给大家带来win10开始键无反应的解决方法,有遇到这个问题的朋友,跟着小编一起来操作吧。
解决方法:
1.打开运行窗口。
windows7系统:通过“开始”菜单进入。点击“开始”菜单,从打开的菜单中依次点击“所有程序醒迅”>“附件”>“运行”来打开“运行”窗口。
windows10系统:右击屏幕左下角win标志,在弹出的菜单中找到“运行”。点击进入运行窗口
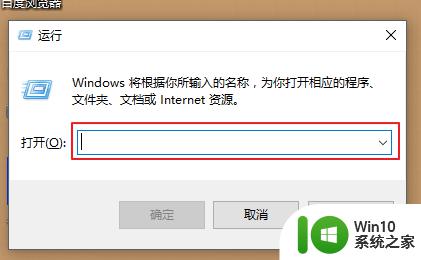
2.在搜索窗口输入“regedit”,打开注册表编辑器。
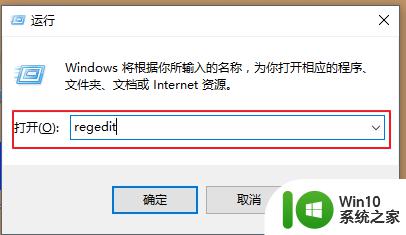
3.在在注册表蕉艳独“HKEY_CLASSES_ROOT”主键下找到“lnkfile”字斤爷符串值项。打开它。
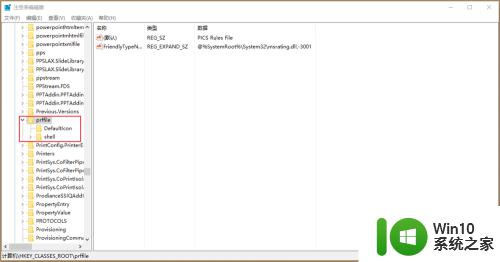
4.在右侧右击它,会出现一个菜单,点击“新建”,在二级菜单里选择“字符串值”。
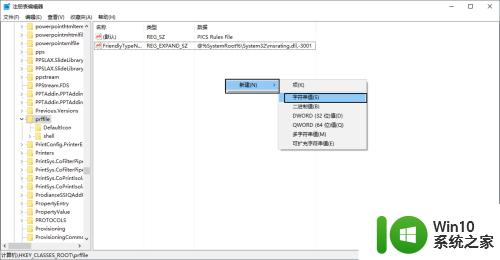
5.在名称那里输入“IsShortcut”即可,其他的不用填。
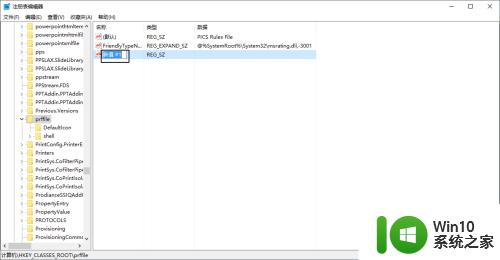
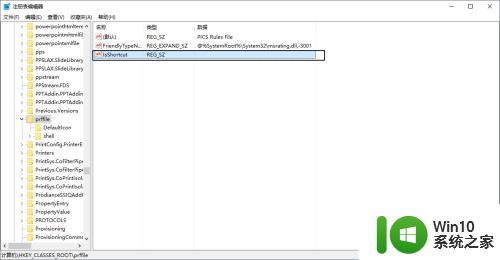
6.然后在注册表“HKEY_CLASSES_ROOT”主键下找到“lnkfile”字符串值项。打开它,在右侧右击它,会出现一个菜单,点击“新建”,在二级菜单里选择“字符串值”。在名称那里输入“IsShortcut”即可,其他的不用填。
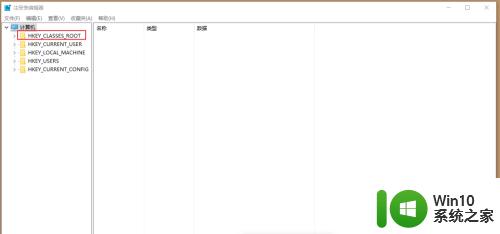
7.最后重启计算机。你会奇迹般的发现开始键能按了。
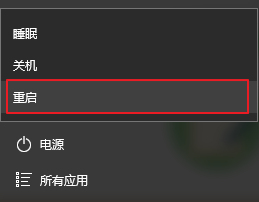
以上就是win10开始键无反应的解决方法的全部内容,还有不懂得用户就可以根据小编的方法来操作吧,希望能够帮助到大家。