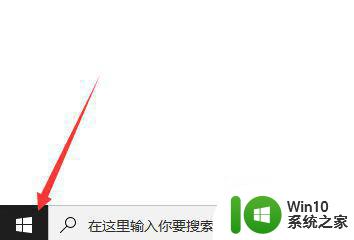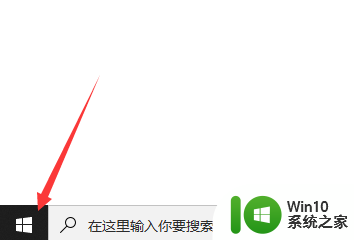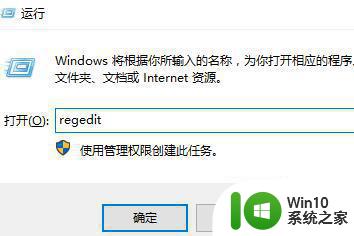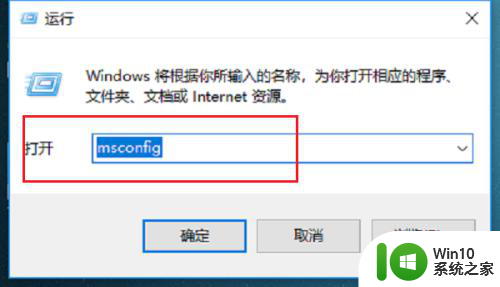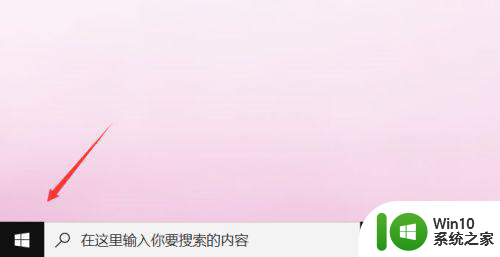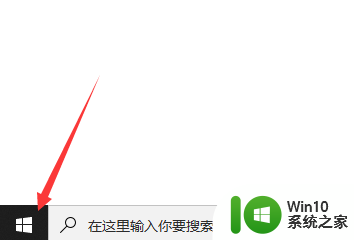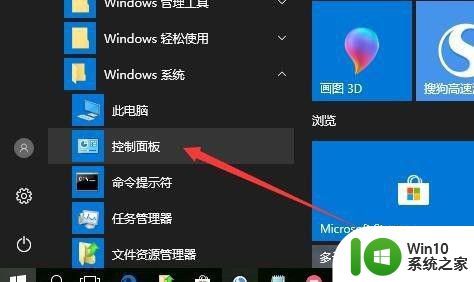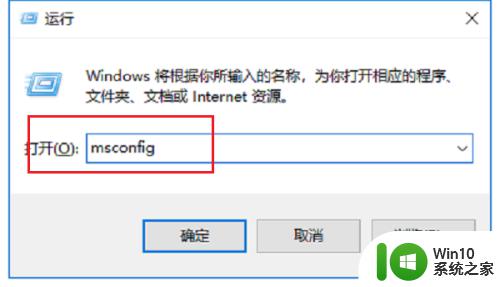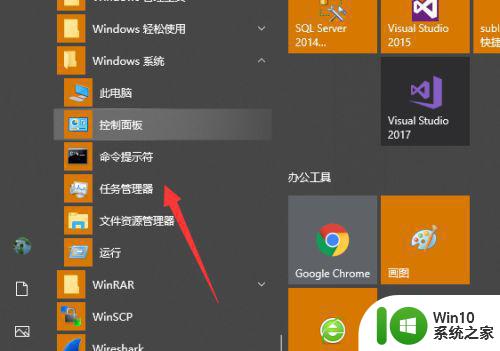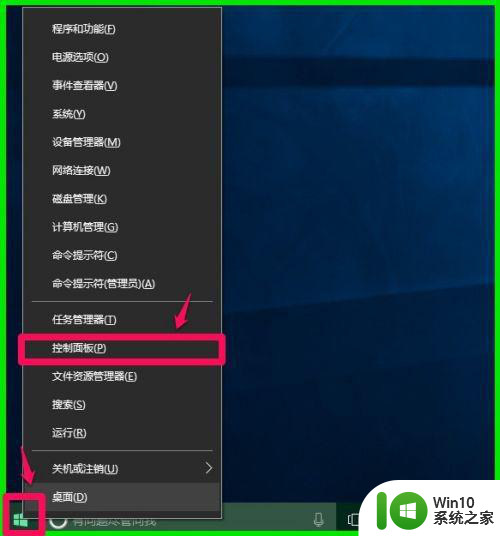window10鼠标右击桌面一直转圈圈怎么办 Windows 10鼠标右击桌面无响应
在使用Windows 10系统时,有时候我们会遇到鼠标右击桌面却一直转圈圈的情况,这种情况让人感到非常困扰,通常情况下,这可能是由于系统卡顿或者是鼠标驱动出现了问题所致。如果遇到这种情况,我们可以尝试通过重新启动电脑或者更新鼠标驱动程序来解决这个问题。也可以尝试在任务管理器中结束相关进程,或者通过检查系统更新来修复可能存在的bug。希望以上方法可以帮助您解决Windows 10鼠标右击桌面无响应的问题。
解决方法:
1、在桌面右键单击左下角的开始按钮。
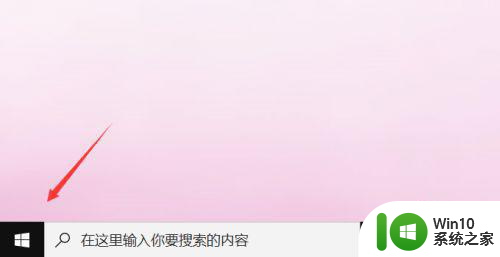
2、开始右键菜单点击运行。
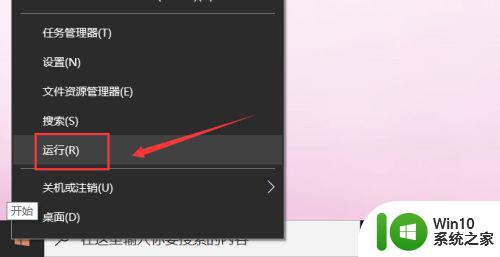
3、运行中输入regedit点击确定,调出注册表。
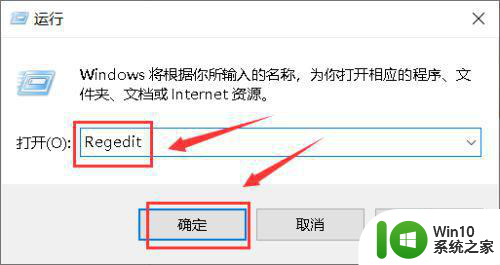
4、进入注册表后,展开第一个HKEY_CLASSES_ROOT文件夹。
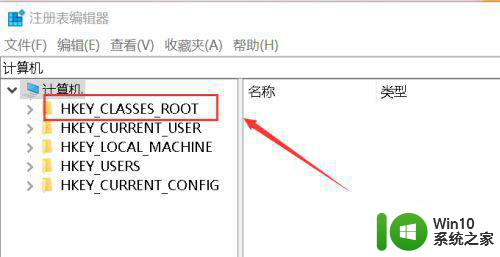
5、继续展开到子目录HKEY_CLASSES_ROOTDirectoryBackgroundShellexContextMenuHandlers。
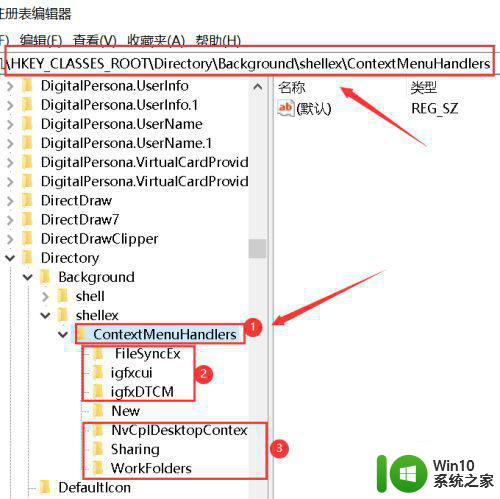
6、将楚News文件加以外的子文件夹全部删除,操作方法:右键单击子文件夹,选中删除。
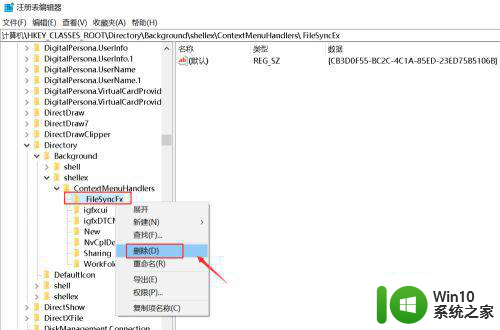
7、出现删除警告,点击是,删除成功,同理删除其它的子文件夹。
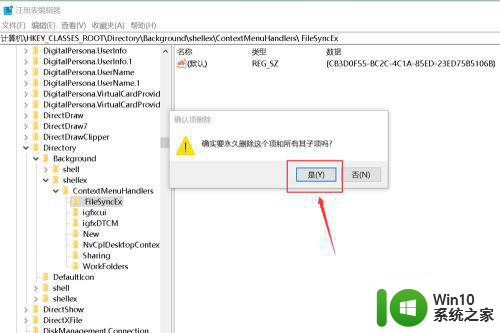
8、删除完毕,退出注册表,右键单击桌面空白处,瞬间打开右键菜单。
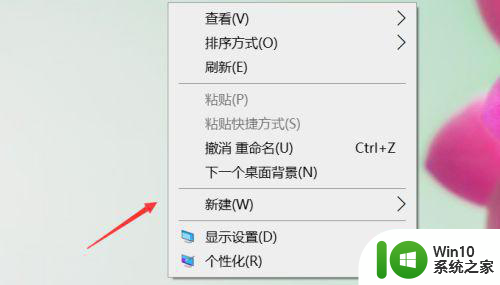
以上就是window10鼠标右击桌面一直转圈圈怎么办的全部内容,还有不懂得用户就可以根据小编的方法来操作吧,希望能够帮助到大家。