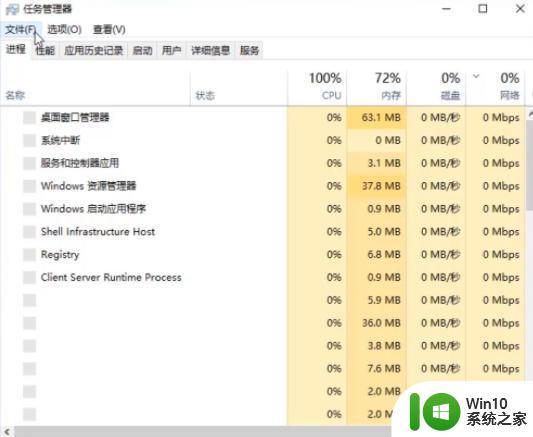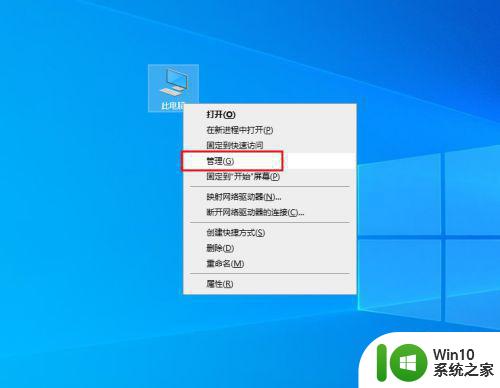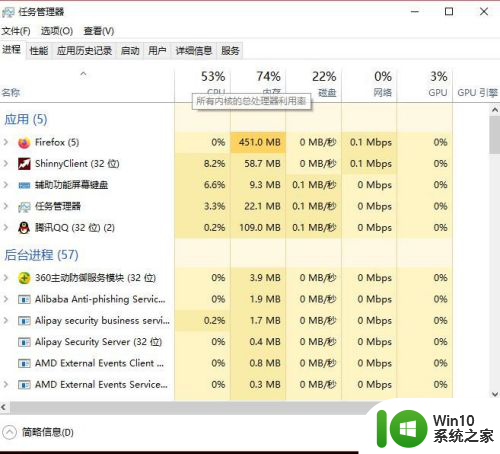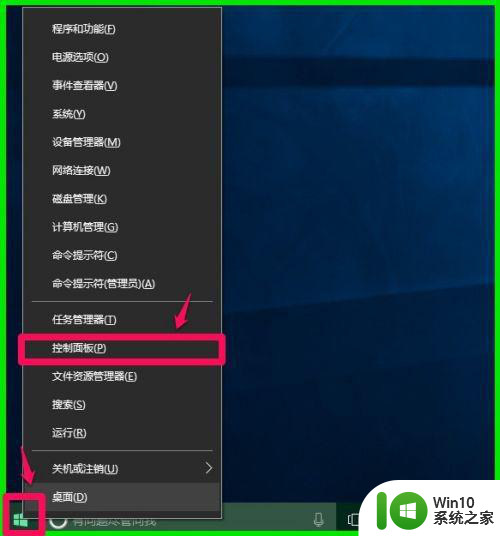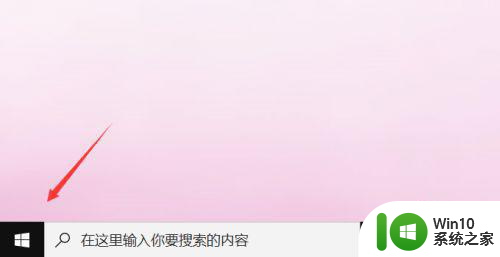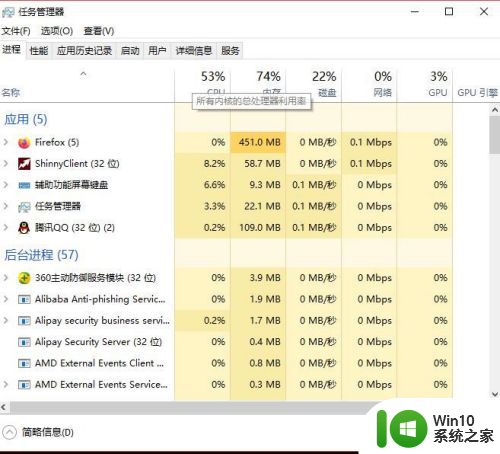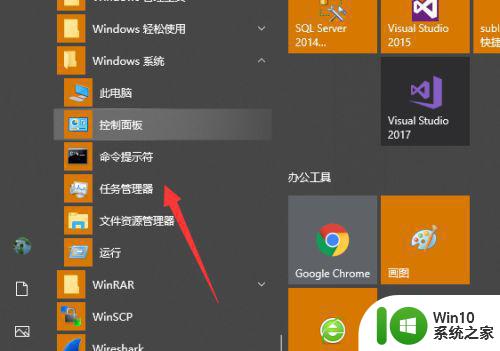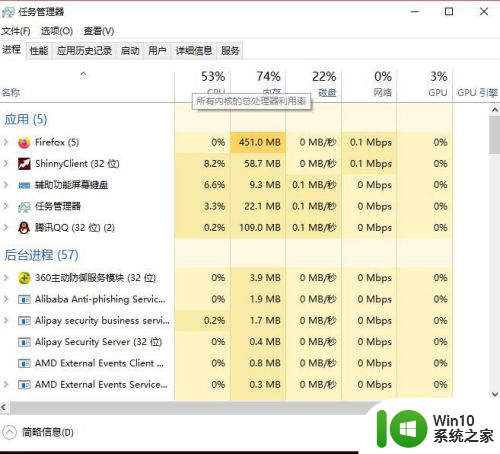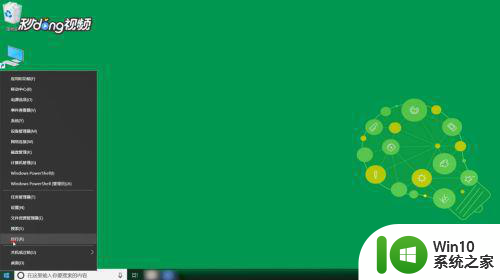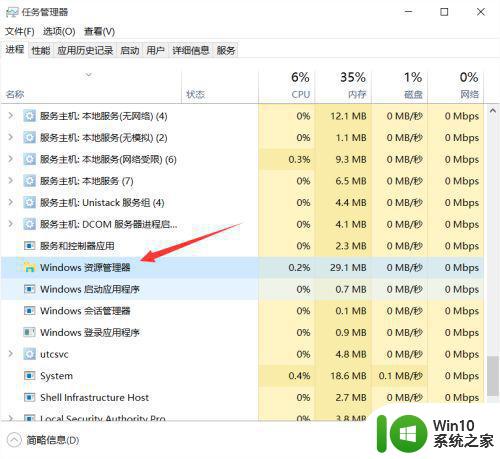无线鼠标win10桌面只能移动不能点击如何修复 无线鼠标win10桌面点击无响应怎么办
在使用无线鼠标时,有时候会遇到一些问题,例如在win10桌面上只能移动鼠标而无法点击,或者点击无响应的情况,这种情况可能会给我们的工作和生活带来一些困扰,但是不用担心,因为这些问题通常是可以通过一些简单的方法来修复的。接下来我们就来看看如何解决这些无线鼠标在win10桌面上的问题。
具体方法:
1、在Windows10桌面,依次点击“开始/Windows系统/控制面板”菜单项。
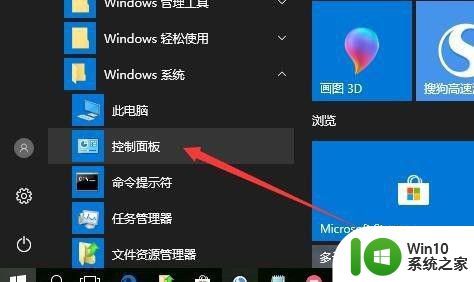
2、这时就会打开Windows10的控制面板窗口,点击窗口中的“系统和安全”快捷链接。
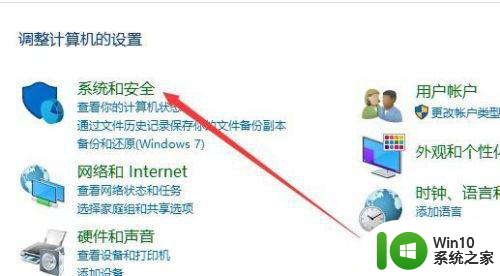
3、在打开的新窗口中,点击“更改用户帐户控制设置”快捷链接。
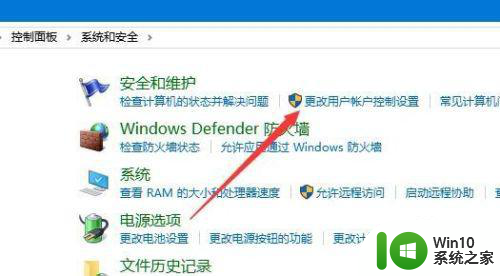
4、这时可以打开Windows10系统的UAC设置窗口,把其滑块拉到最底部,最后点击确定按钮就可以了。
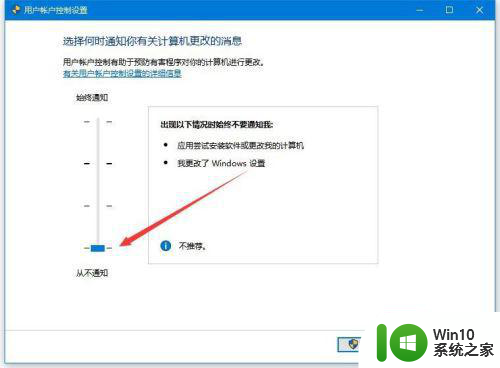
方法二:1、在Windows10桌面右键点击开始按钮,在弹出菜单中选择“运行”菜单项。
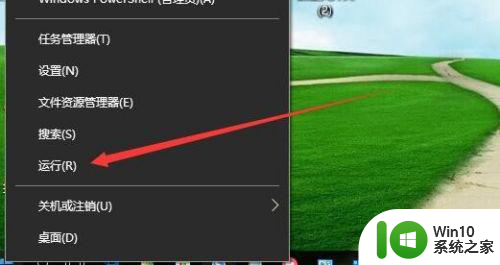
2、在打开的Windows10运行窗口中,输入命令regedit,然后点击确定按钮。
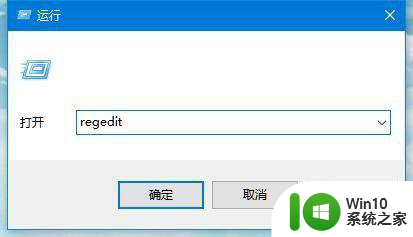
3、在打开的注册表编辑器窗口中,定位到HKEY_LOCAL_MACHINESOFTwAREMicrosoftwindowsCurrentVersionPoliciesSystem注册表项
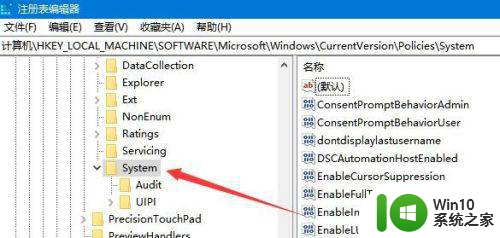
4、在右侧打开的窗口中找到“EnableLUA”注册表键值,然后右键点击该键值,在弹出菜单中选择“修改”菜单项。
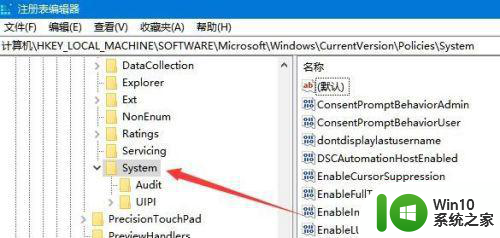
5、在打开的编辑Dword值窗口中,把数值数据修改为0,最后点击确定按钮即可。
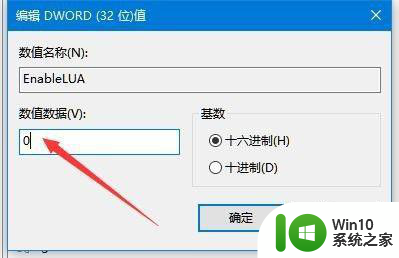
以上就是无线鼠标win10桌面只能移动不能点击如何修复的全部内容,碰到同样情况的朋友们赶紧参照小编的方法来处理吧,希望能够对大家有所帮助。