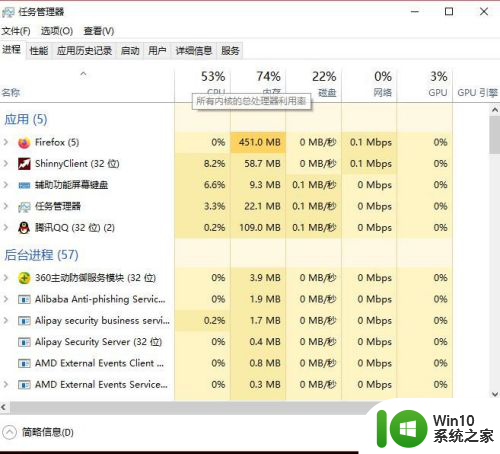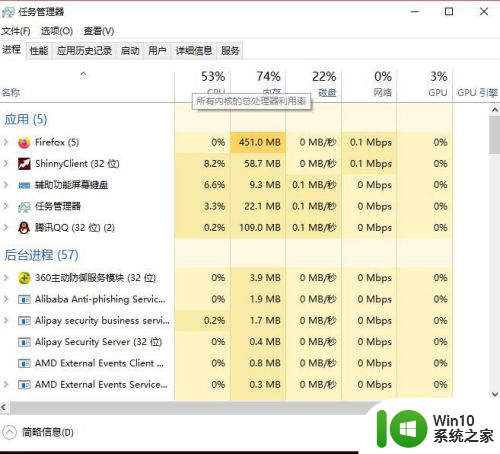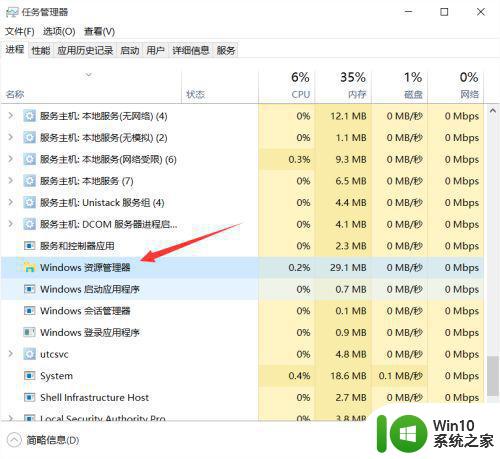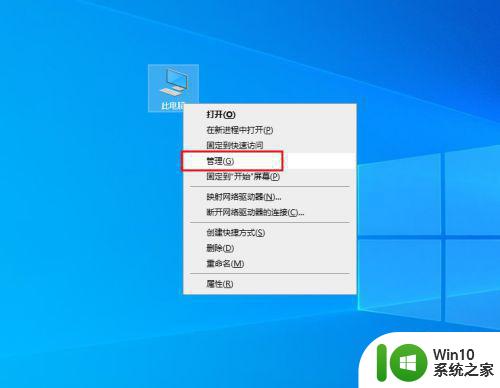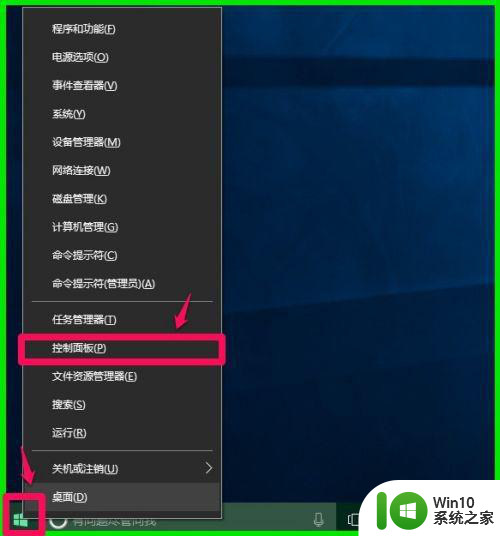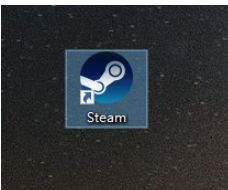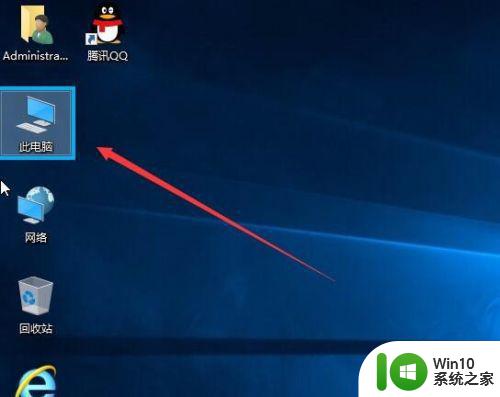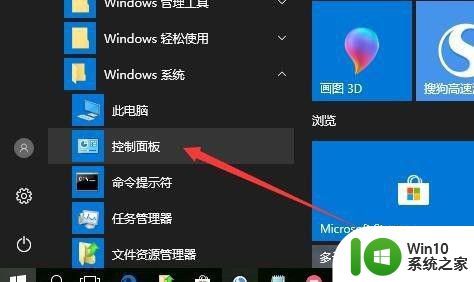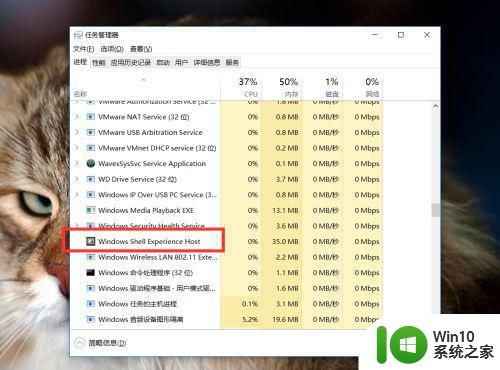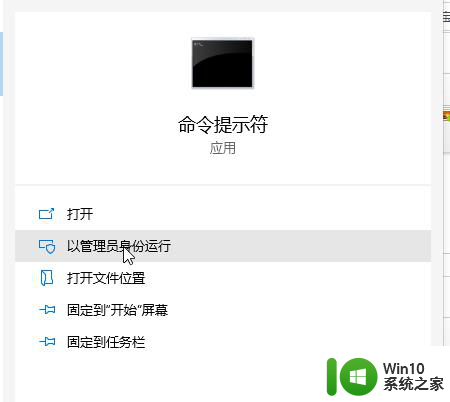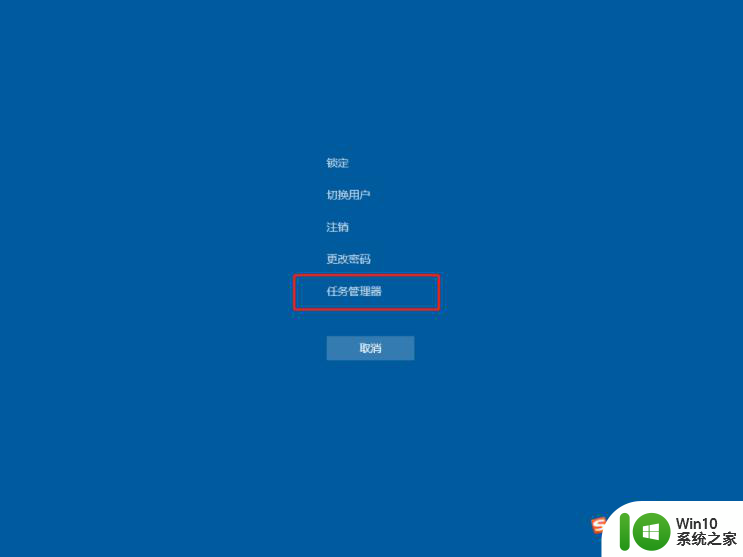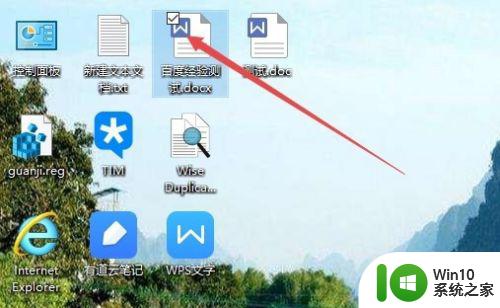笔记本电脑点击桌面图标没反应win10 Win10系统电脑桌面图标点击无效
近日有不少用户反映在使用Win10系统的笔记本电脑时,遇到了一个比较烦人的问题:点击桌面图标却没有任何反应,这种情况让人感到困扰,无法正常使用电脑上的程序和文件。究其原因可能是系统出现了一些故障或者是软件设置不当所致。针对这一问题,我们需要进行一定的排查和处理,以确保电脑能够正常运行。
方法如下:
1.遇到这种问题,不用慌。首先,按下键盘上“Shift+Ctrl+Esc”组合键打开任务管理器。
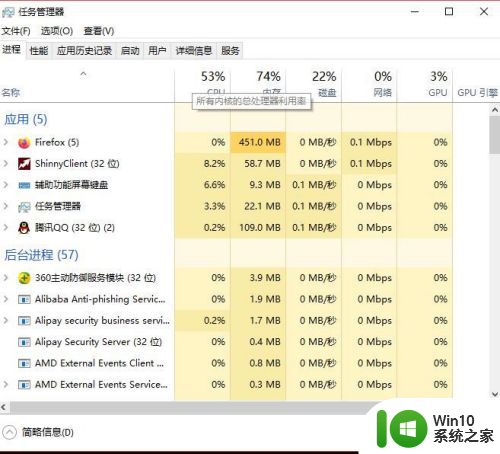
2.或者鼠标右键点击系统底部任务栏空白处,在弹出的菜单中选择“任务管理器”选项。
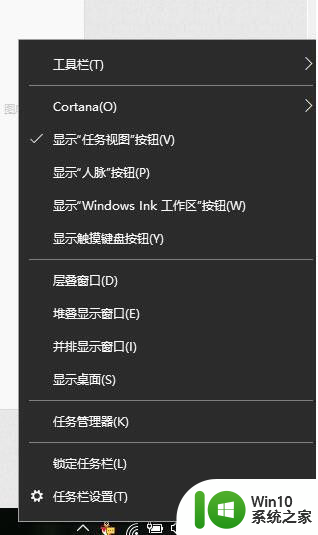
3.在任务管理器界面中,点击顶端的“详细信息”选项卡,找到“explorer.exe”的进程。
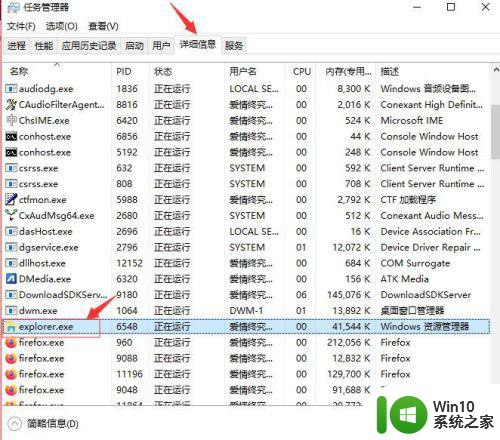
4.右击explorer.exe进程,在弹出菜单中选择“结束任务”选项。
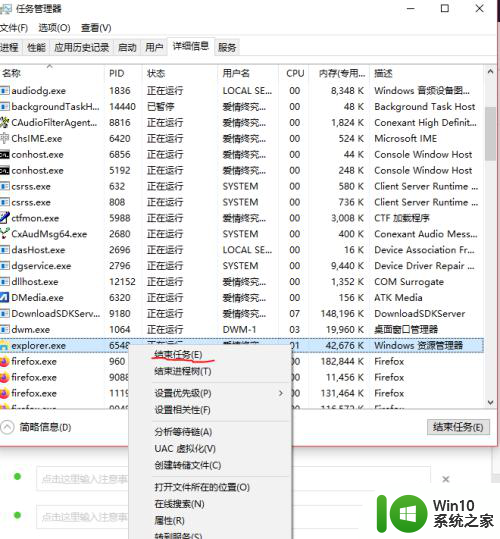
5.接着Windows任务管理器会弹出一个提示窗提示你是否要结束“explorer.exe”?请点击底部的“结束进程”按钮。
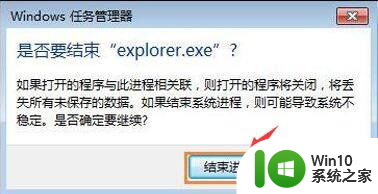
6.然后返回到任务管理器界面中,点击界面上端的“文件”菜单里的“运行新任务”选项。
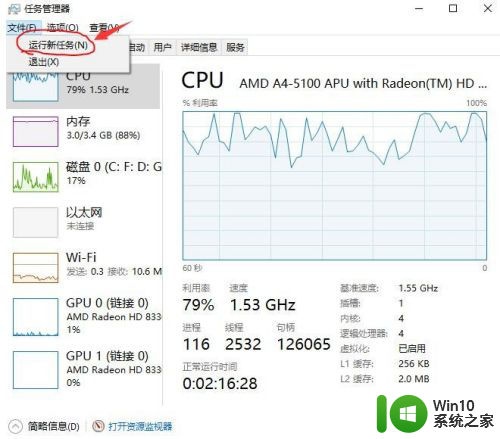
7.在打开的创建新任务窗口中,在输入框里输入“explorer.exe”,不包含引号。最后点击“确定”按钮即可轻松解决桌面图标打不开或者点击没反应的问题。
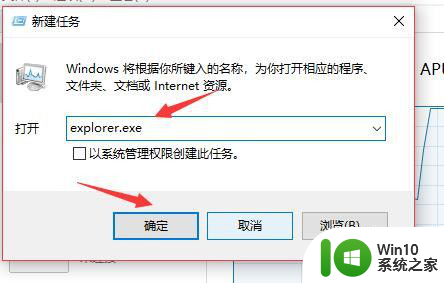
以上是关于笔记本电脑在点击桌面图标后没有反应的全部内容,如果需要的话,您可以按照以上步骤进行操作,希望对大家有所帮助。