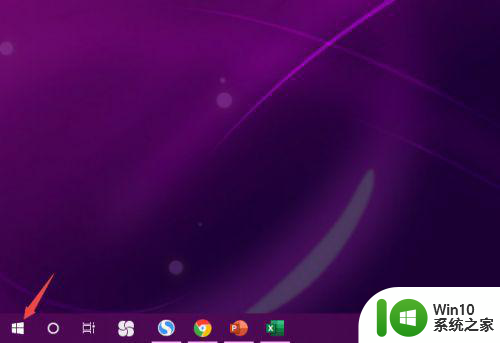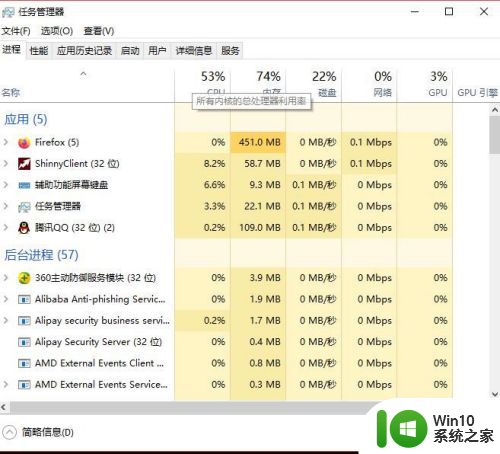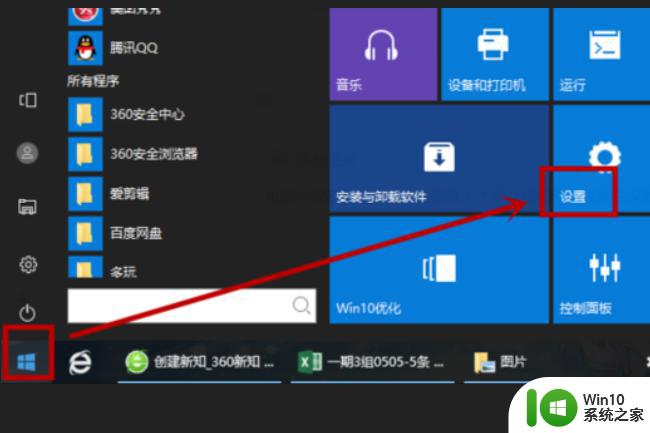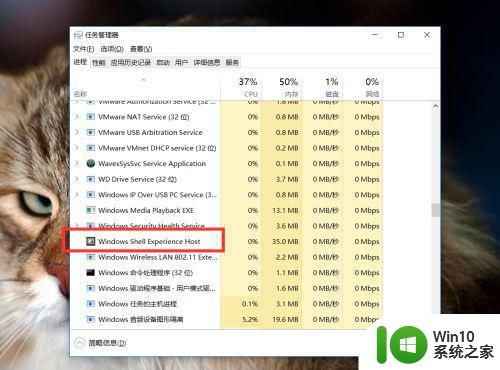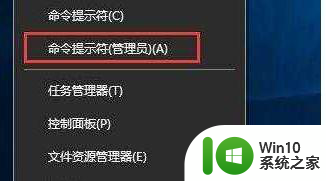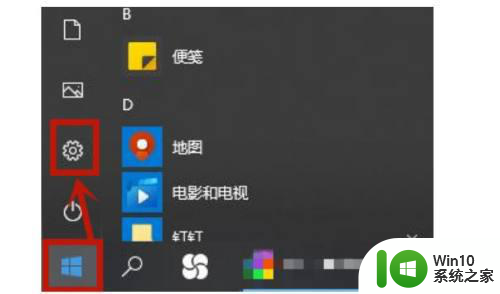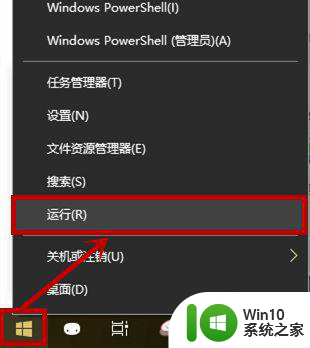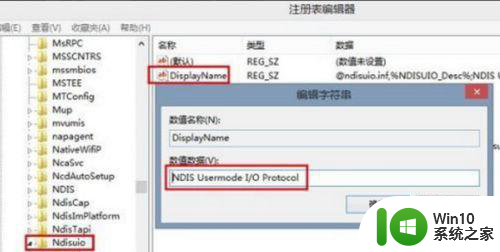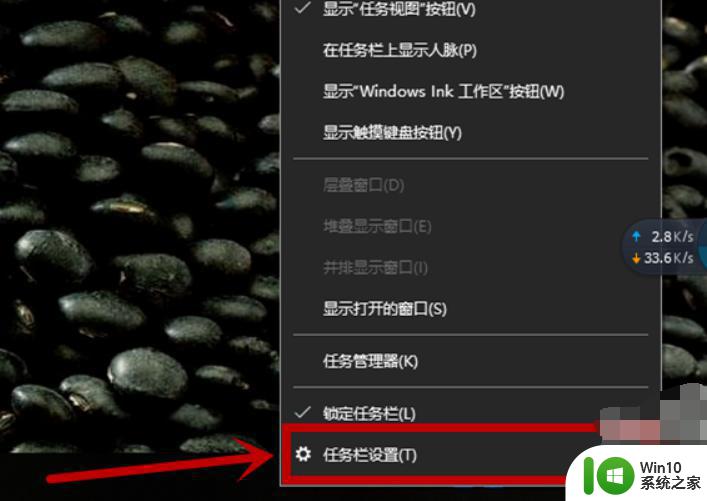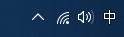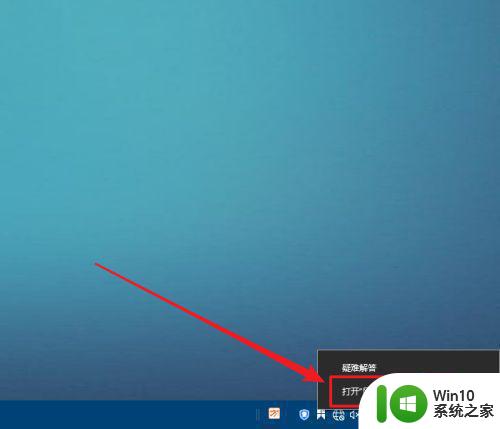win10笔记本点击无线网络图标无法打开的解决办法 win10笔记本点击wifi图标没有反应怎么办
win10笔记本点击无线网络图标无法打开的解决办法,随着科技的快速发展,Win10笔记本已经成为我们生活中不可或缺的工具之一,然而有时我们可能会遇到一些问题,比如点击无线网络图标却无法打开或点击wifi图标没有反应等情况。面对这些困扰,我们需要寻找解决办法。在本文中我们将探讨一些可能的解决方案,以帮助您解决这些问题。无论是检查硬件设备、更新驱动程序,还是重启网络适配器等操作,我们将为您一一列举,并希望能够帮助您顺利解决Win10笔记本无法打开无线网络图标或wifi图标没有反应的问题。
解决教程如下:
1、一般情况下电脑右下角的图标无效都是因为资源管理的问题。
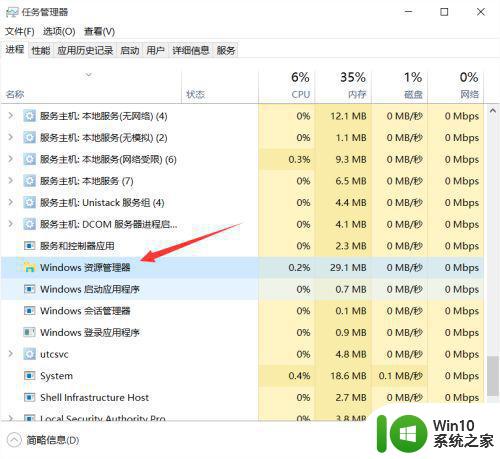
2、现在我们来介绍如何操作,首先我们打开任务管理器可以在下面右键选择任务管理器,也可以ctrl+alt+.打开任务管理器。
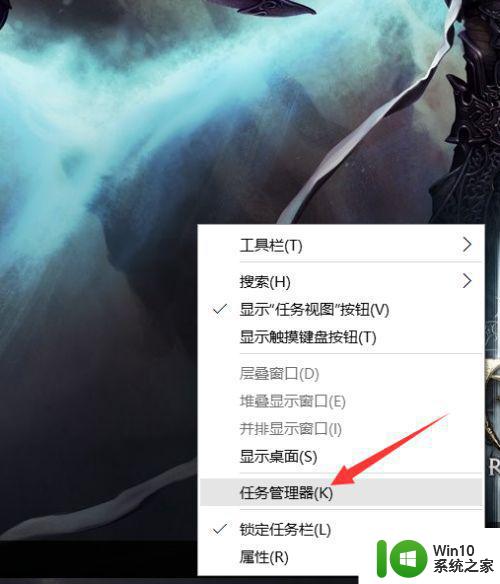
3、之后我们在任务管理器里面找到windows资源管理器。
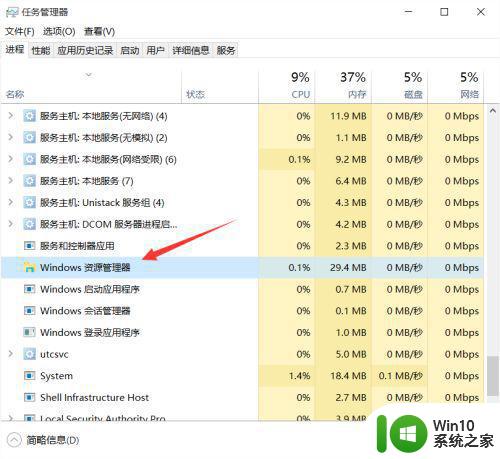
4、找到了资源管理器,我们右键重新启动,这样就可以解决WIFI图标点不开的问题了。
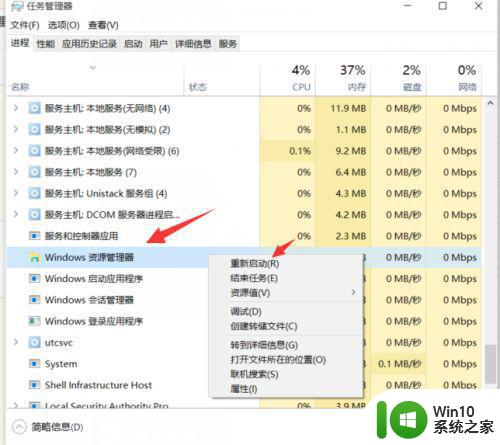
5、假如你没找到资源管理器,你可以在C盘里面找到资源管理器
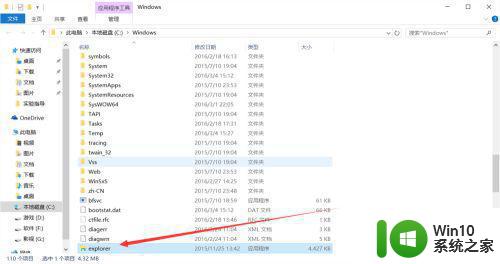
以上就是Win10笔记本无法打开无线网络图标的解决方法,如果你也遇到了类似的问题,可以参考本文中的步骤进行修复。希望这篇文章能对你有所帮助!