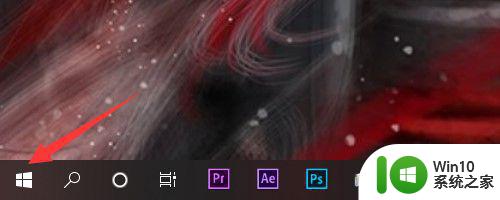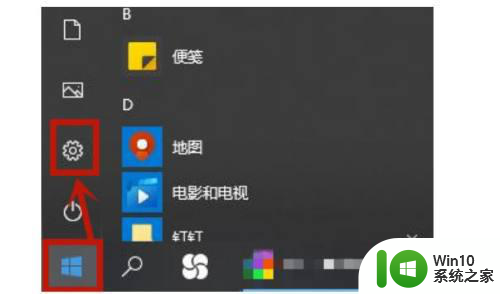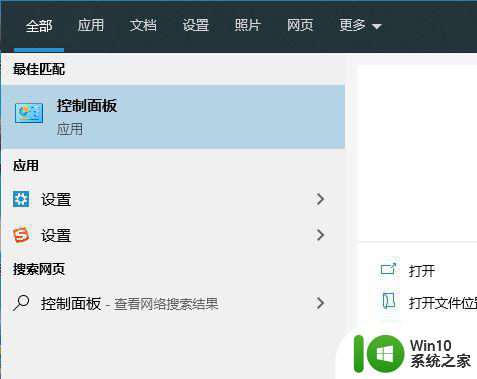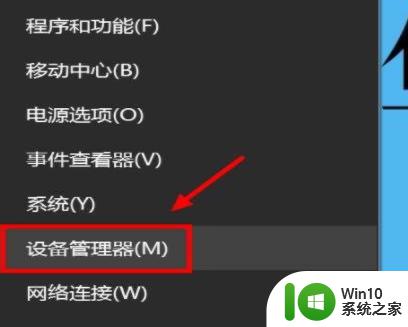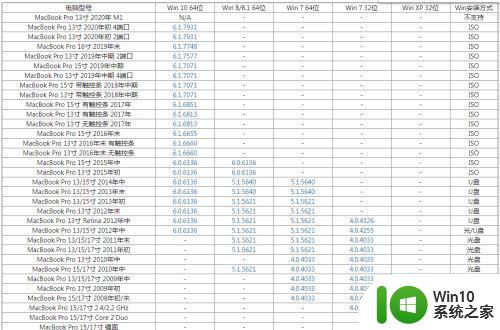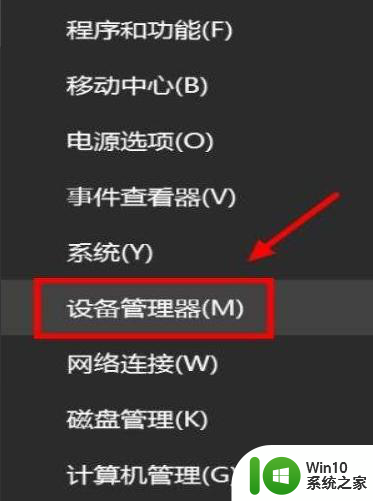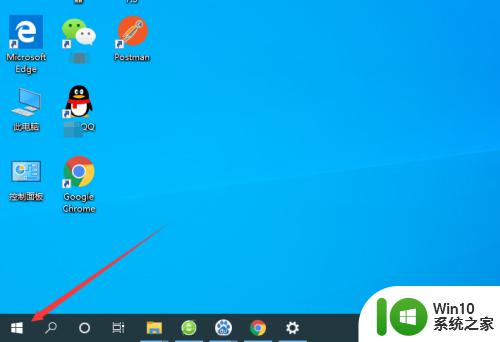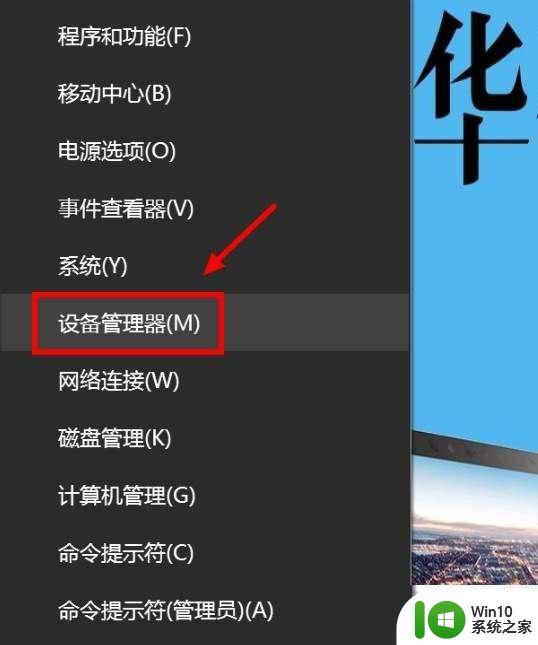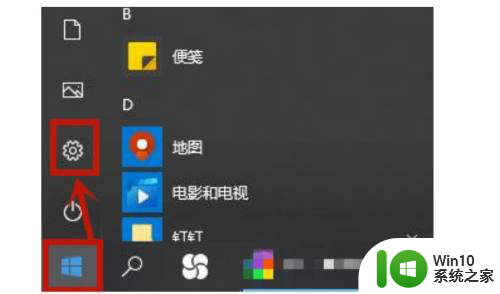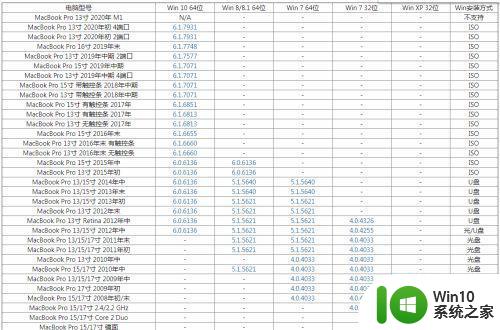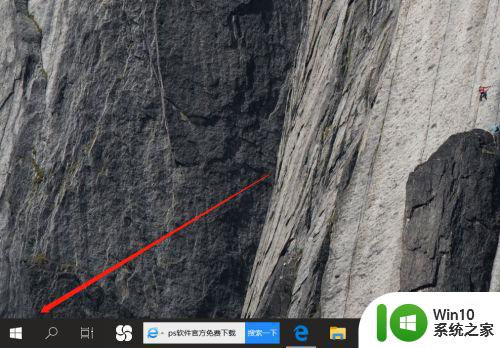win10笔记本电脑触摸板不能点击解决方法 win10笔记本电脑触摸板无法点击怎么办
Win10笔记本电脑的触摸板是一种非常方便的输入设备,但有时候会出现无法点击的问题,这种情况可能是由于驱动问题、硬件故障或者系统设置错误所引起的。如果您遇到了这种情况,不要慌张可以尝试一些简单的解决方法来解决。在本文中我们将为您介绍一些解决触摸板无法点击的方法,希望能帮助您解决这个问题。
具体方法:
方法一:1、可能是没有开启的缘故,只要把它开启就好了。鼠标左键点击桌面左下角的“开始”在打开的菜单中点击进入“设置”;
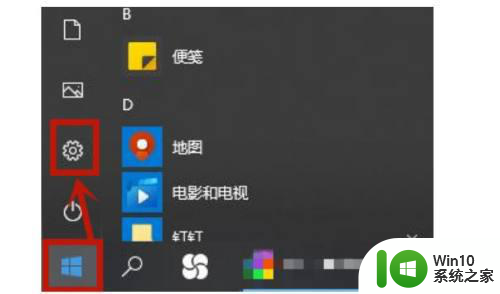
2、进入设置后点击页面中的“设备”进入;
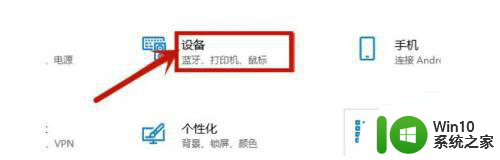
3、然后在打开的页面中点击进入“触控板”;
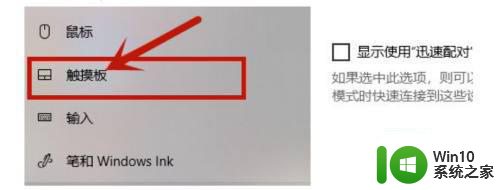
4、之后在里面把“触控板”打开就好了。
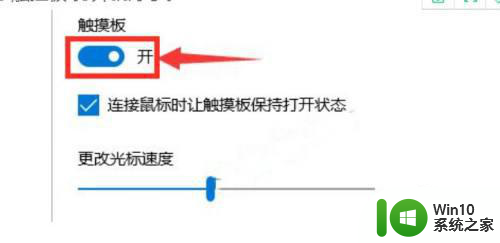
方法二:1、鼠标右键点击桌面左下角的“开始”在打开的菜单中点击进入“设备管理器”;
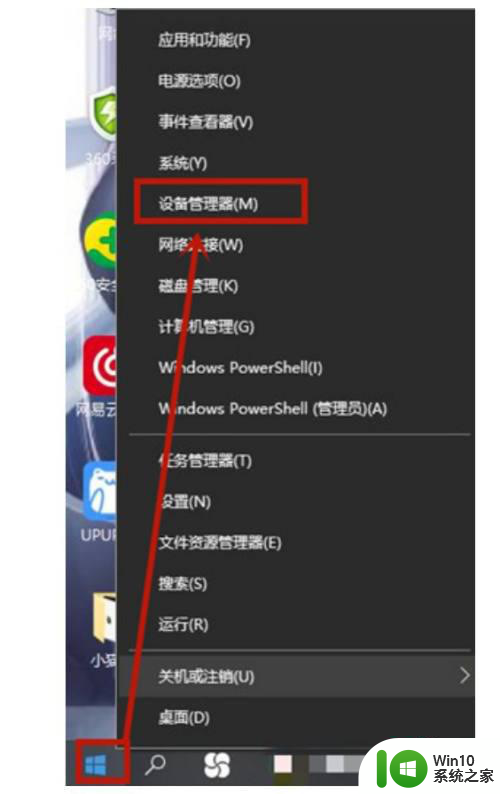
2、在打开的窗口中点击进入“鼠标和其他指针设备”然后在下拉的选项中右键点击“Synaptis SMBus TouchPad”在打开的菜单中点击“扫描检测硬件改动”;
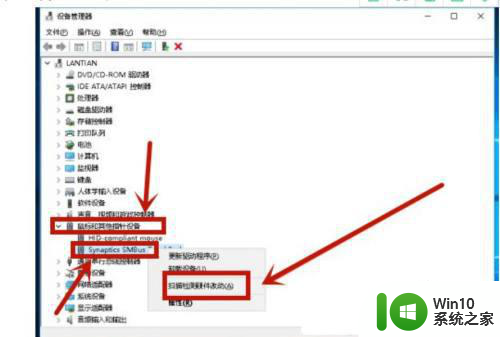
3、等待扫描完成
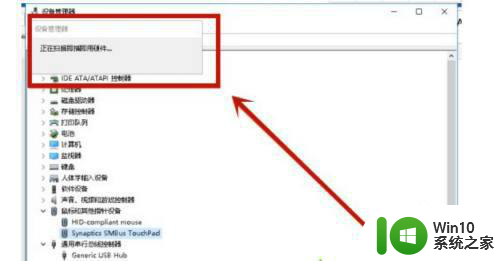
4、之后再右键点击“Synaptis SMBus TouchPad”并点击更新驱动程序;
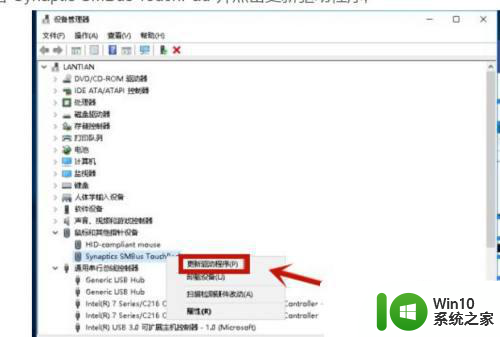
5、在弹出的窗口中点击“自动搜索更新的驱动程序软件”;
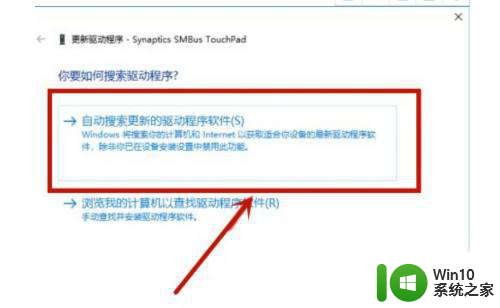
6、等待它安装完成,并关机重启即可。
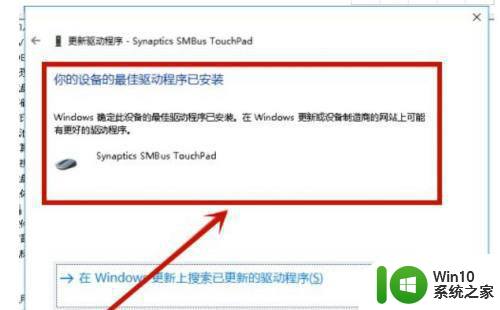
以上就是win10笔记本电脑触摸板不能点击解决方法的全部内容,有遇到这种情况的用户可以按照小编的方法来进行解决,希望能够帮助到大家。