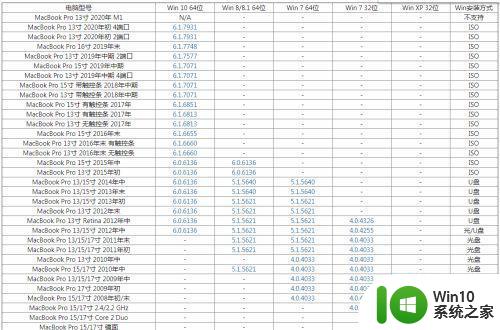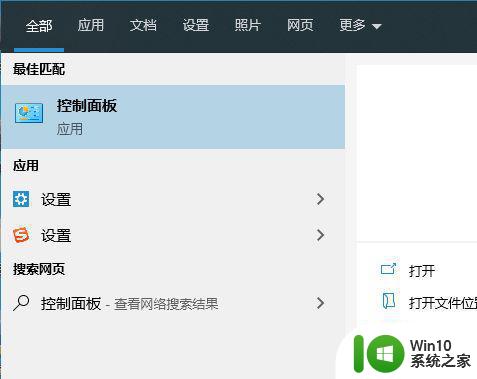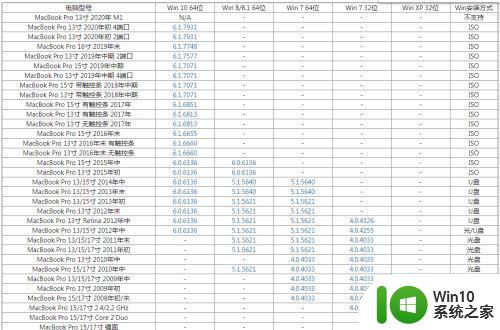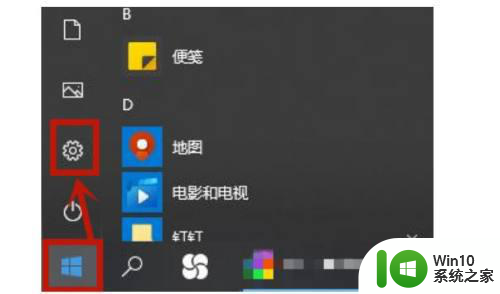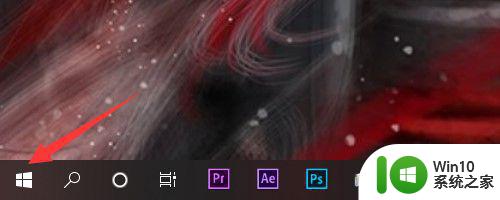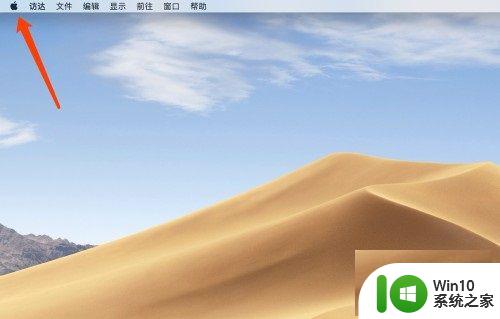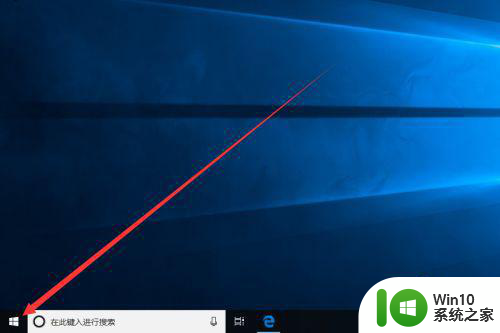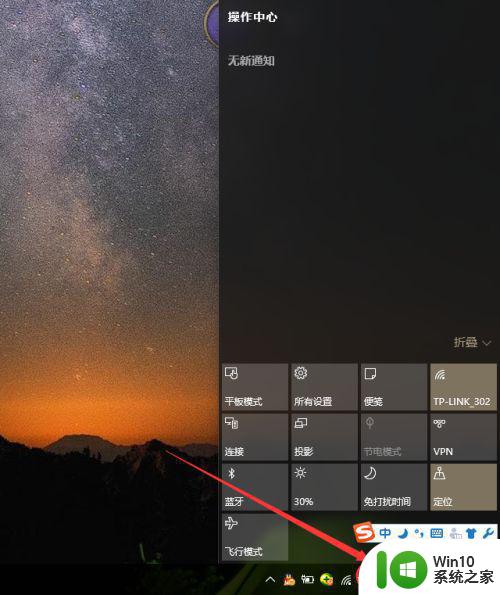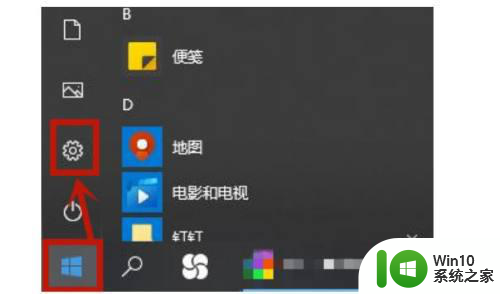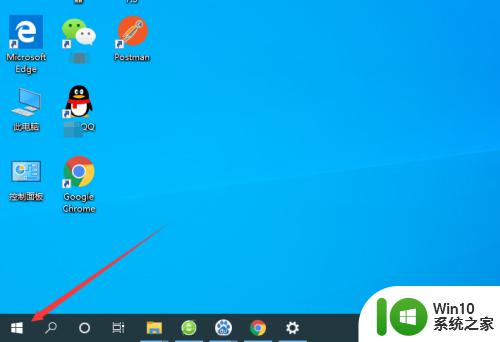苹果笔记本w10系统触摸板点击怎么设置 苹果笔记本w10系统触摸板点击设置教程
苹果笔记本在W10系统下的触摸板点击设置一直是用户们关注的重点之一,触摸板的点击设置不仅能够影响到使用体验的舒适度,还能提高工作效率。若想在W10系统中正确设置苹果笔记本的触摸板点击功能,掌握相关的设置教程就显得尤为重要。本文将为大家详细介绍苹果笔记本W10系统触摸板点击设置的方法,帮助大家轻松完成相关设置,提升使用体验。
具体方法:
1、进入windows桌面后,点击左下角放大镜图标,搜索“控制面板”,并打开。
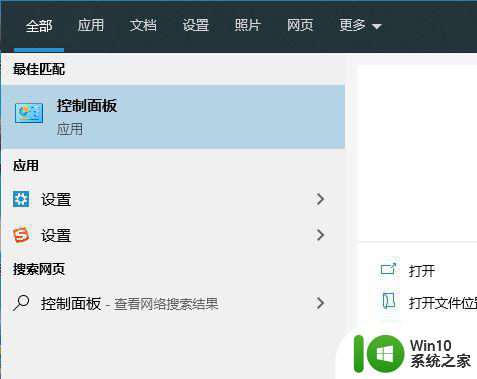
2、在控制面板中找到“Boot Camp”,并点击进入。
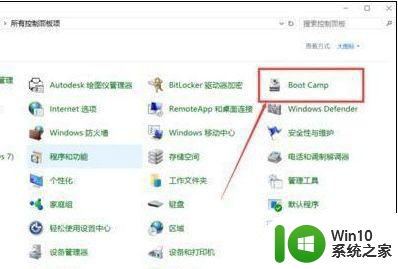
3、进入到Boot Camp控制面板后,点击触控板标签,切换到触控板的设置。
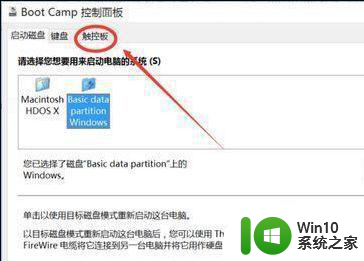
4、进入后,根据自己的需要来勾选想要开启的功能,设置好了之后,点击确定即可。
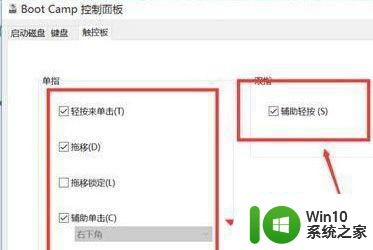
5、部分Mac机型在安装windows系统后,Boot Camp工具会以一个灰色的菱形图标显示在windows系统右下角,可以直接点击进入。

6、进入在辅助点击前打勾点击确定,触摸板可以设置右下角或左下角是鼠标右键中间是左键。

以上就是苹果笔记本w10系统触摸板点击怎么设置的全部内容,还有不清楚的用户就可以参考一下小编的步骤进行操作,希望能够对大家有所帮助。