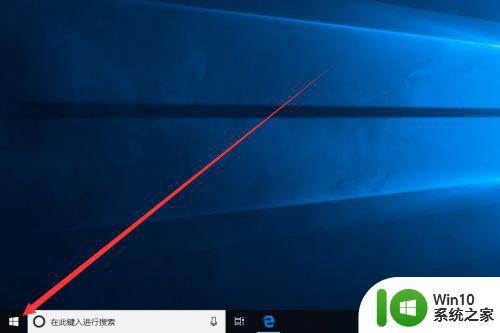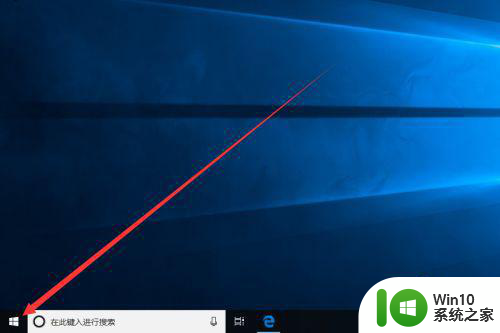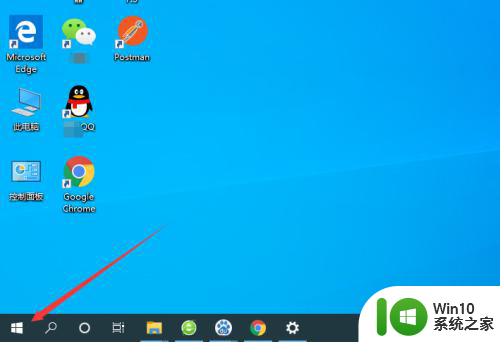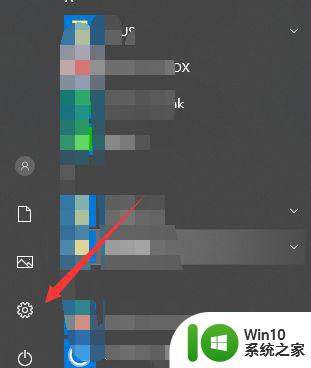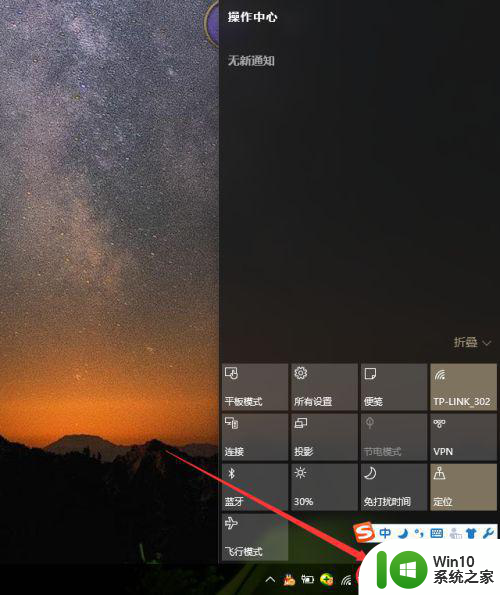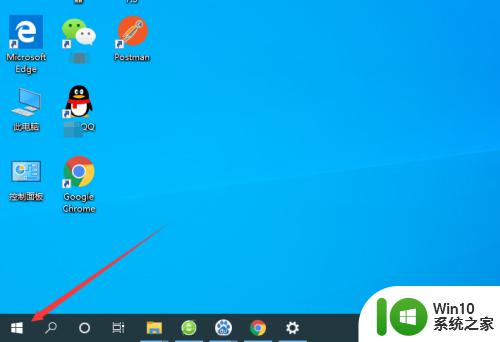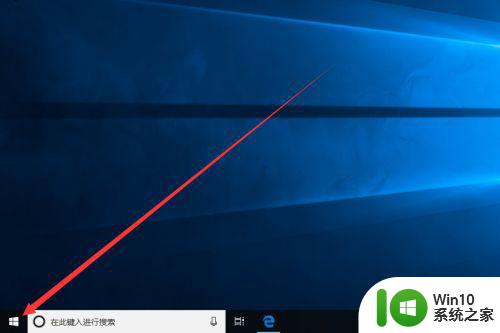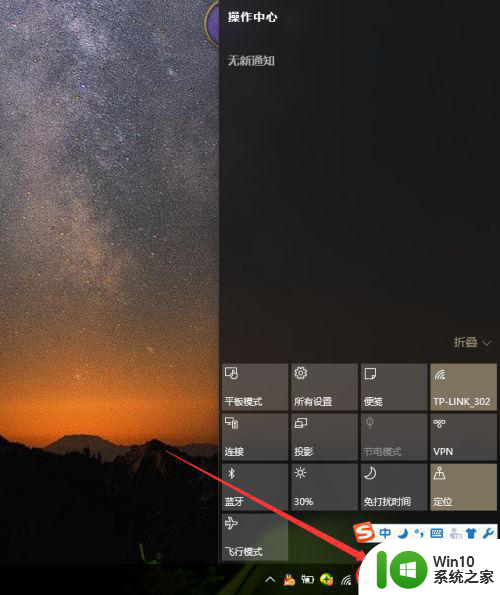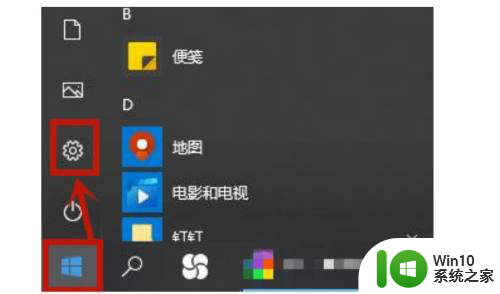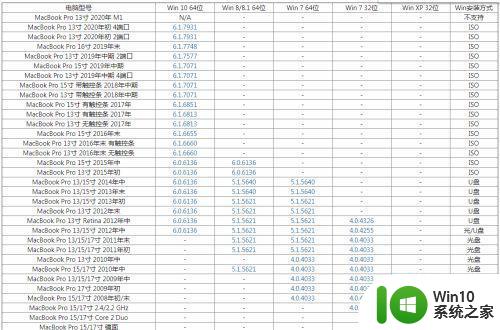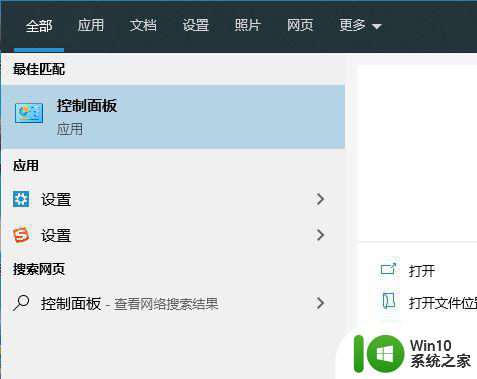笔记本电脑w10怎么关闭触摸板 笔记本电脑w10系统如何禁用触摸屏
更新时间:2023-09-16 16:41:35作者:jiang
笔记本电脑w10怎么关闭触摸板,随着科技的不断发展,笔记本电脑已经成为我们学习、工作和娱乐的重要工具,有时候我们可能会遇到一些不便,比如触摸板的误触或者触摸屏的干扰。针对这些问题,我们可以在笔记本电脑W10系统中进行设置,来关闭触摸板或禁用触摸屏,以提升我们的使用体验。下面将详细介绍如何操作。
具体方法:
1、在电脑桌面上点击右下角的“操作平台”(如下图)
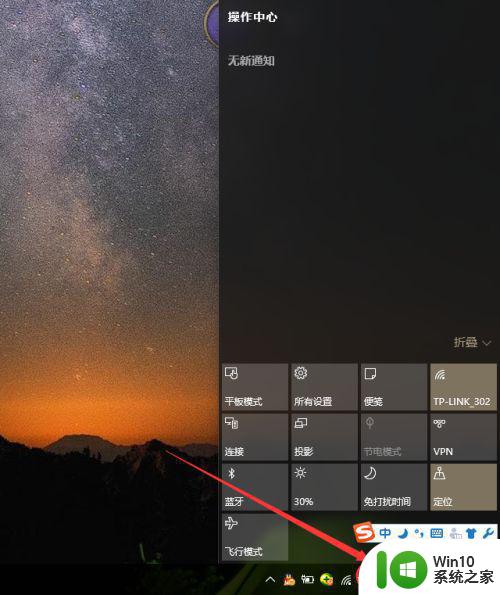
2、在“操作平台”上选择“所有设置”
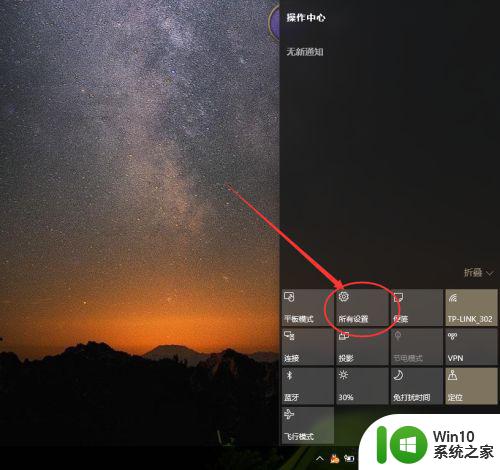
3、选择“个性化”,进入后选择“主题”
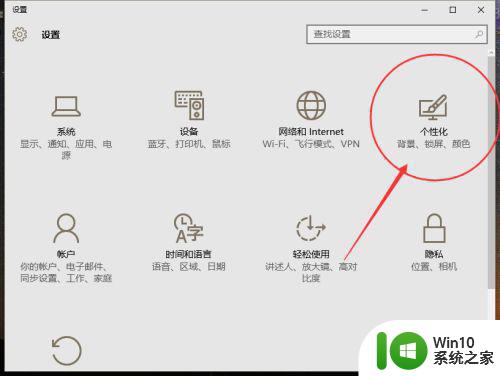
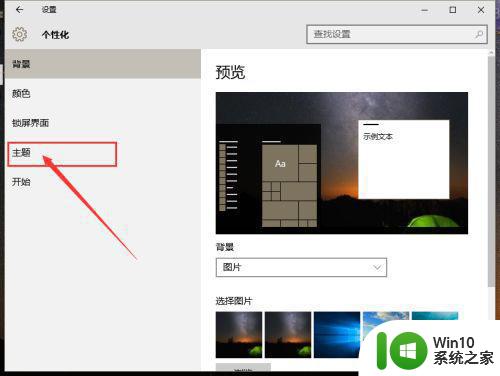
4、选择最后一项“鼠标指针设置“
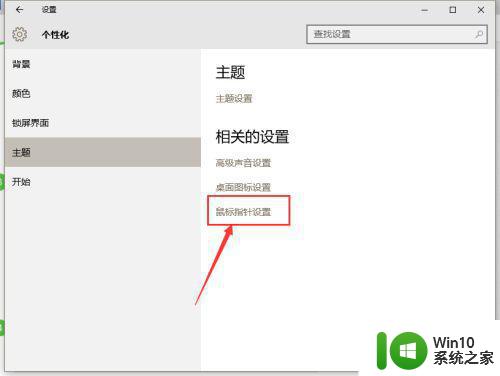
5、进入后就进入dell触摸板选项,点击进入
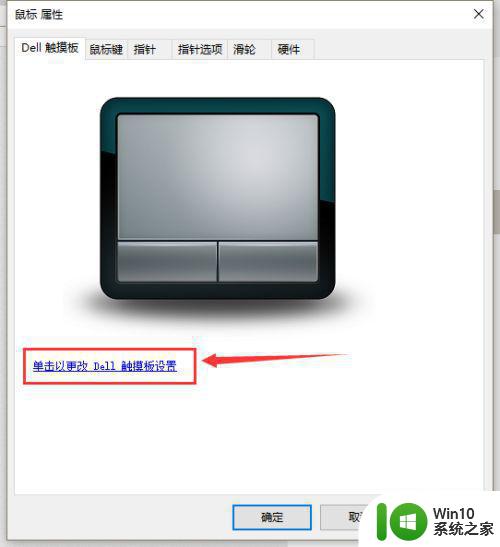
6、滑动关闭“触摸板开关”,点击“保存”,这样触摸板就关闭了

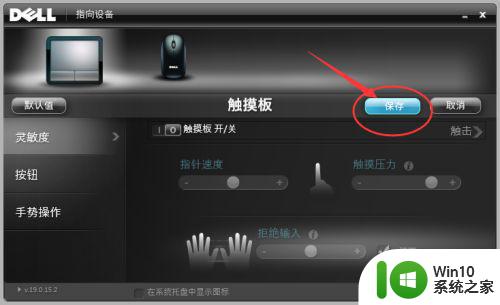
以上就是笔记本电脑w10如何关闭触摸板的全部内容,如果你遇到这种情况,可以按照小编的操作来解决,非常简单快速,一步到位。