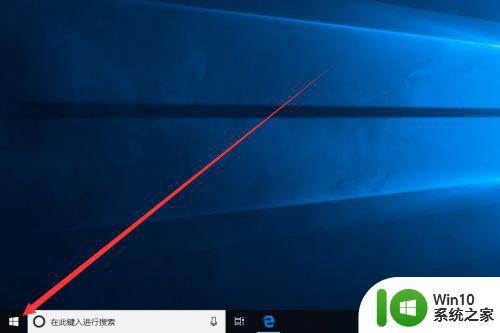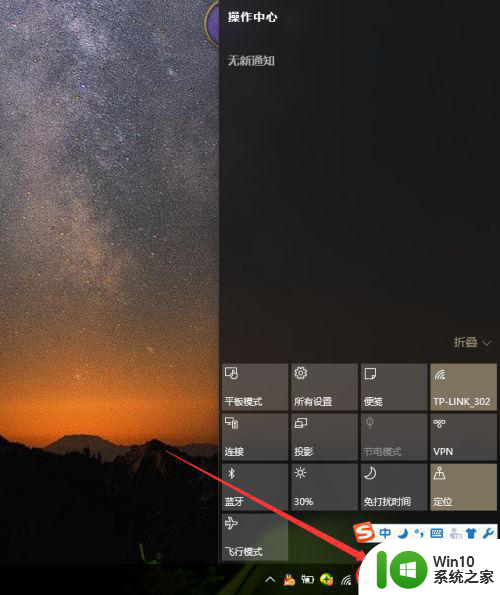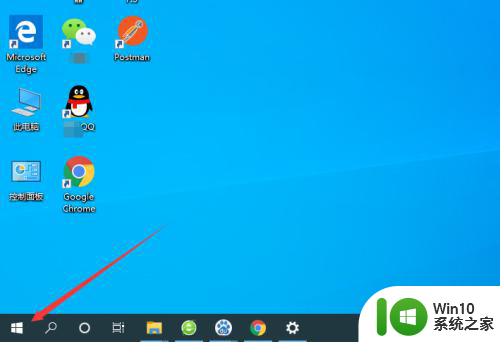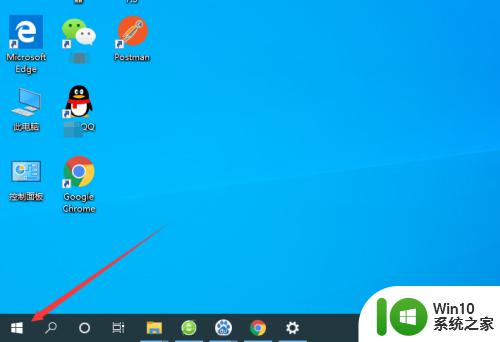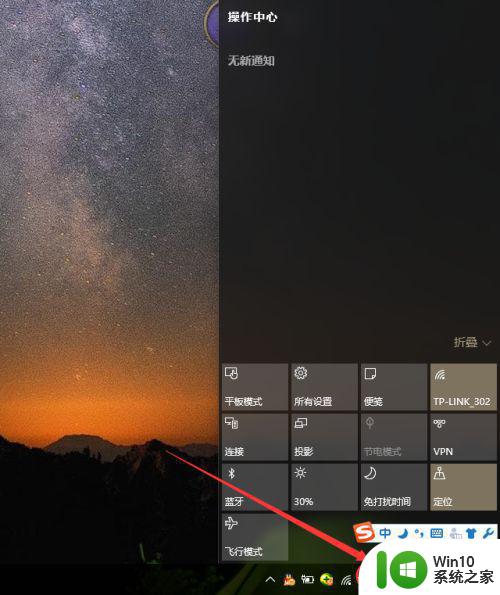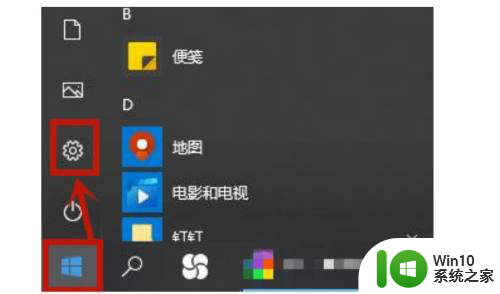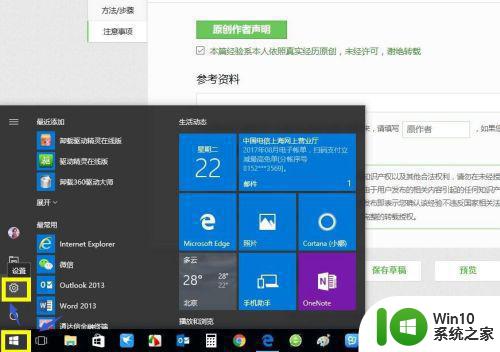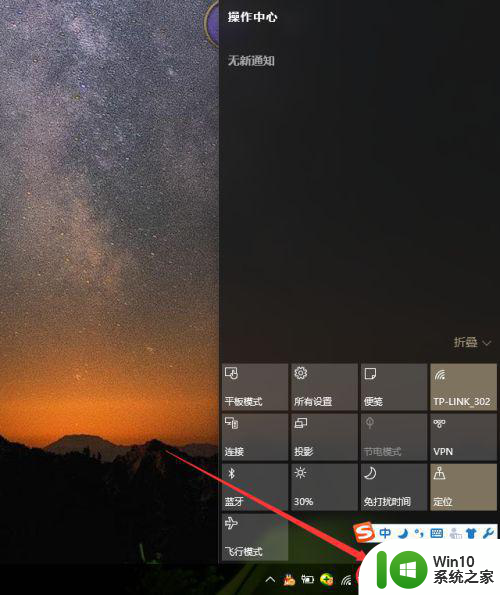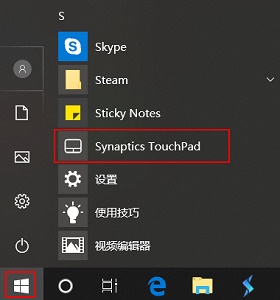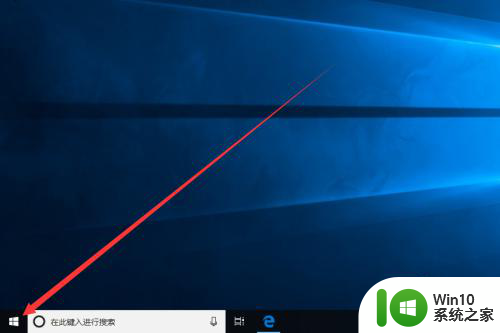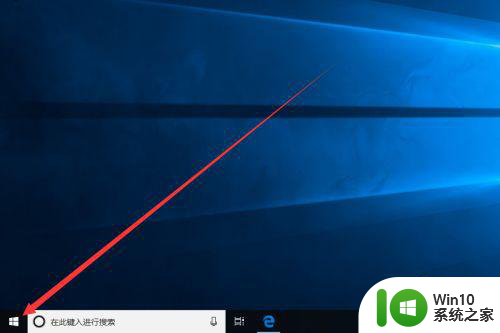win10笔记本触摸板如何禁用 Windows 10系统怎样关闭触摸板
win10笔记本触摸板如何禁用,在如今数字化发展迅猛的时代,笔记本电脑已成为我们日常生活和工作中不可或缺的工具,当我们在使用Windows 10系统的笔记本电脑时,触摸板有时会给我们带来一些麻烦。有时候我们可能会不小心触碰到触摸板,导致光标位置的错误移动,或者在打字时因为触摸板敏感度过高而误触。了解如何禁用触摸板成为了很多用户的需求。接下来将会介绍一些方法,帮助我们在Windows 10系统下关闭触摸板。
解决方法:
1.首先点击电脑左下角的系统菜单按钮,找到其中的齿轮形状的设置。
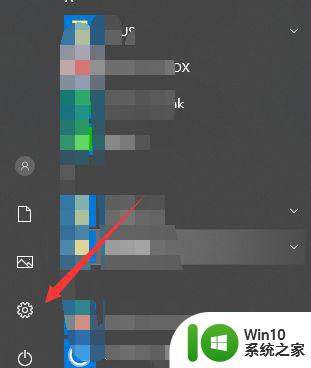
2.接着在设置界面中,选择其中的设备模块选项,如下图。
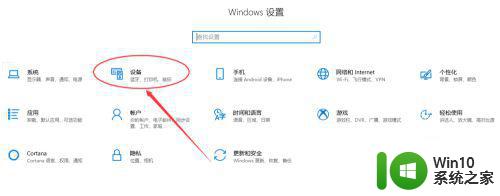
3.在设备页面中,找到左侧的触摸板选项。
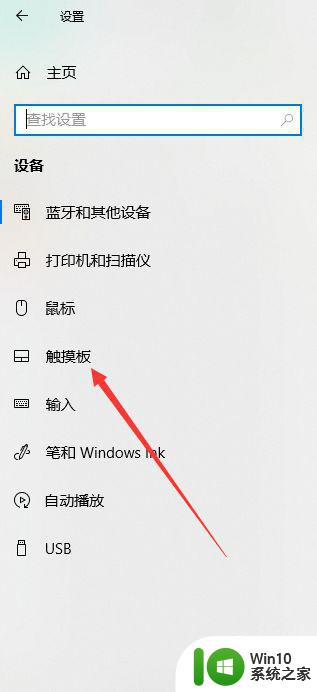
4.点击【触摸板后】,可以看到,当前的触摸板是打开状态的,这里有两种方式,在有鼠标时关闭或完全关闭。
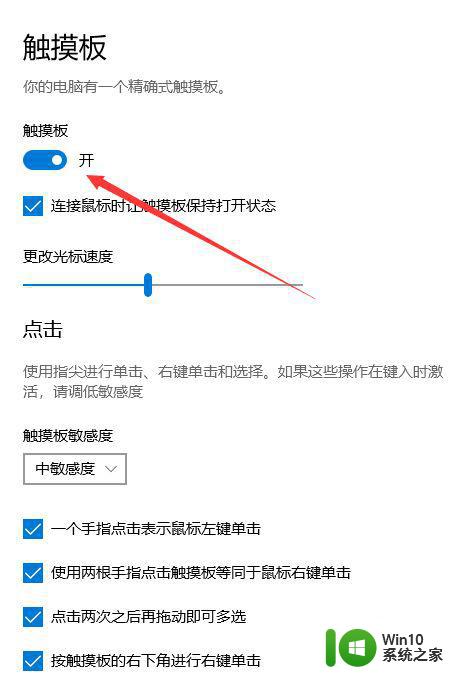
5.点击有鼠标时打开触摸板签名档额对勾,将其取消勾选。这样有鼠标的时候,触摸板是无效的,如果没有鼠标,则触摸板生效。
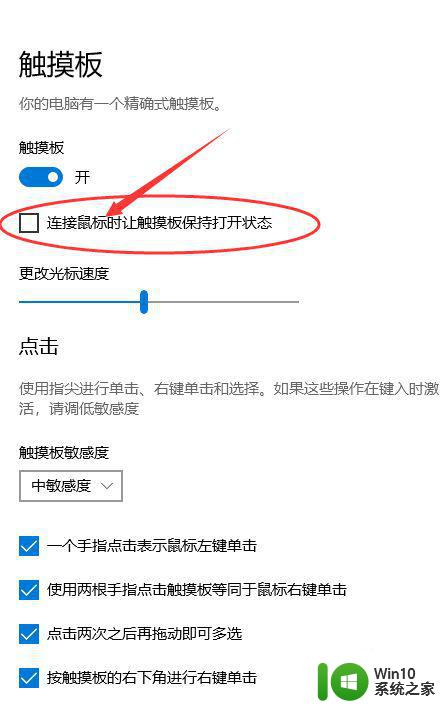
6.上方开关按钮关闭后,触摸板彻底失效,不管在什么状态下都是如此。
以上是win10笔记本电脑禁用触摸板的方法,如果你遇到了这种情况,可以按照以上步骤解决,操作简单快速,一步到位。