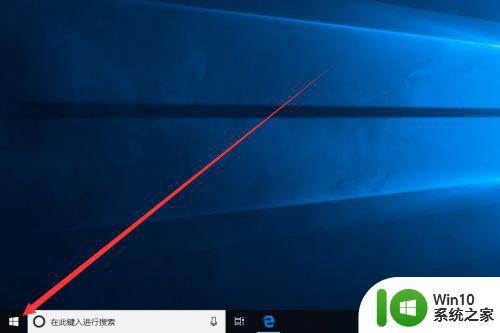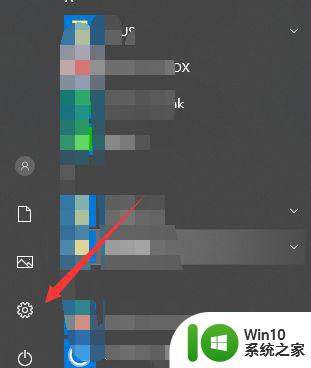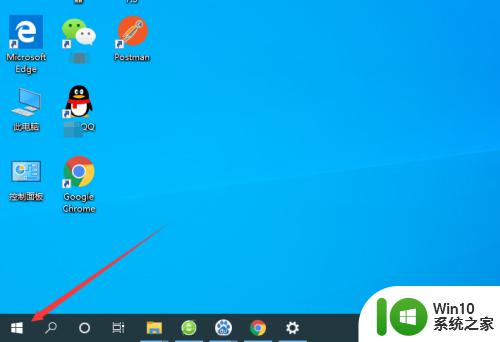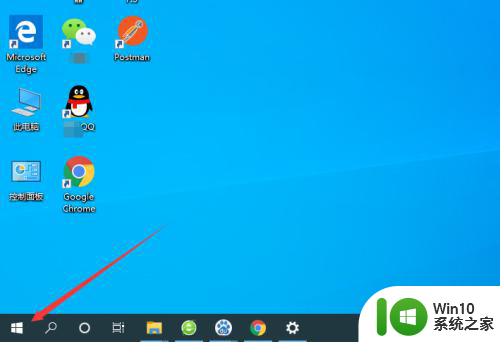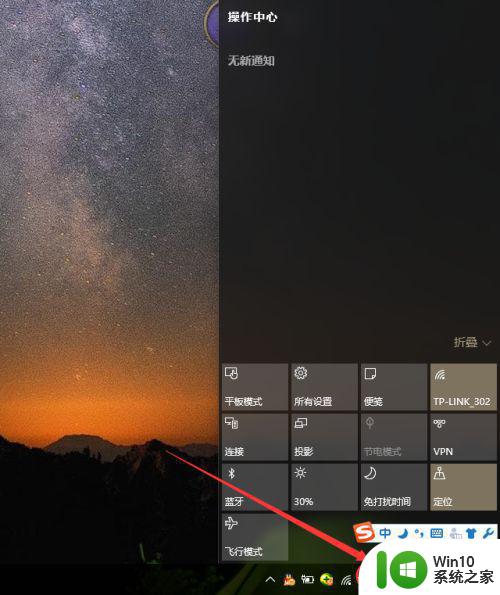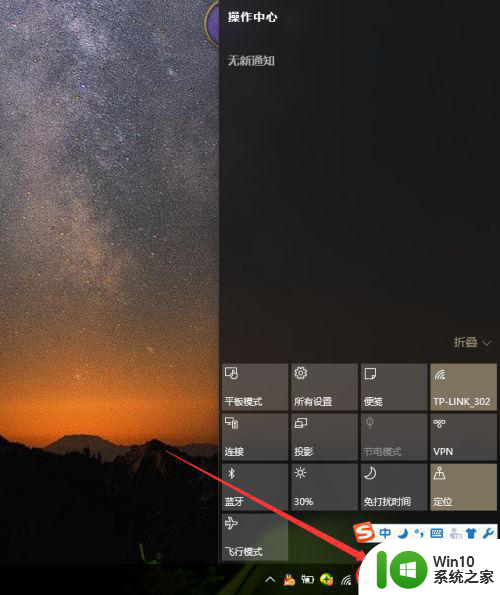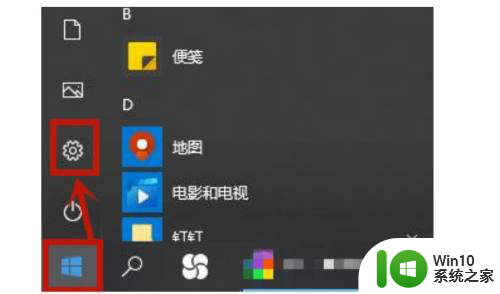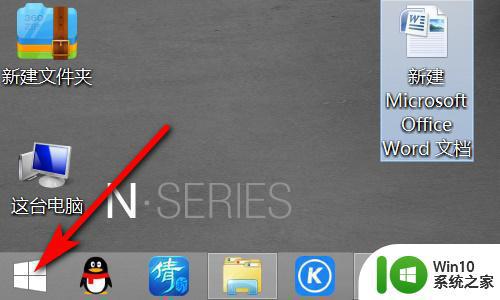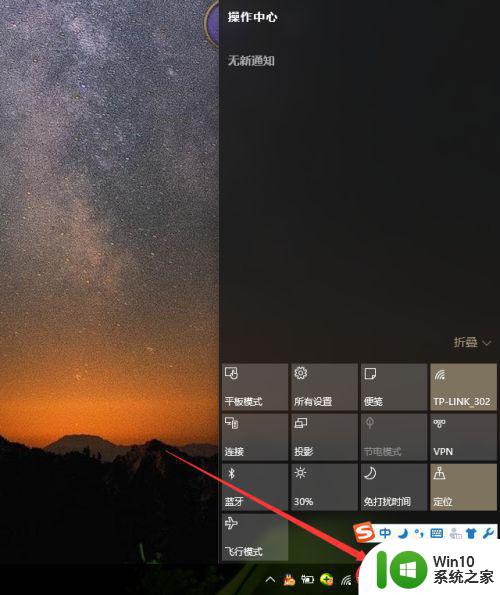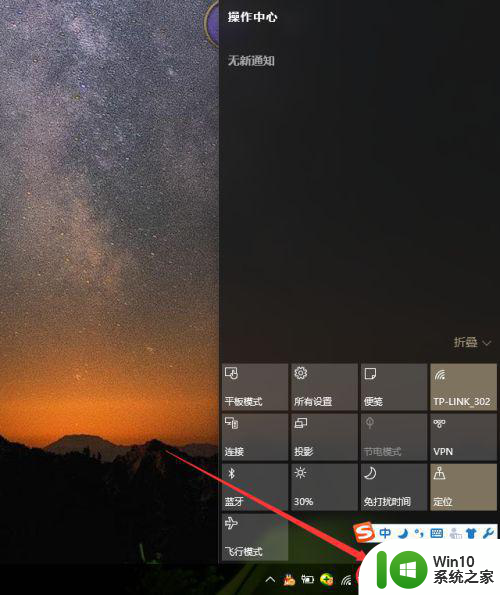win10笔记本怎么禁用触摸板 win10系统如何关闭触摸板的快捷键
在现代科技的发展下,触摸板成为了笔记本电脑的一项重要功能,有时候我们可能会在使用笔记本电脑时不小心碰到触摸板,导致操作不便或者出现意外情况。针对这个问题,Win10系统为用户提供了禁用触摸板的快捷键,让用户可以更加便捷地关闭触摸板,提升使用体验。下面将介绍Win10系统如何关闭触摸板的快捷键,让我们一起来了解一下吧!
具体方法:
1、打开Win10系统电脑,点击桌面左下角“Windows”图标。
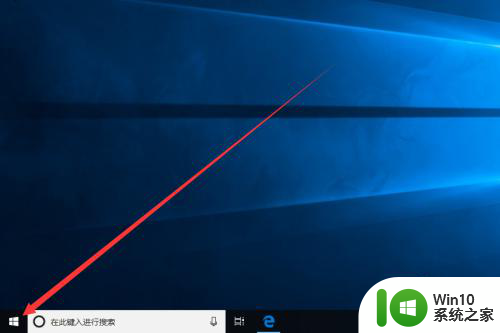
2、在弹出的窗口中,我们找到“设置”图标,并点击进入“Windows 设置”界面。
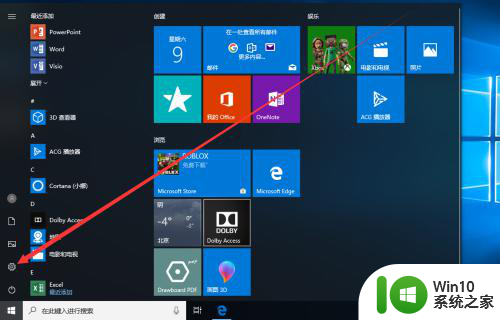
3、在Windows 设置界面中,我们点击“设备”图标进入设备界面。
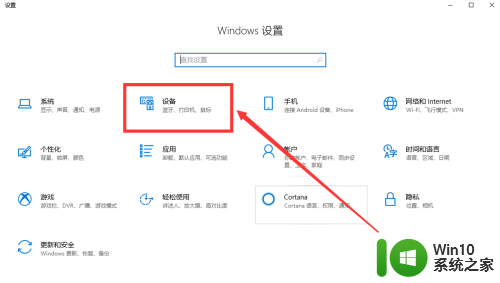
4、在设备界面中,我们点击界面左侧触摸板选项卡,切换至触摸板界面。
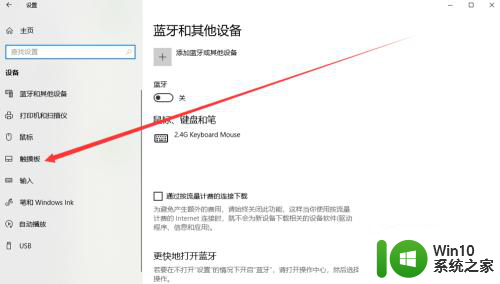
5、在触摸板界面中,我们可以看到触摸板默认为开启状态,我们将其更改为关闭即可关闭触摸板。
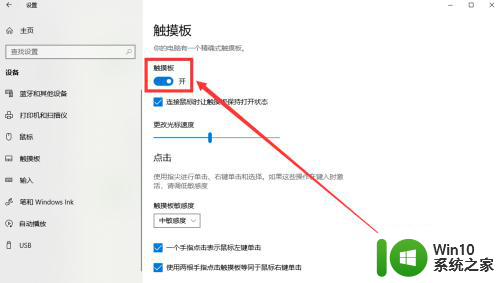
6、如果我们只是希望在连接鼠标时才关闭触摸板,只需取消勾选“连接鼠标时让触摸板保持打开状态”即可。
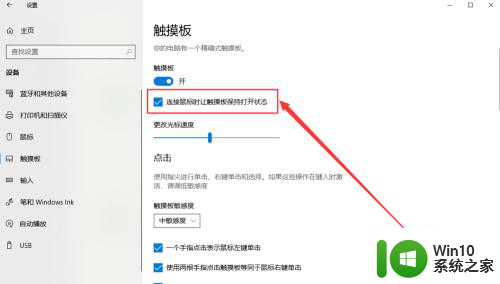
以上就是禁用Win10笔记本触摸板的全部内容,如果您还不了解如何操作,可以按照以上方法进行操作,希望这能对大家有所帮助。