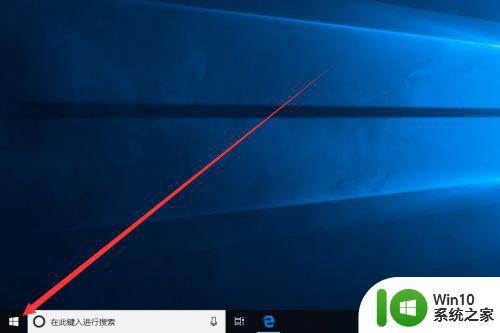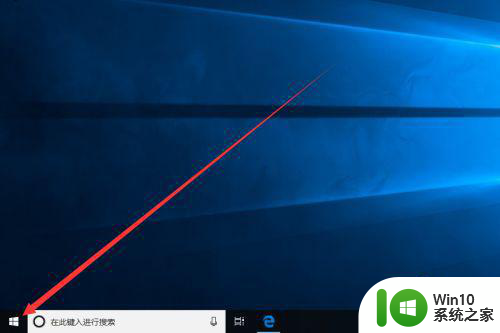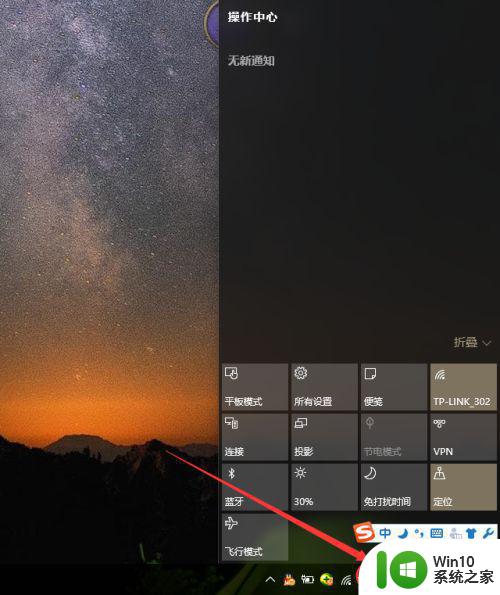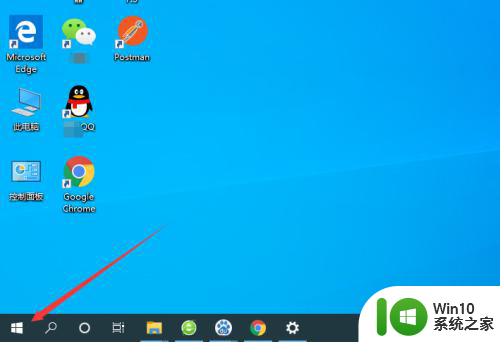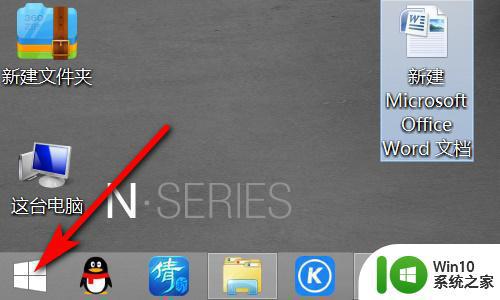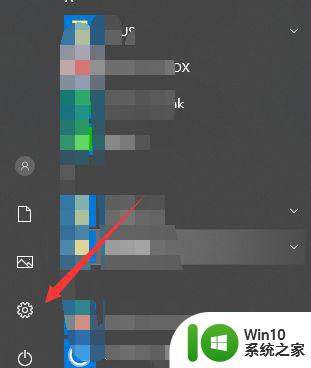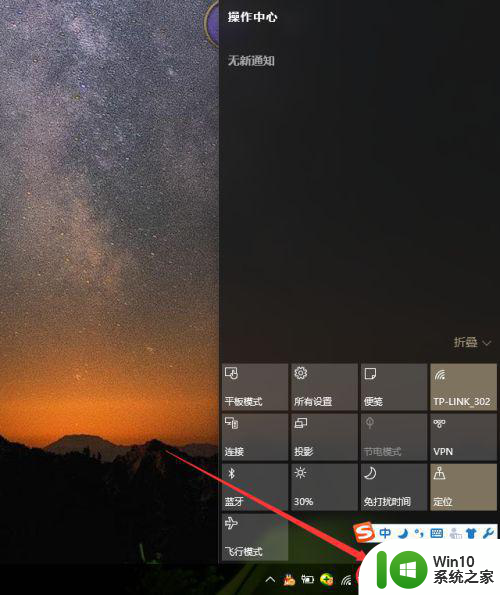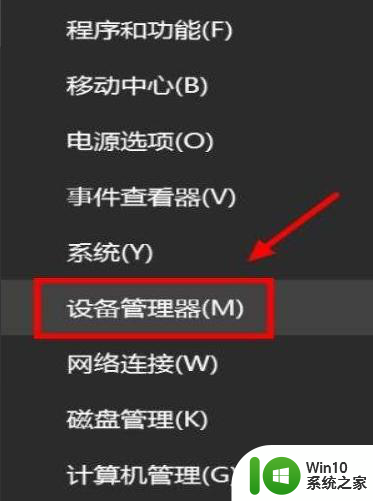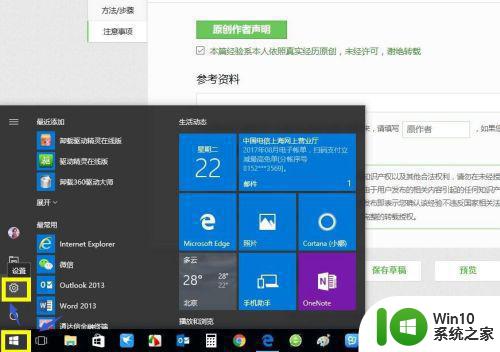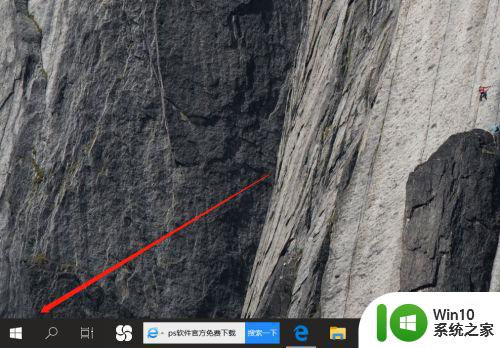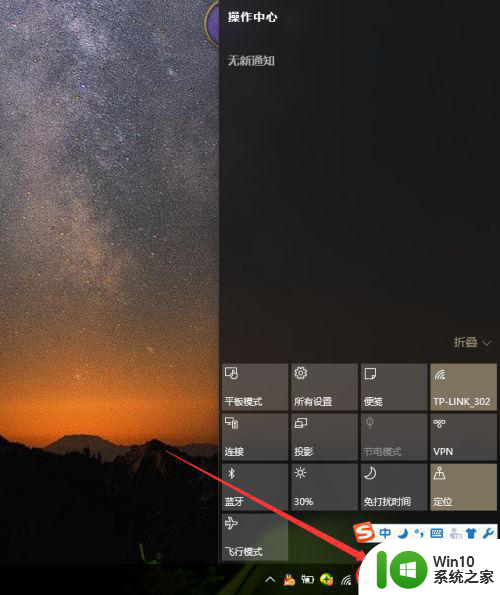win10关闭笔记本触摸板的方法 win10笔记本怎么关闭触摸板
更新时间:2023-05-31 15:11:02作者:zheng
有些用户为了防止使用win10电脑时出现误触,想要关闭笔记本的触摸板,但是不知道怎么关闭,今天小编教大家win10关闭笔记本触摸板的方法,操作很简单,大家跟着我的方法来操作吧。
具体方法:
1.首先,点击电脑左下角的“开始”菜单,如图所示。
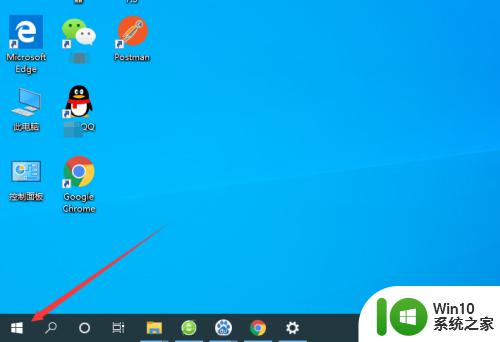
2.然后点击弹出菜单中的“设置”按钮,如图所示。
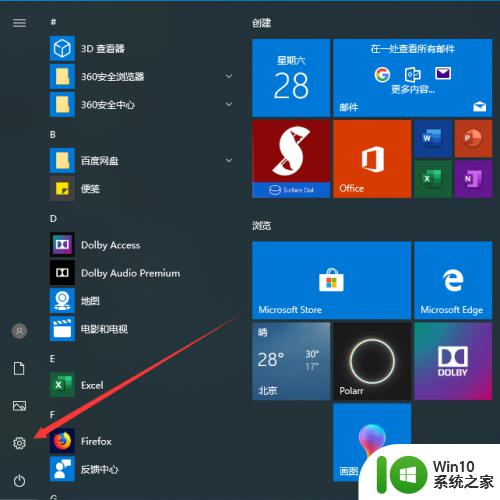
3.此时会弹出Windows设置的弹框,我们选择其中的“设备”,如图所示。
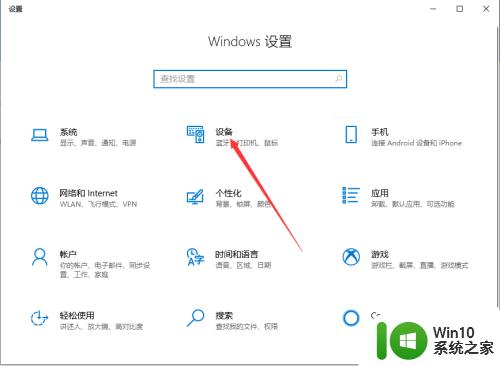
4.进入设备管理功能之后,我们选择左侧菜单中的“触摸板”,如图所示。
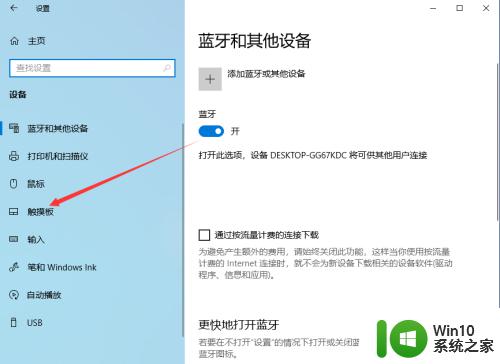
5.进入触摸板设置功能之后,可以看到触摸板的控制按钮默认是打开的状态。如图所示。
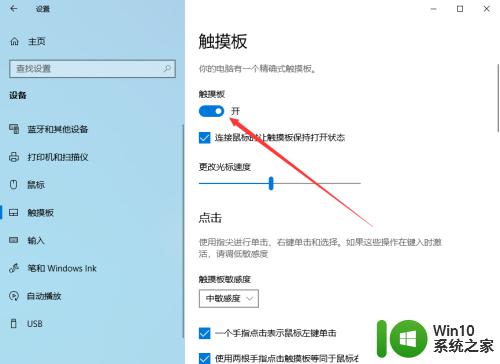
6.此时,只要关闭触摸板后面的控制按钮就可以了。关闭之后笔记本电脑触摸板就可以成功禁用,如图所示。
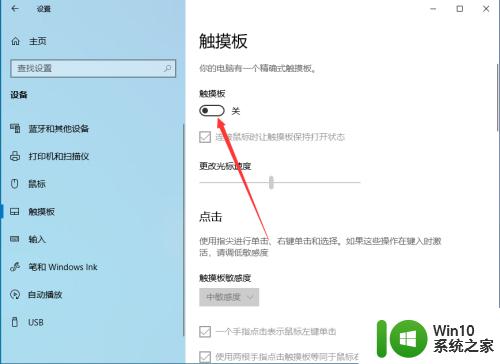
以上就是win10关闭笔记本触摸板的方法的全部内容,有遇到相同问题的用户可参考本文中介绍的步骤来进行修复,希望能够对大家有所帮助。