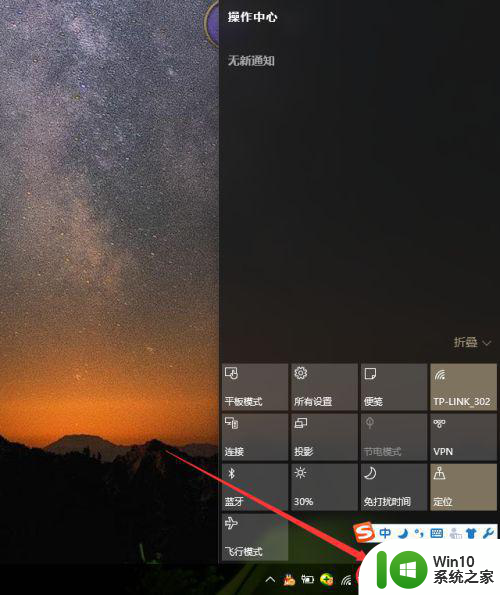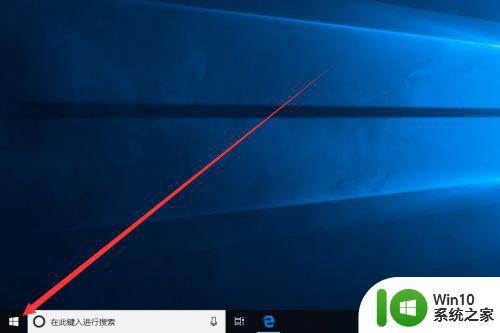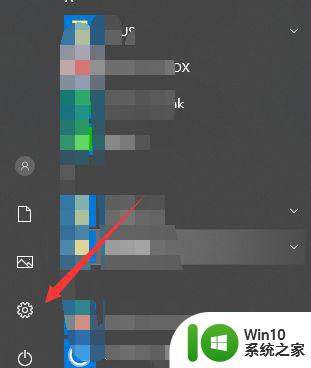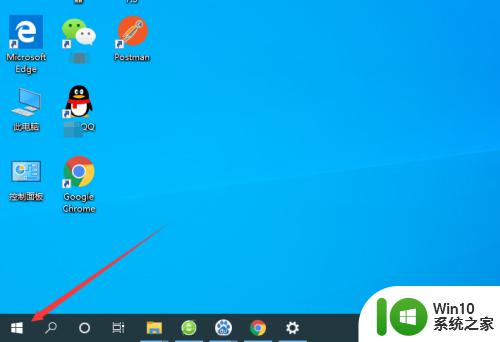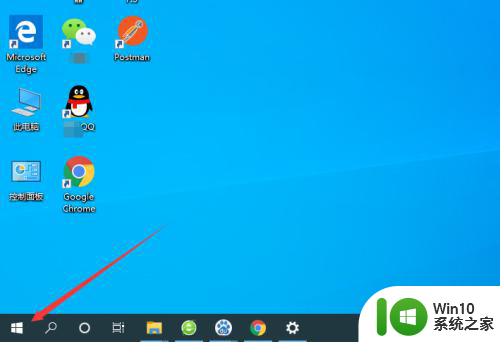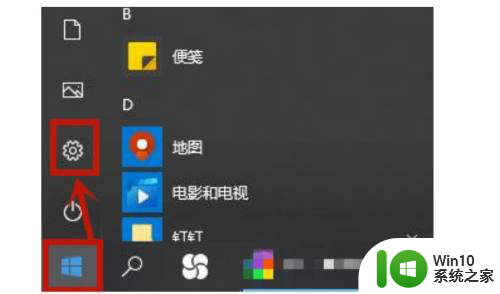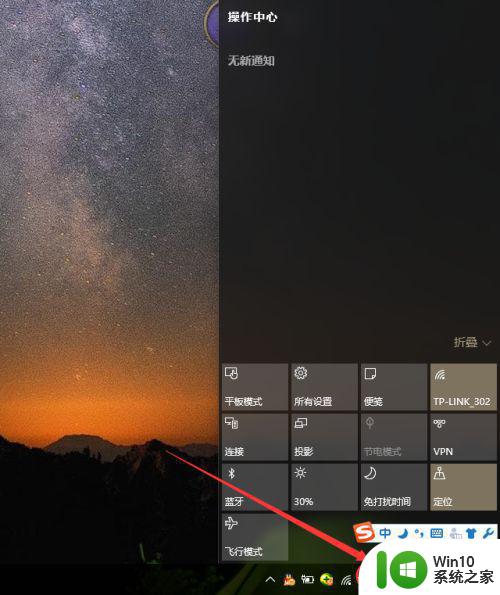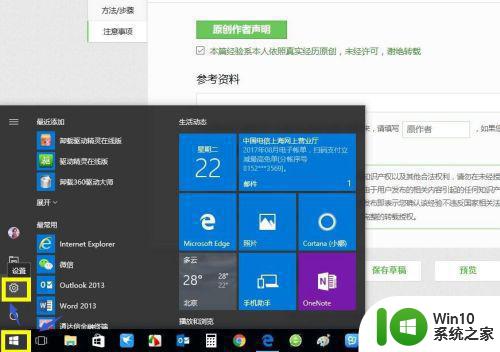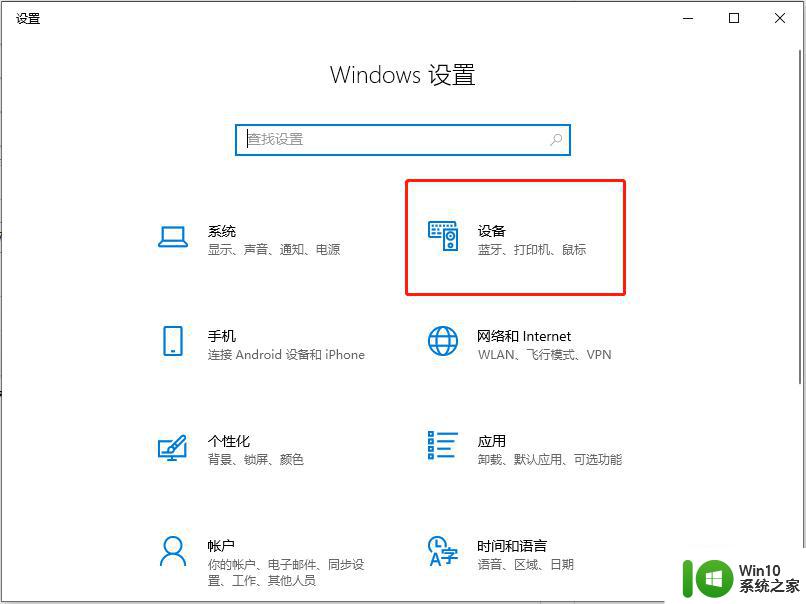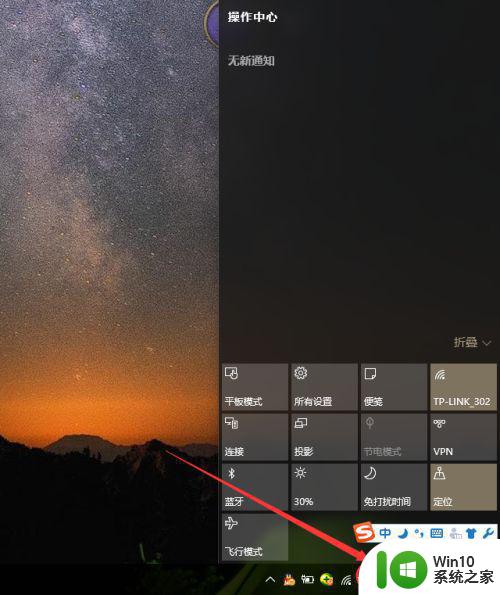笔记本win10系统怎样关闭触摸板功能 win10系统笔记本如何临时禁用触摸板功能
更新时间:2024-04-10 14:38:41作者:jiang
在使用Win10系统的笔记本电脑时,触摸板功能可能会给用户带来一些不便,为了临时禁用触摸板功能,可以通过简单的操作来实现。在Win10系统中,用户可以通过设置中的“设备”选项找到“触控板”设置,然后在“触控板”选项中找到“启用触控板”选项,并将其关闭即可暂时禁用触摸板功能。这样一来在需要时可以轻松地开启或关闭触摸板功能,方便用户在不同场合下灵活使用笔记本电脑。
具体方法:
1、在电脑桌面上点击右下角的“操作平台”(如下图)
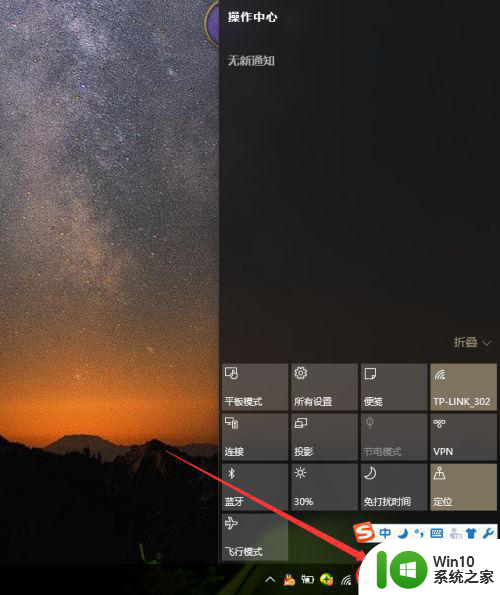
2、在“操作平台”上选择“所有设置”
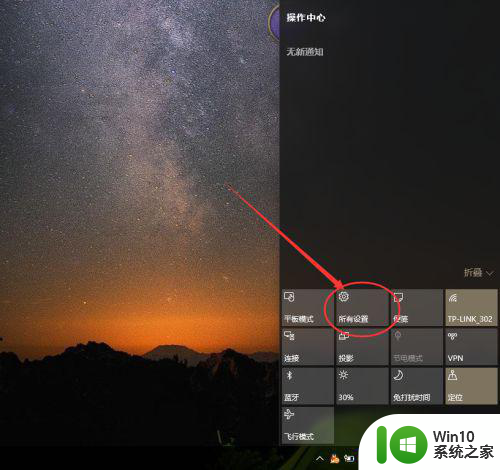
3、选择“个性化”,进入后选择“主题”
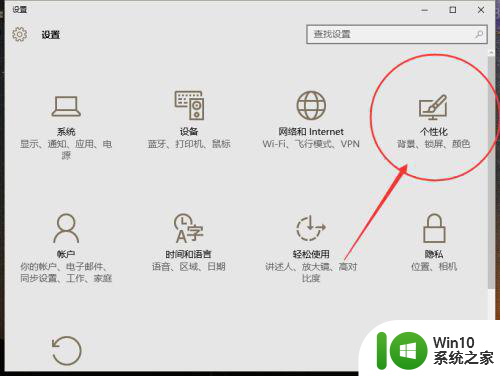
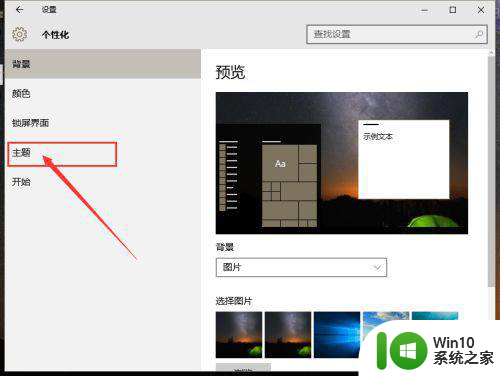
4、选择最后一项“鼠标指针设置“
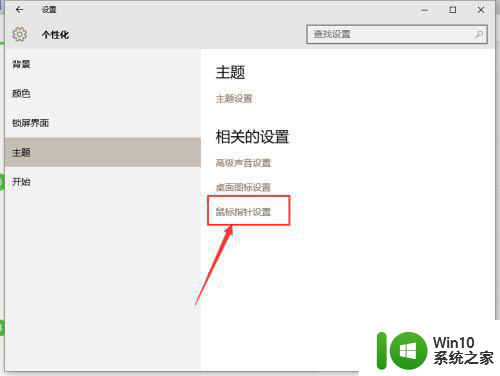
5、进入后就进入dell触摸板选项,点击进入
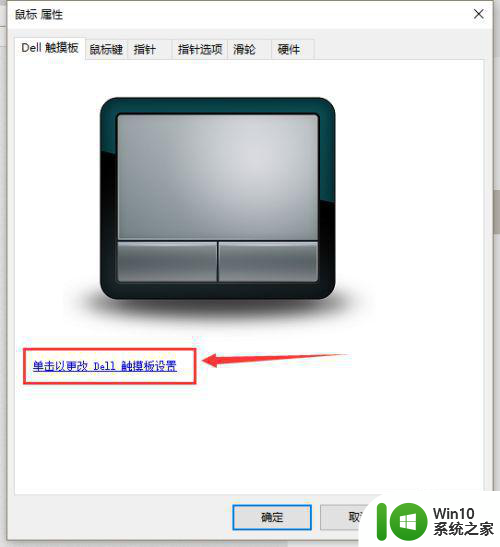
6、滑动关闭“触摸板开关”,点击“保存”,这样触摸板就关闭了
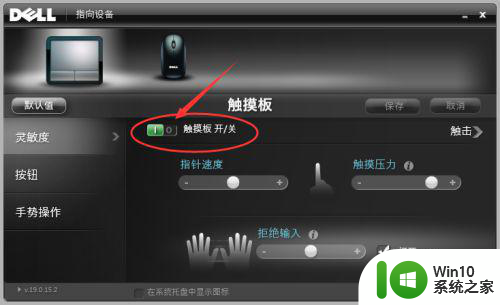
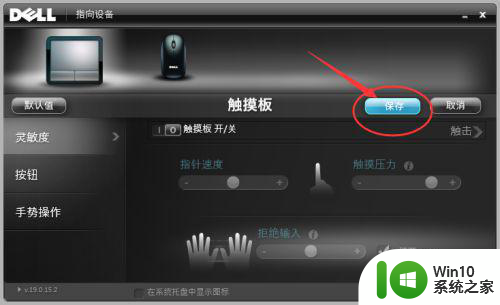
以上就是笔记本win10系统怎样关闭触摸板功能的全部内容,有遇到这种情况的用户可以按照小编的方法来进行解决,希望能够帮助到大家。