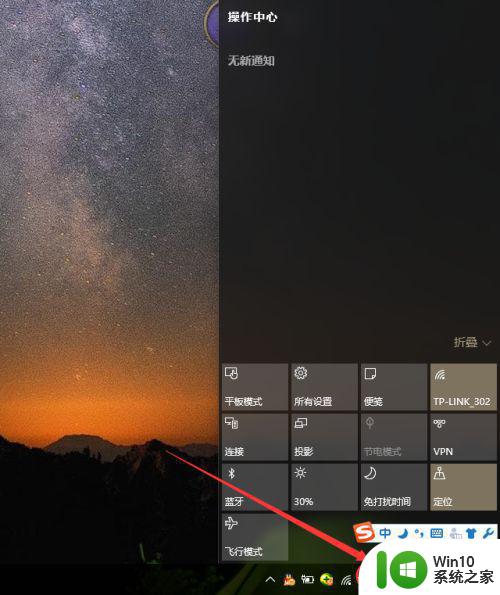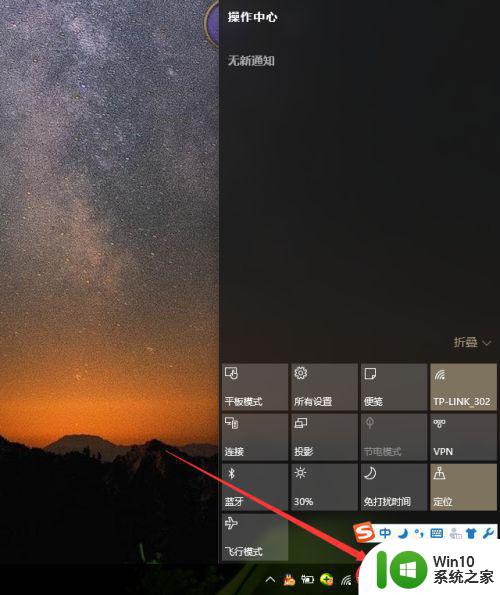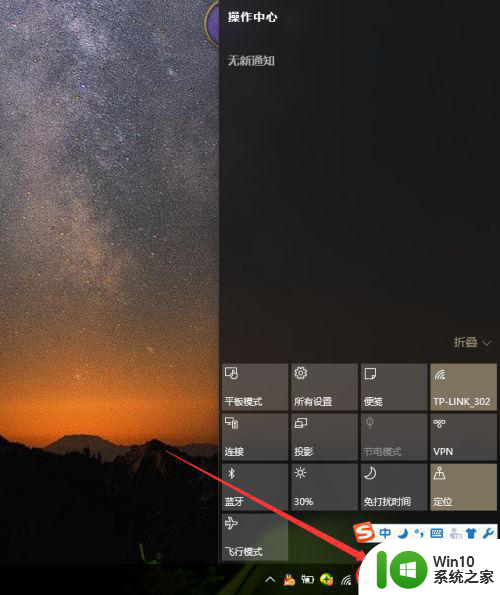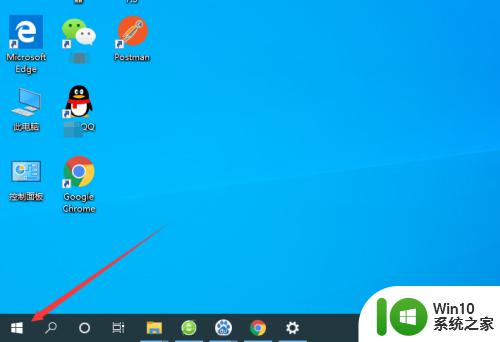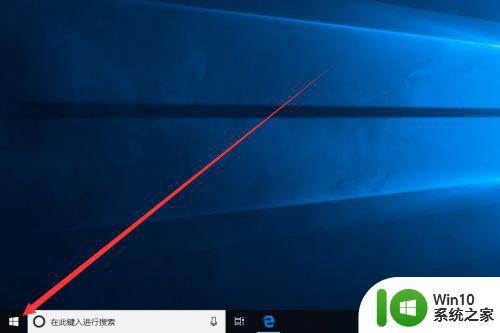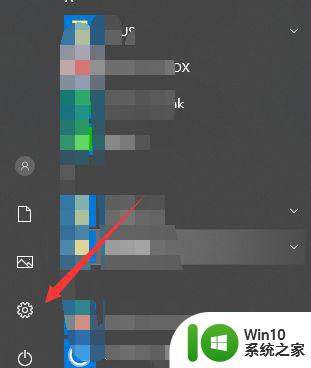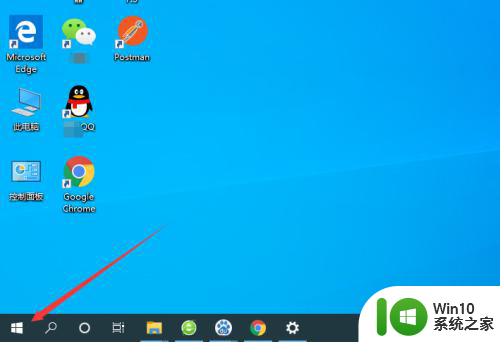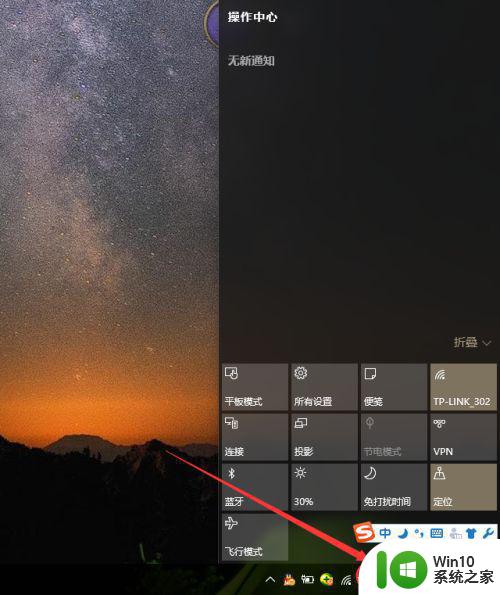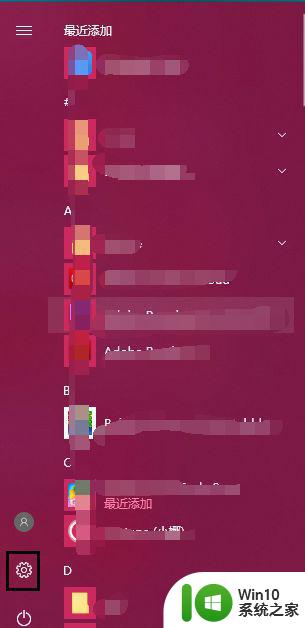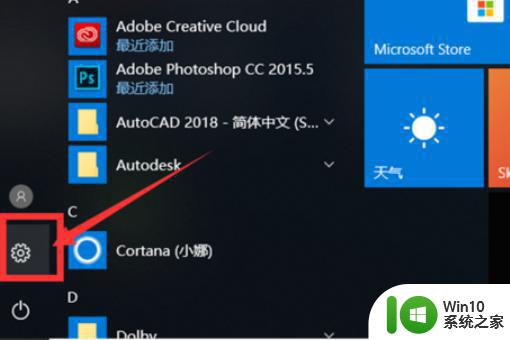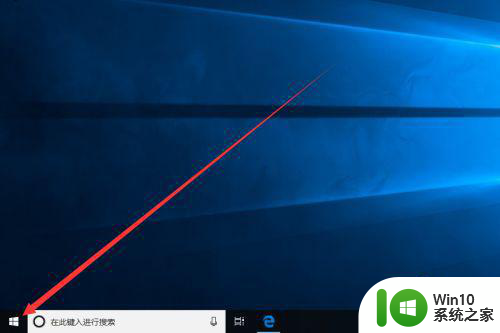戴尔笔记本电脑win10系统下如何关闭触摸板 1.戴尔笔记本电脑win10系统如何关闭触摸板功能
更新时间:2024-05-02 15:56:27作者:yang
戴尔笔记本电脑win10系统下的触摸板功能在使用过程中可能会给用户带来一些困扰,因此关闭触摸板功能是一个常见的需求,要关闭戴尔笔记本电脑win10系统下的触摸板,用户可以通过简单的操作来实现。接下来我们将介绍几种方法来帮助用户关闭触摸板功能,让用户在使用笔记本电脑时更加方便和舒适。
具体方法:
1、在电脑桌面上点击右下角的“操作平台”(如下图)
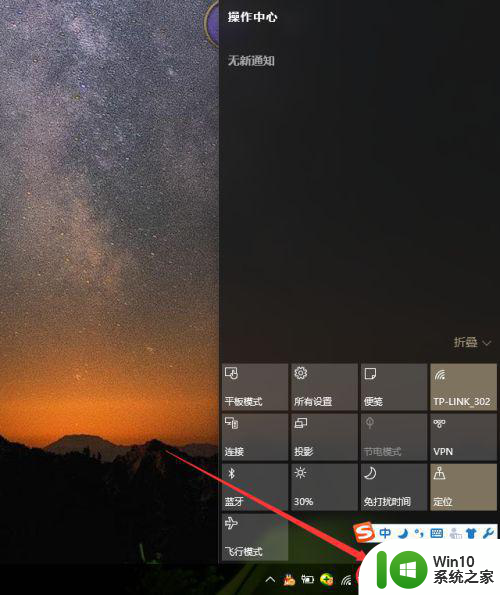
2、在“操作平台”上选择“所有设置”
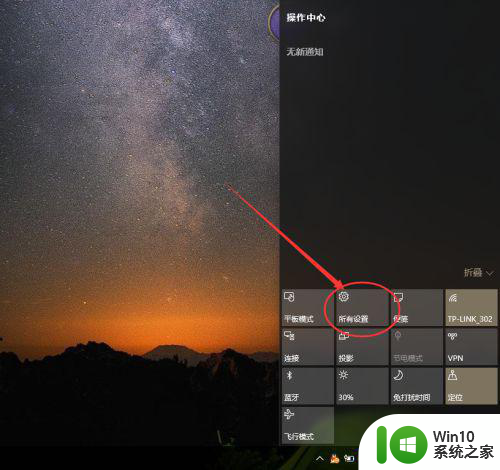
3、选择“个性化”,进入后选择“主题”
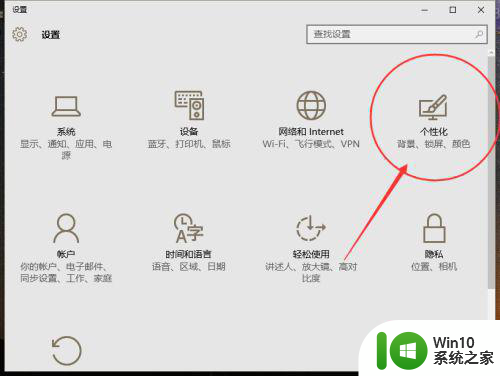
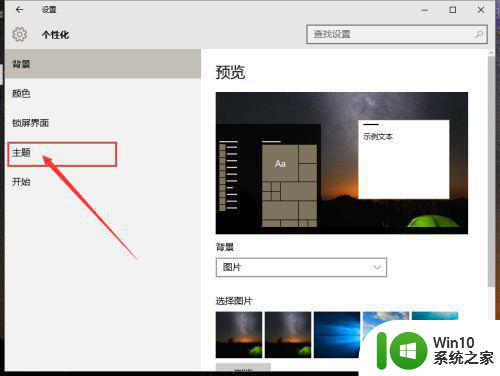
4、选择最后一项“鼠标指针设置“
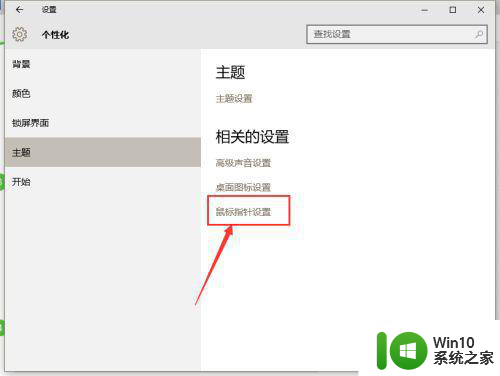
5、进入后就进入dell触摸板选项,点击进入
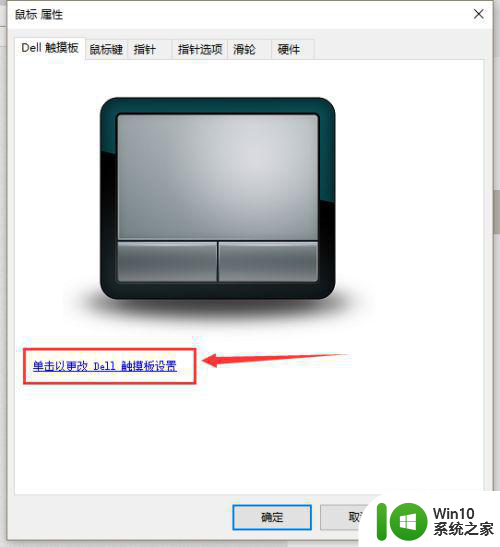
6、滑动关闭“触摸板开关”,点击“保存”,这样触摸板就关闭了
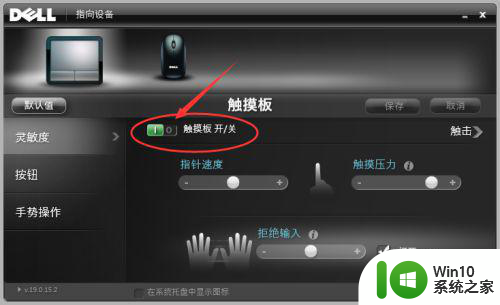
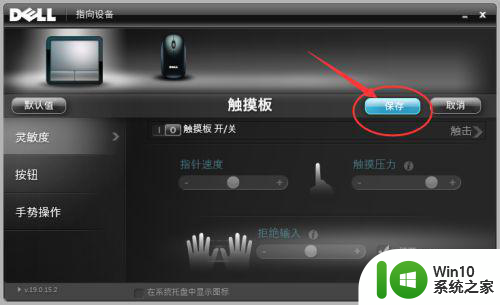
以上就是戴尔笔记本电脑win10系统下如何关闭触摸板的全部内容,还有不清楚的用户就可以参考一下小编的步骤进行操作,希望能够对大家有所帮助。