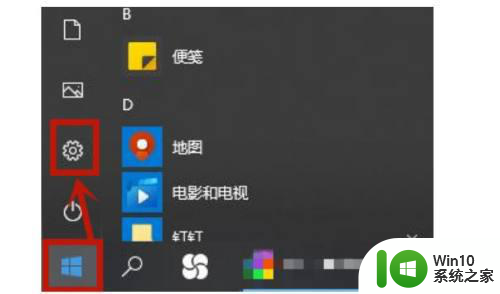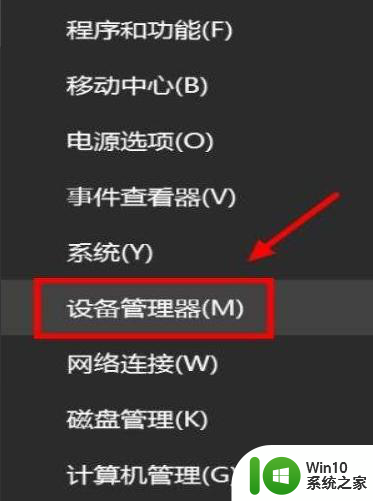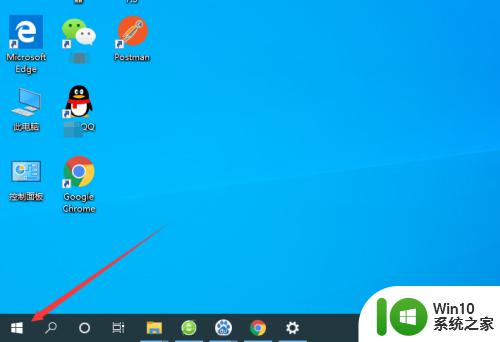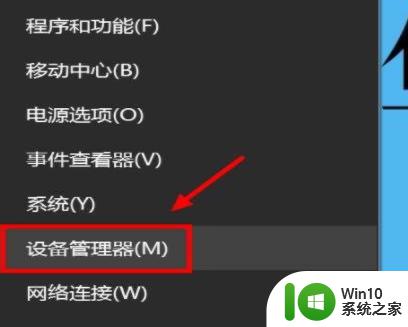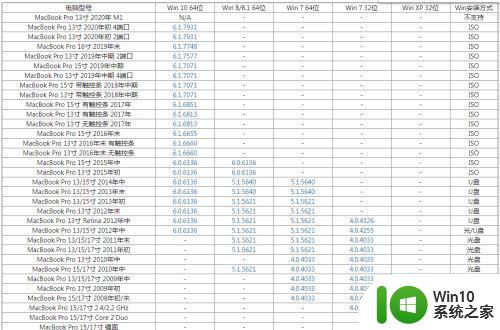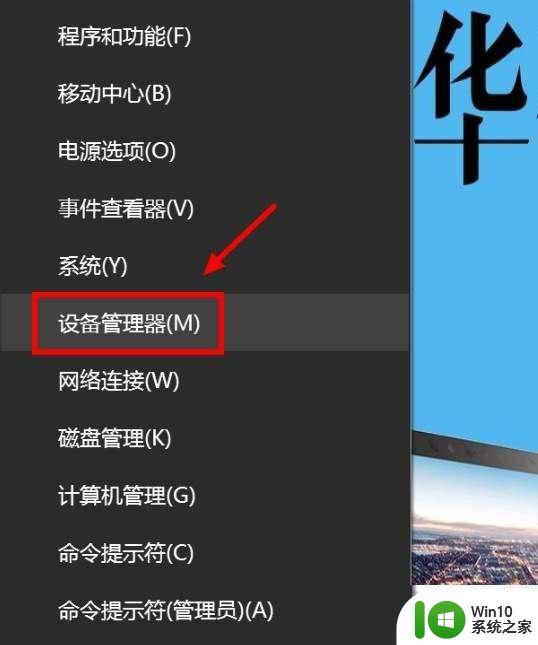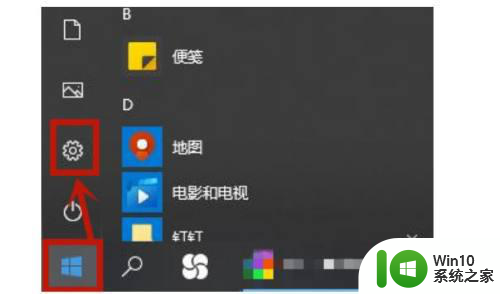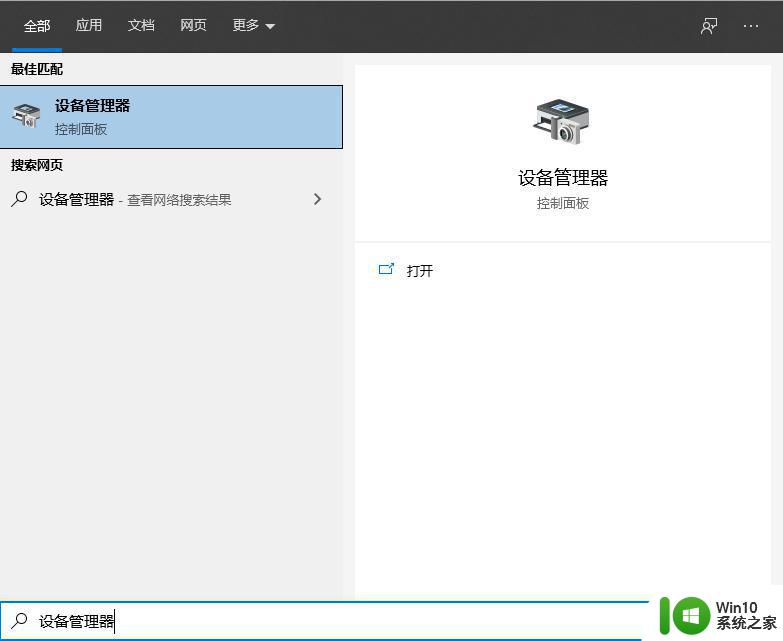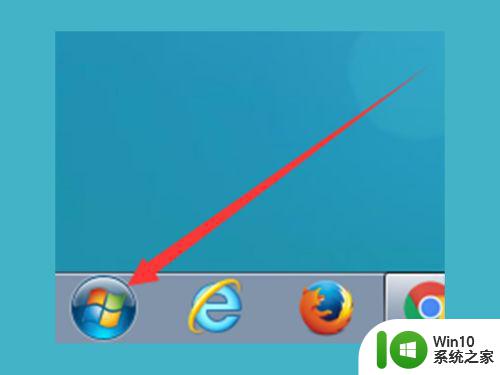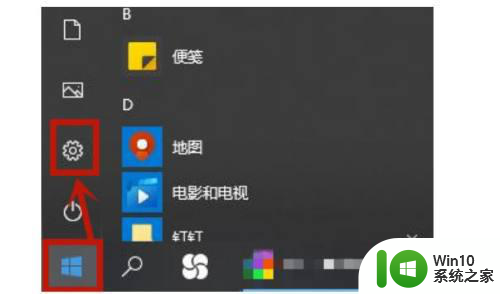win10笔记本触摸板无法点击解决方法 win10笔记本电脑触摸板失灵怎么办
win10笔记本触摸板无法点击解决方法,当我们使用Win10笔记本电脑时,偶尔会遇到触摸板无法点击或失灵的问题,这可能会给我们带来不便,幸运的是我们可以采取一些简单的解决方法来解决这个问题。在本文中我们将探讨一些解决Win10笔记本电脑触摸板无法点击的方法,以帮助我们恢复正常的使用体验。无论是硬件问题还是软件设置,我们都将一一解析,并提供详细的步骤,确保您能轻松解决触摸板失灵的困扰。
处理方法如下:
1、触控板不好使可以先找一个临时鼠标,或者找到键板上控制光标的按钮,点击界面左下角的“开始”选项。
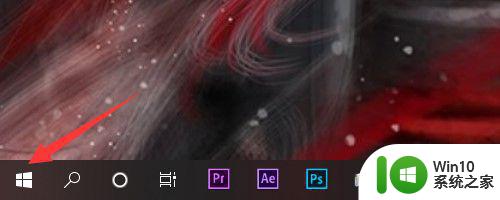
2、进入主页选项菜单后,需要点击左侧的“设置”小图标,只有进入设置面板才可以更改。
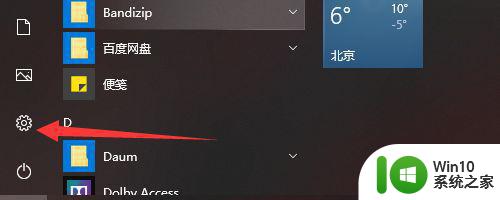
3、进入设置后点击第一排最中间的“设备”选项,在设备选项中电脑的所有输出功能全都有哦。
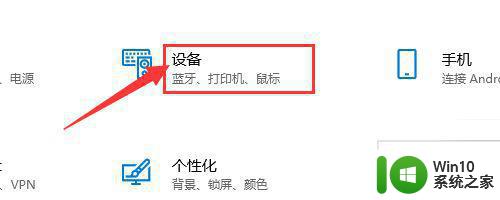
4、进入设备选项菜单后,左侧一栏会罗列所有的选项,这个时候找到需要设置的“触摸板”就可以啦。
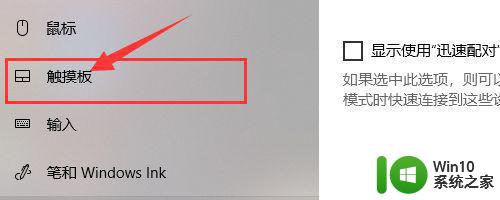
5、进入触摸板选项就可以开启触摸板了,开启触摸板后还可以设置触摸板的光标速度和敏感度等等。

以上就是win10笔记本触摸板无法点击的解决方法,如果出现这种问题,请按照小编提供的方法解决,希望对大家有所帮助。