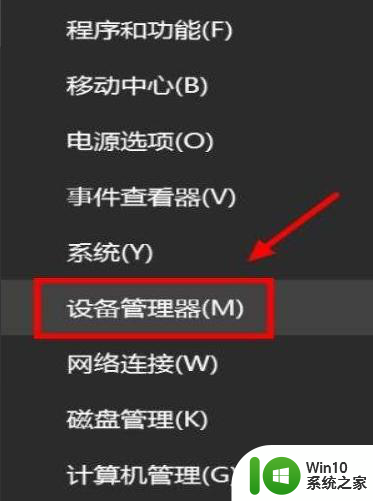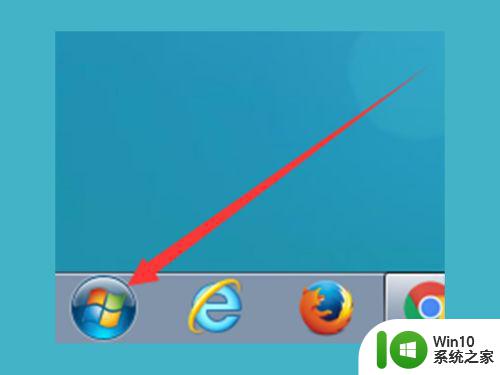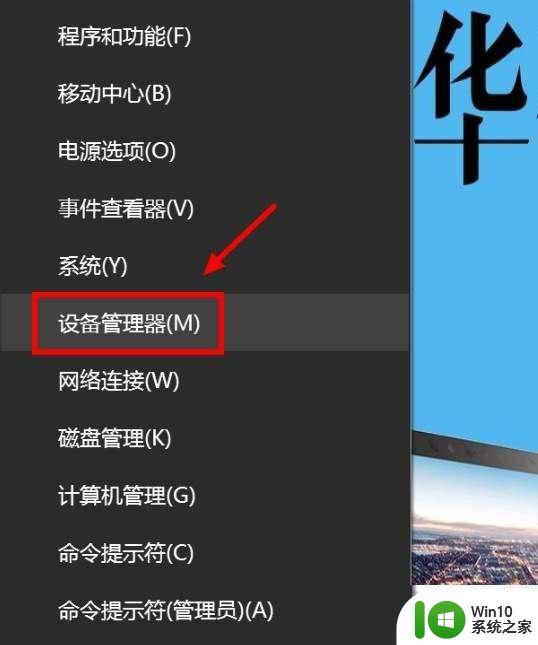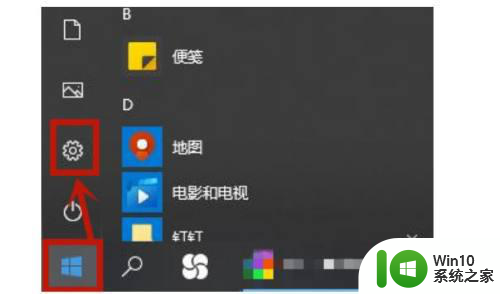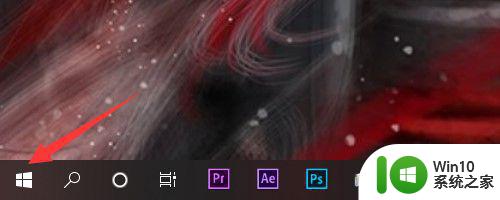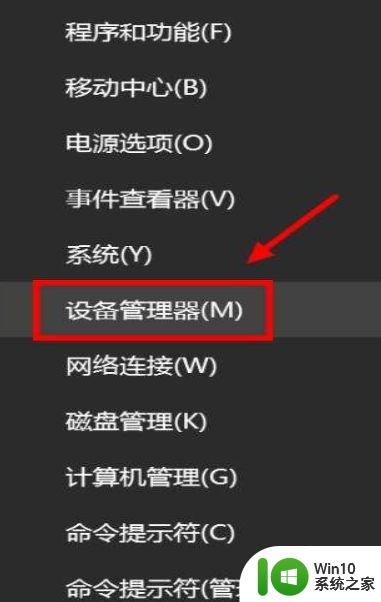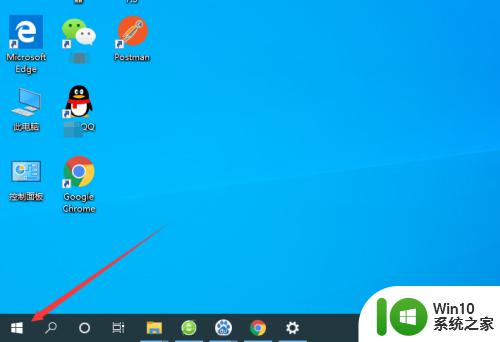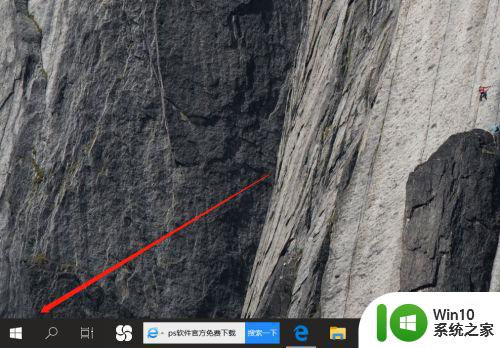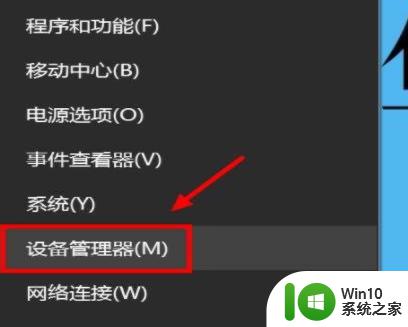win10笔记本触摸板为什么有时候好有时候失灵 win10笔记本触摸板失灵怎么办
win10笔记本触摸板为什么有时候好有时候失灵,Win10笔记本触摸板是我们日常使用电脑时经常会遇到的一个重要组件,它的灵敏度和稳定性直接影响着我们的操作体验,不知道大家是否有过这样的经历,有时候我们可能会发现触摸板突然失灵了,无法正常响应我们的指令,这无疑会给我们的使用带来不便。为什么会出现这种情况呢?究竟该如何处理呢?让我们一起来探讨一下。
具体方法如下:
1、我们在左下角的搜索框中输入设备管理器。
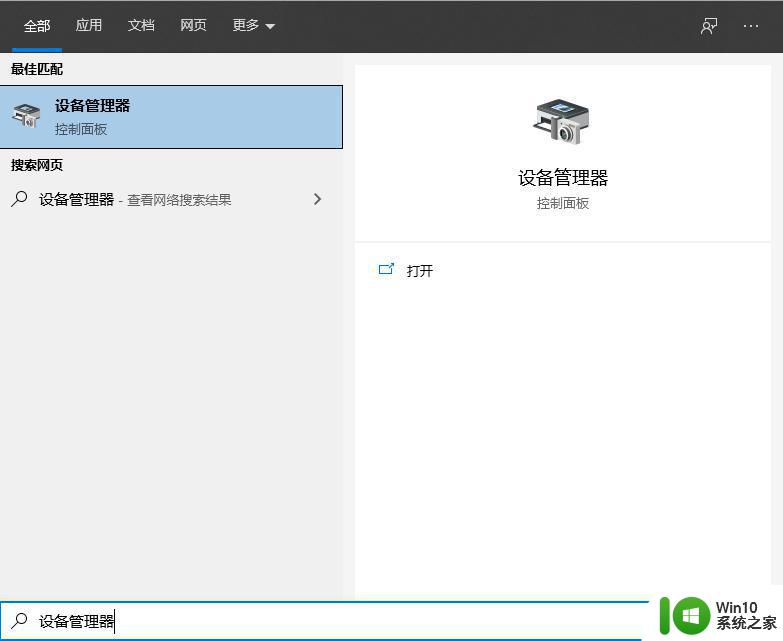
2、在弹出的窗口里找到“鼠标和其他指针设备”点击打开下拉菜单。
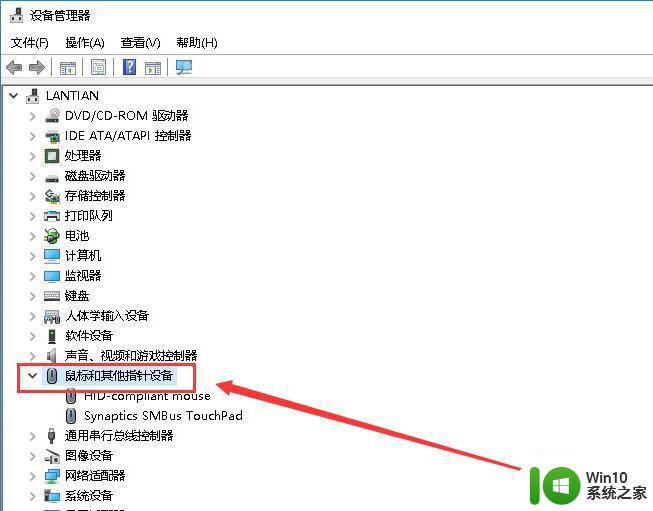
3、鼠标指向一段英文后面是“TouchPad”,然后右击。注意是右击。
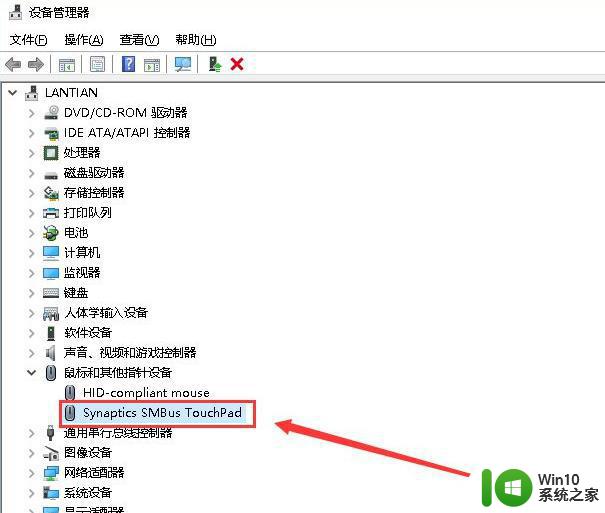
4、弹出窗口后,找到“扫描检测硬件改动”,点击打开。
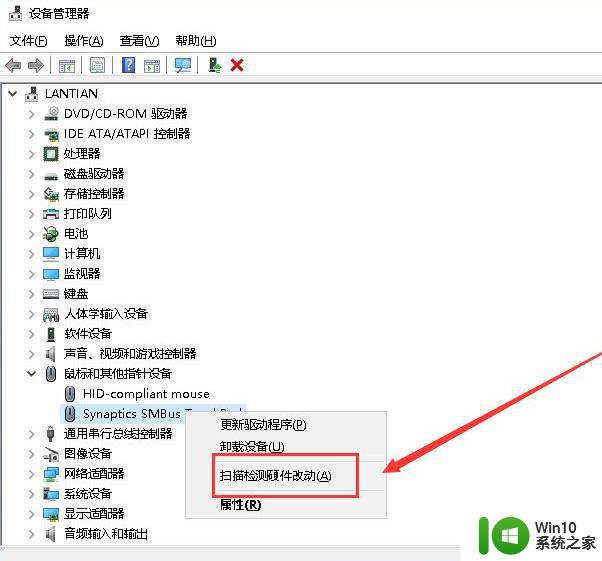
5、弹出小窗口提示正在扫描,等待扫描完成后会自动关闭小窗口。
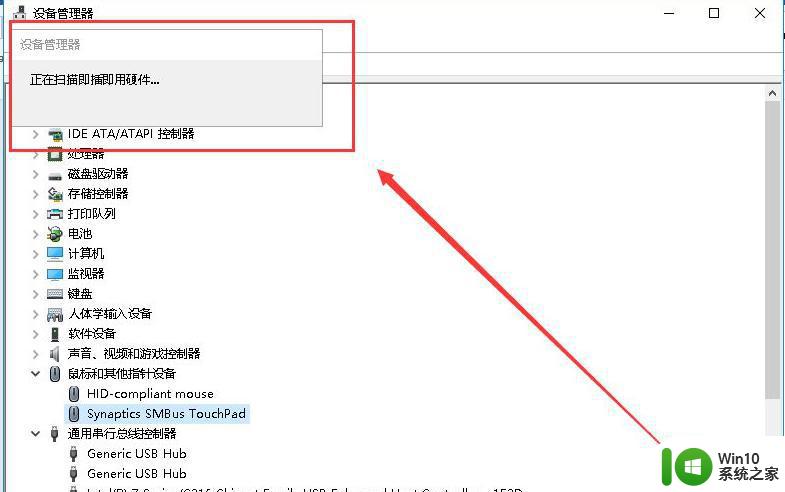
6、然后,再次鼠标指向“TouchPad”,右击。
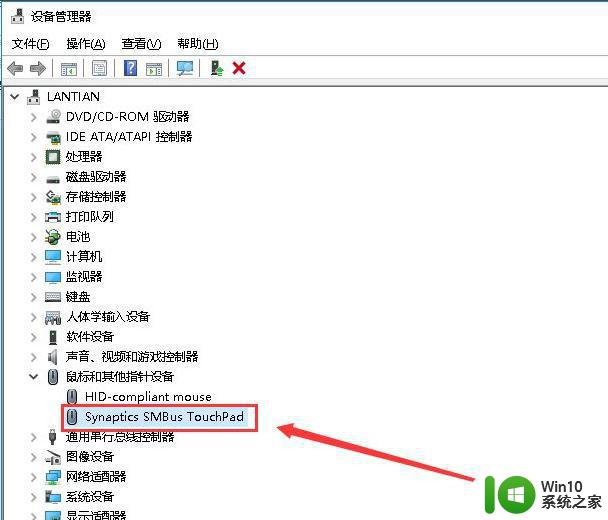
7、弹出窗口,找到“更新驱动程序”点击打开。
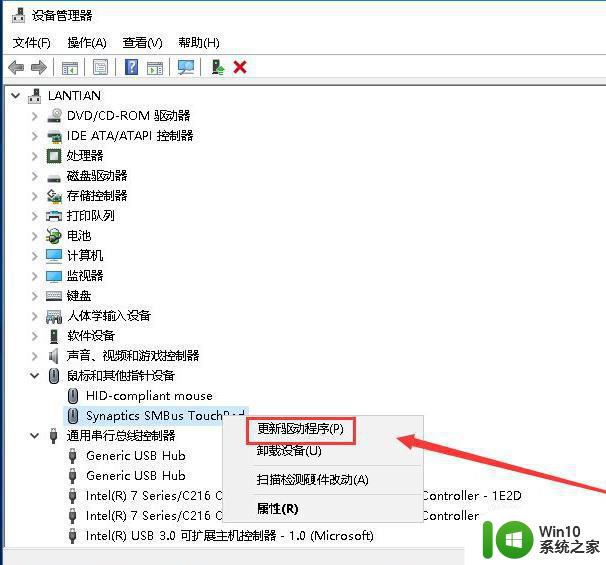
8、弹出窗口,选择“自动搜索更新的驱动程序软件”点击打开。
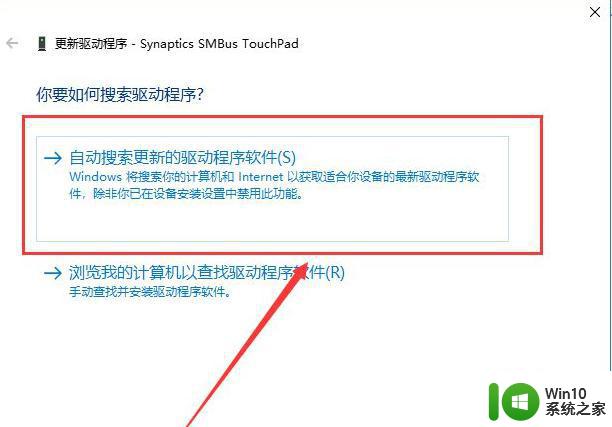
9、等系统在网上搜索驱动软件,搜索到驱动后系统会帮你自动安装。
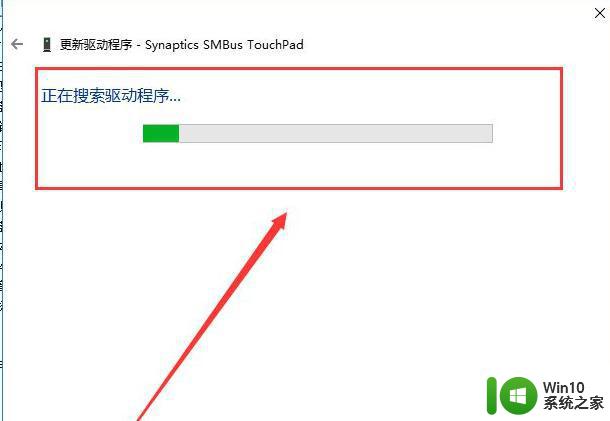
10、驱动安装完成后,提示已经帮你选择最佳的驱动程序并安装完成。关闭窗口,然后重新启动电脑ok。
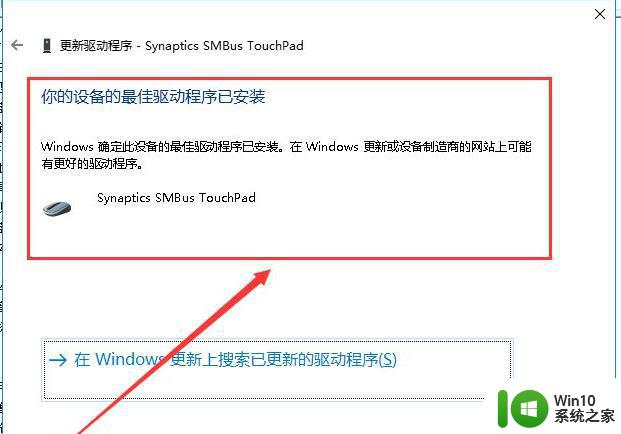
以上是关于win10笔记本触摸板偶尔失灵的原因及解决方法,如有疑问,用户可以参考小编提供的步骤进行操作,希望这些内容能对大家有所帮助。