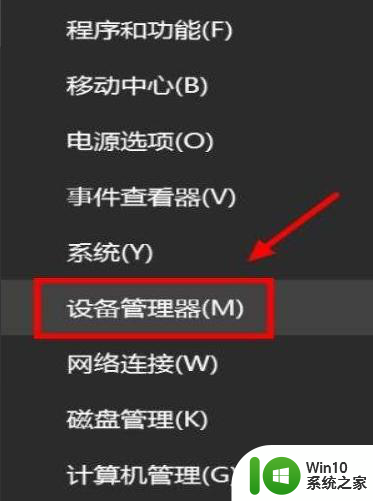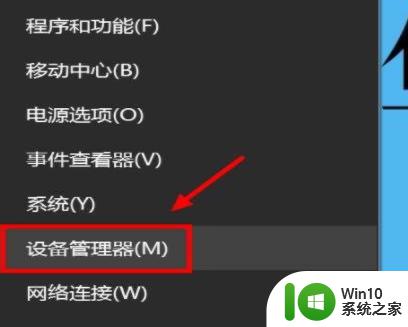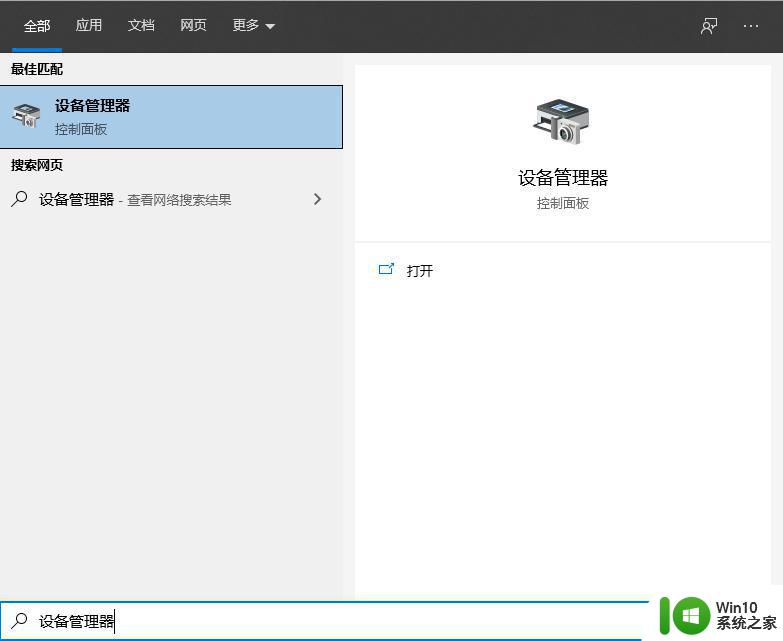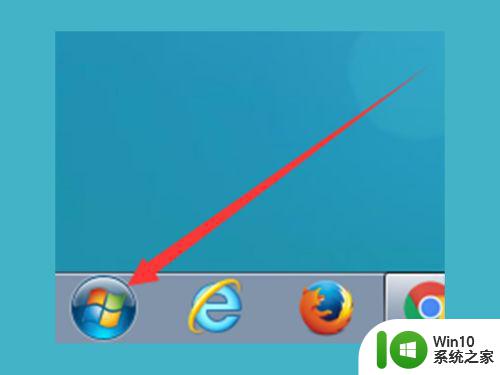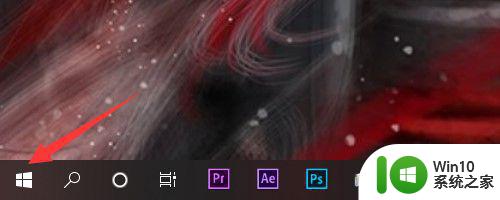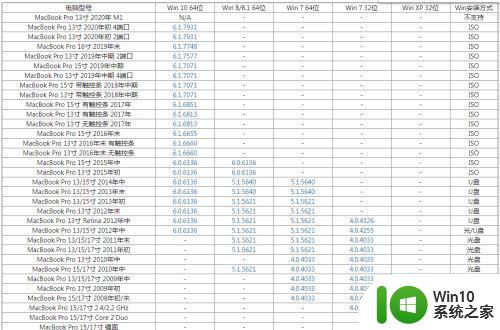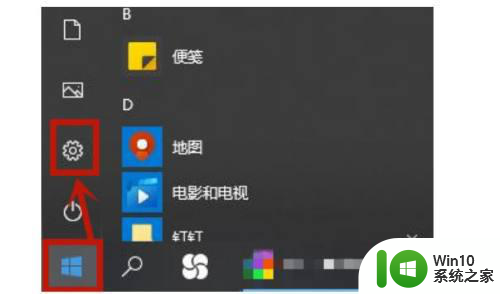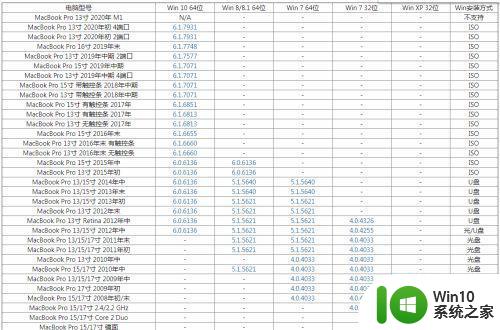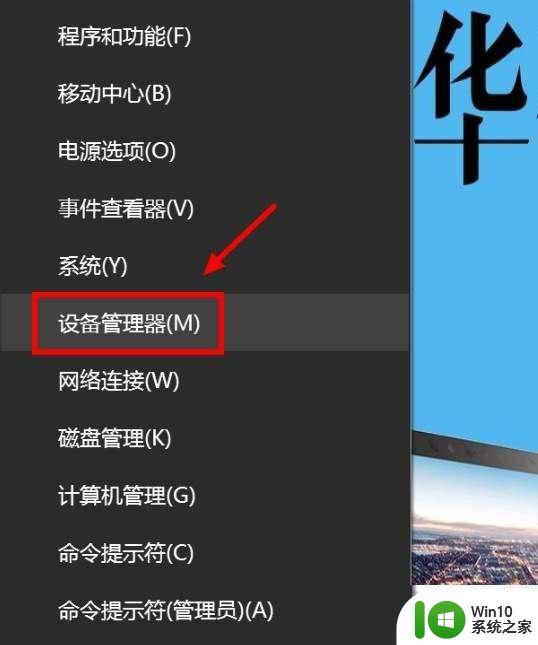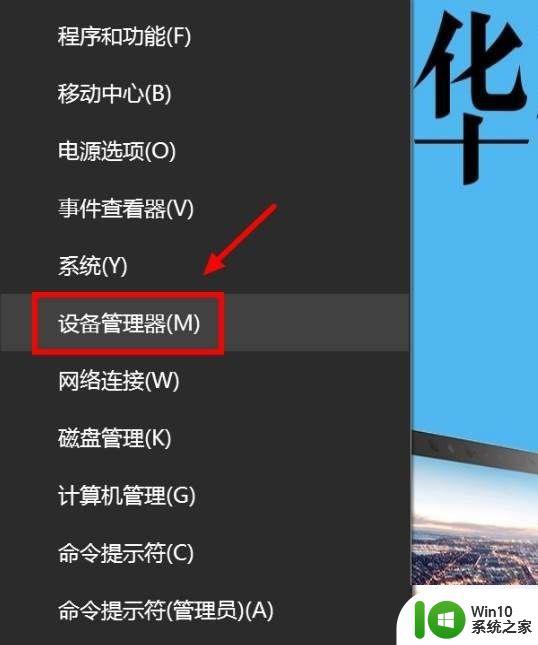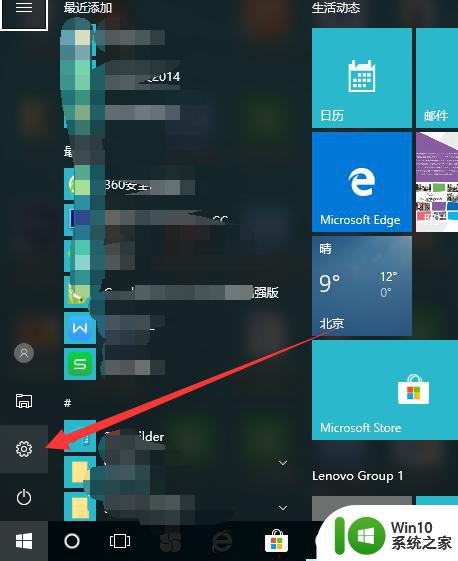win10更新后触摸板失灵的原因和解决办法 如何解决win10笔记本触摸板失灵的问题
更新时间:2023-07-11 12:12:18作者:xiaoliu
win10更新后触摸板失灵的原因和解决办法,自从Win10更新后,许多用户反映他们的笔记本触摸板出现了失灵的情况,这个问题令人困扰,因为触摸板在日常使用中扮演着重要的角色。那么为什么会发生这种情况呢?据了解这可能是由于更新过程中的某些错误或驱动程序冲突所致。但是不必担心我们有一些解决办法来解决这个问题。下面我们将介绍如何修复Win10笔记本触摸板失灵的问题,让您的笔记本恢复正常使用。
具体方法如下:
1、右键点击开始,选择设备管理器。
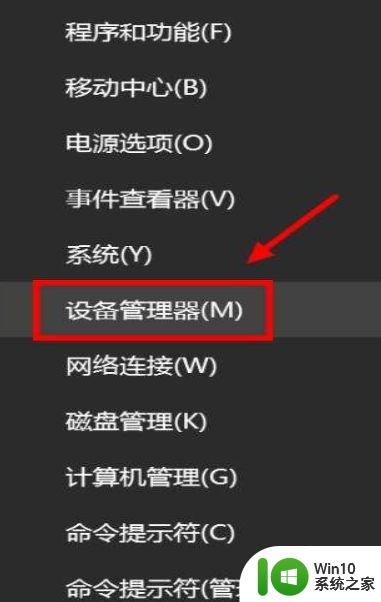
2、找到位于人体学输入设备下的“Microsoft Input Configuration Device”。
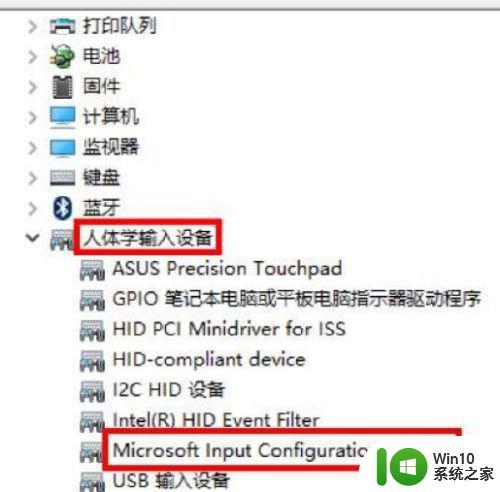
3、选择“驱动程序”选项卡,点击 “更新驱动程序”。点击 “更新驱动程序”。
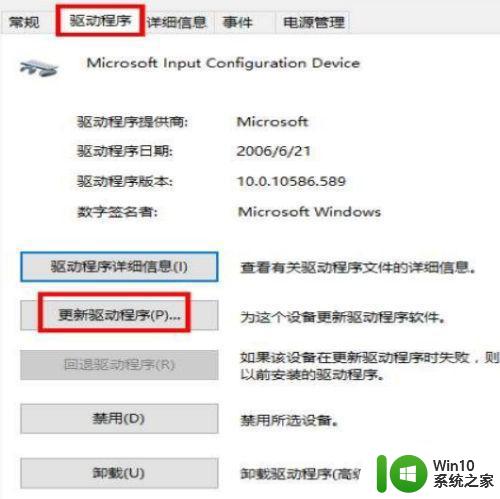
4、选择 “自动搜索更新的驱动程序软件”。
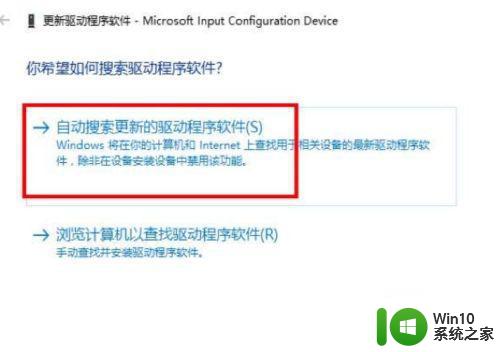
5、这时电脑会从网上搜索合适的触摸板驱动程序,等待搜索完成与安装即可。
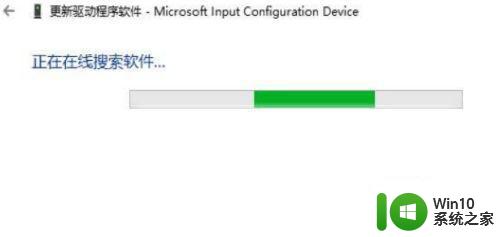
以上就是win10更新后触摸板失灵的原因和解决办法的全部内容,如果您遇到这种情况,可以按照小编提供的方法进行解决,希望这些方法能够帮助到您。