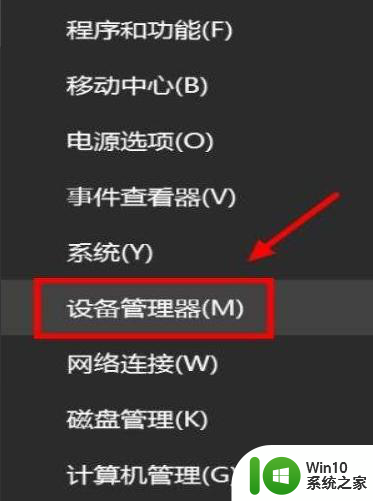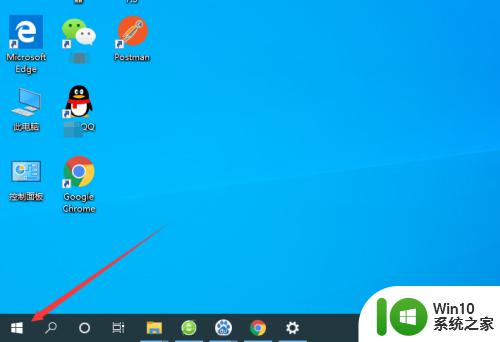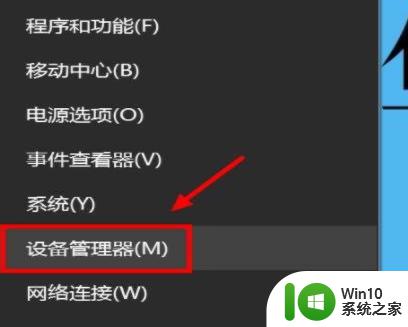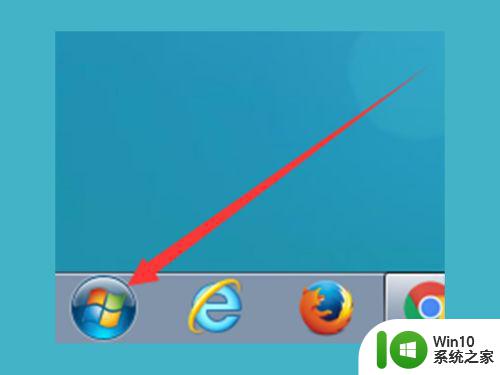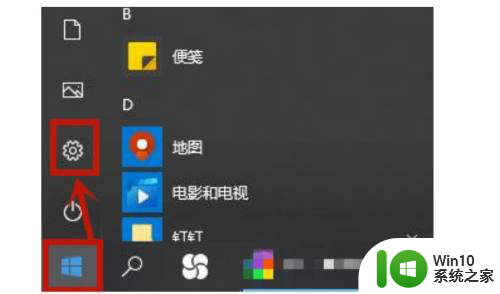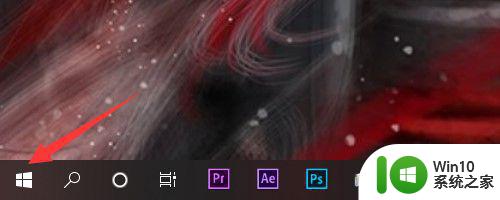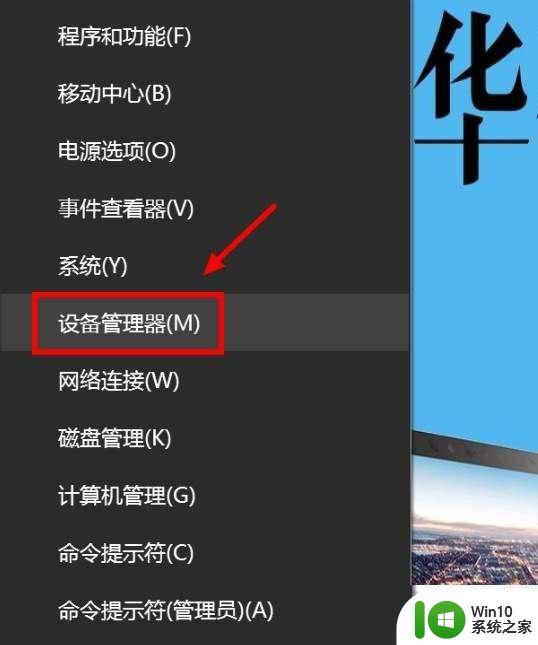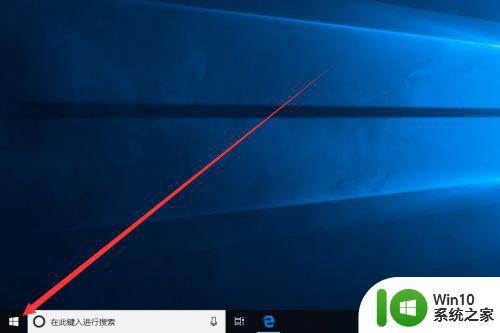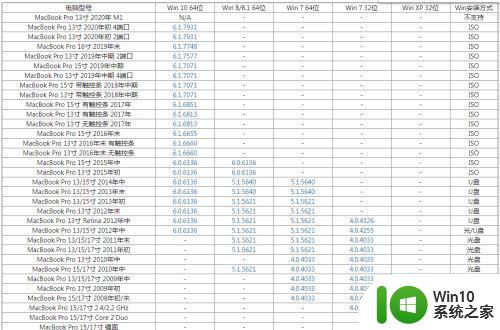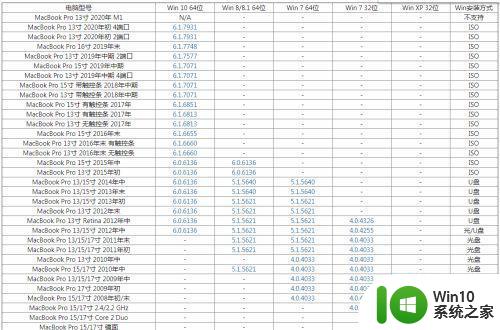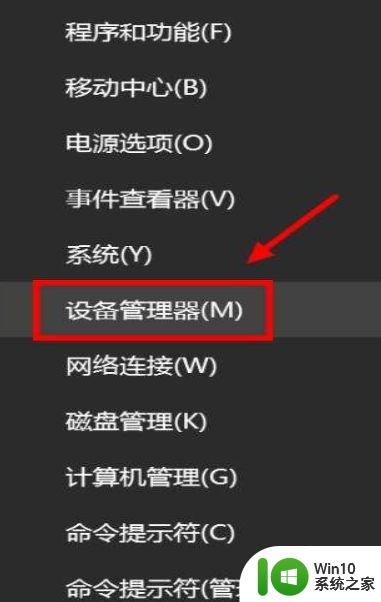win10笔记本触摸板失灵的修复教程 win10笔记本触摸板无法使用的解决方法
win10笔记本触摸板失灵的修复教程,近年来随着科技的快速发展,笔记本电脑已成为人们生活和工作中不可或缺的一部分,尽管笔记本电脑的功能越来越强大,但仍然难免会出现一些问题。其中之一就是触摸板失灵的情况,这给用户带来了很多困扰。幸运的是针对Win10笔记本触摸板失灵问题,我们有一些修复教程和解决方法可以尝试。在本文中我们将分享一些简单易行的方法,帮助你修复触摸板失灵的问题,让你的笔记本电脑重新恢复正常使用。无论是在工作还是娱乐时,你都可以更加轻松地操作你的笔记本电脑。
推荐下载:win10深度技术破解版
修复教程如下:
1、电脑启动后,鼠标指向左下角的微软的图标右击。注意是右击。

2、弹出窗口后,找到“设备管理器”,鼠标指向设备管理器后点击打开。
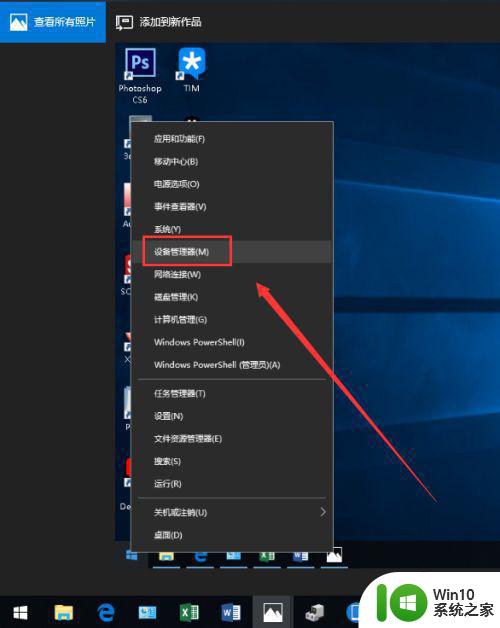
3、在弹出的窗口里找到“鼠标和其他指针设备”点击打开下拉菜单。
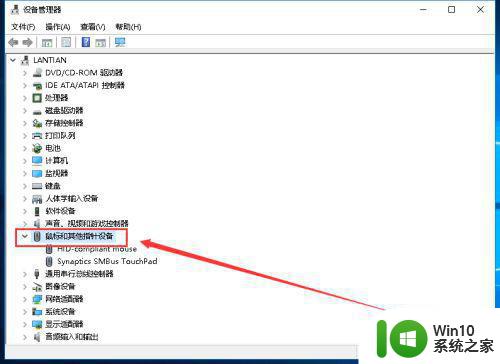
4、鼠标指向一段英文后面是“TouchPad”,然后右击。注意是右击。
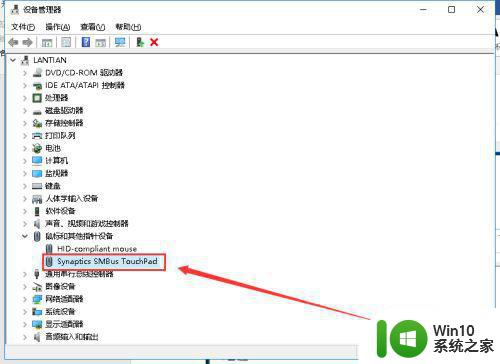
5、弹出窗口后,找到“扫描检测硬件改动”,点击打开。
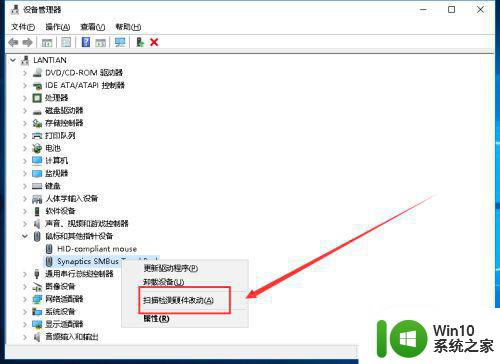
6、弹出小窗口提示正在扫描,等待扫描完成后会自动关闭小窗口。
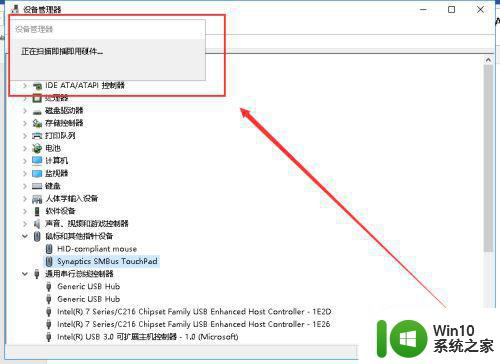
7、然后,再次鼠标指向“TouchPad”,右击。
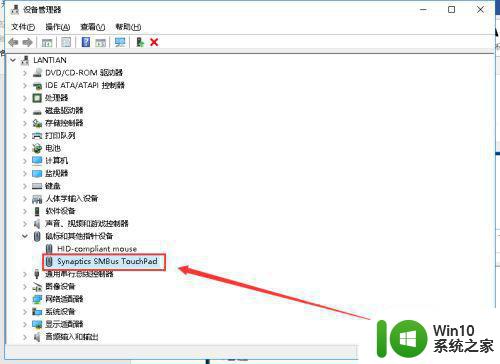
8、弹出窗口,找到“更新驱动程序”点击打开。
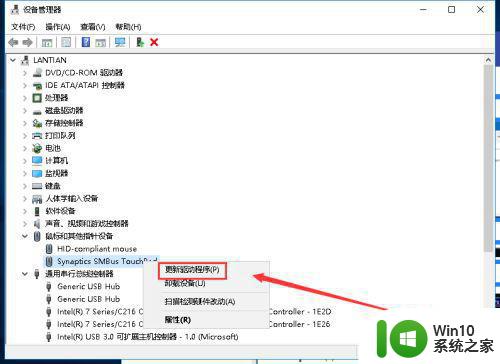
9、弹出窗口,选择“自动搜索更新的驱动程序软件”点击打开。
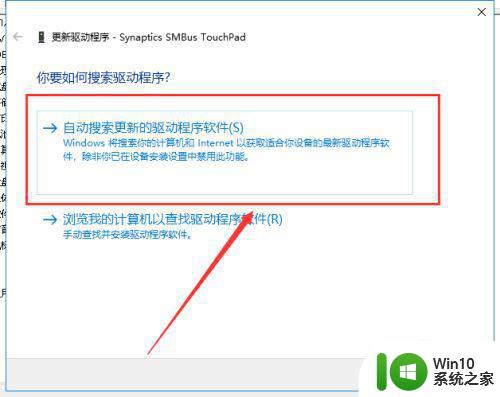
10、等系统在网上搜索驱动软件,搜索到驱动后系统会帮你自动安装。
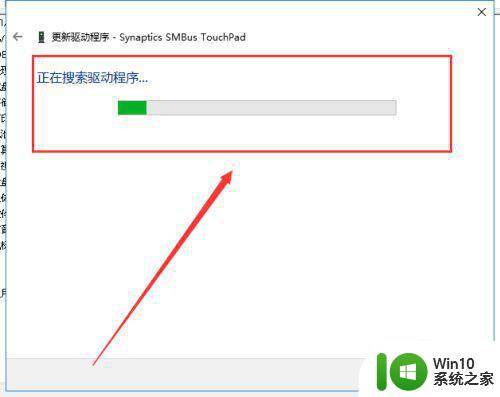
11、驱动安装完成后,提示已经帮你选择最佳的驱动程序并安装完成。关闭窗口,然后重新启动电脑ok。
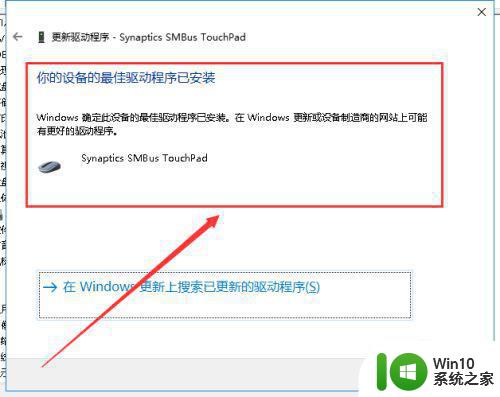
以上就是win10笔记本触摸板失灵的修复教程的全部内容,还有不清楚的用户就可以参考一下小编的步骤进行操作,希望能够对大家有所帮助。