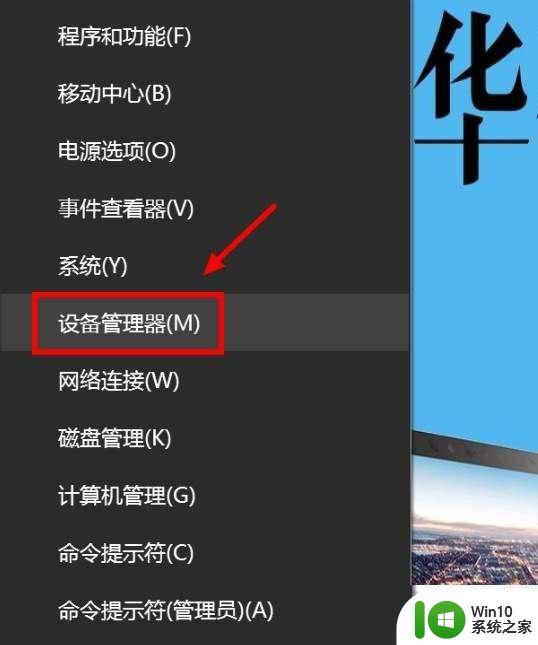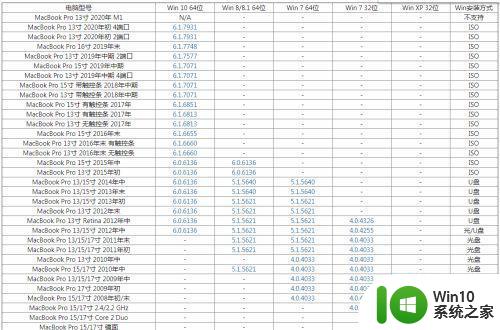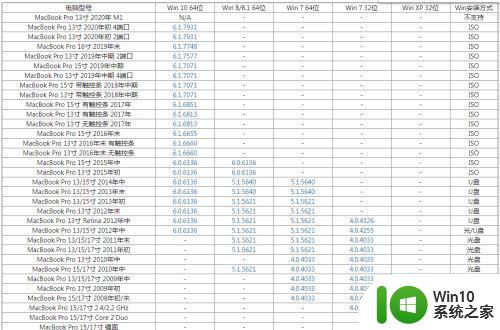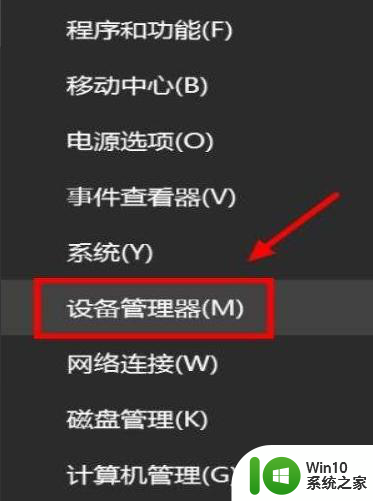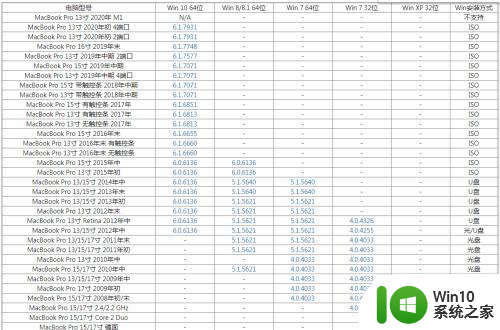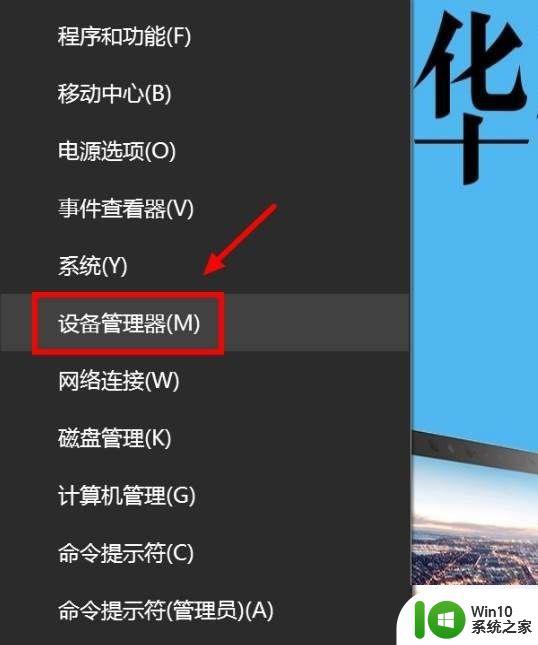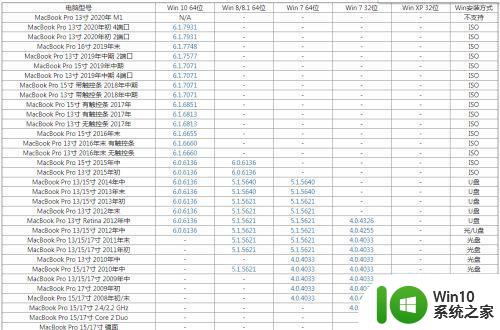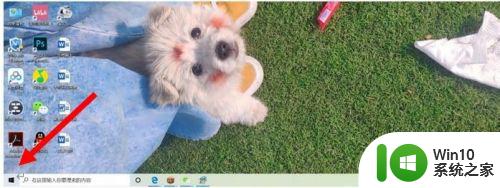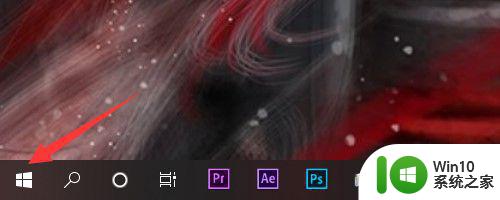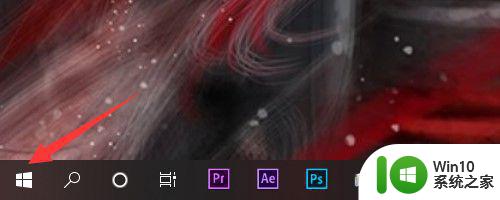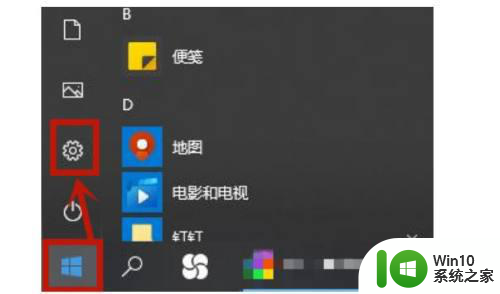win10笔记本电脑触摸板右键不灵敏怎么办 如何解决win10笔记本电脑触摸板右键无法使用的问题
win10笔记本电脑触摸板右键不灵敏怎么办,近年来随着触摸板取代鼠标成为笔记本电脑主流输入设备,出现触摸板故障问题的情况也越来越多。其中触摸板右键不灵敏或无法使用的问题是比较常见的。这种情况下,无法右键点击,很大程度上影响到了我们的日常使用体验。因此解决win10笔记本电脑触摸板右键的问题成为了大家关注的焦点。接下来我们将探讨一些解决方法,希望对大家有所帮助。
推荐下载:win10系统32位纯净版
处理方法如下:
1、操作之后我们连接一个鼠标,移动鼠标光标至系统左下角,右键点击Windows图标,然后选择 设备管理器。
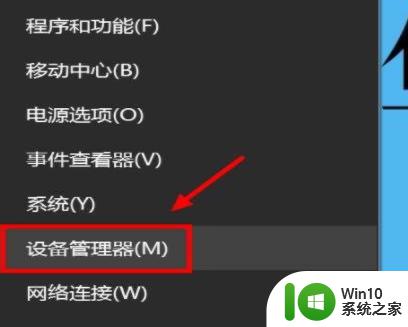
2、找到位于人体学输入设备下的“Microsoft Input Configuration Device”。
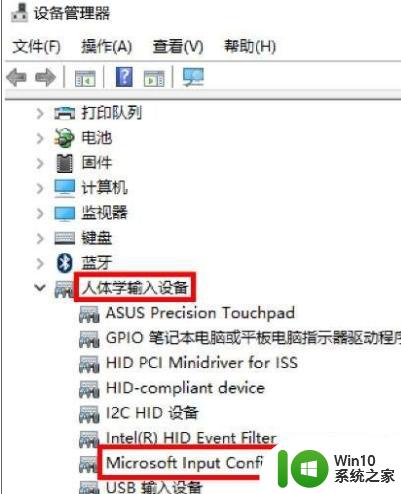
3、展开人体学输入设备后,双击打开 “Microsoft Input Configuration Device”。
4、选择“驱动程序”选项卡,点击 “更新驱动程序”。
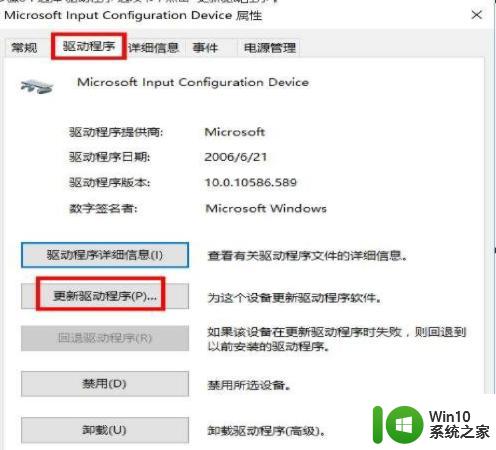
5、再点击 “更新驱动程序”按钮;
6、选择 “自动搜索更新的驱动程序软件”。
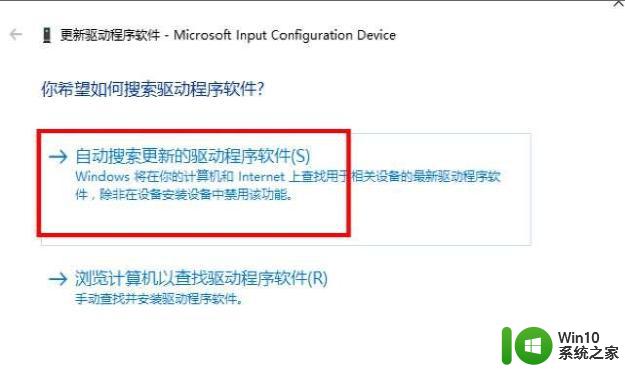
7、这时电脑会从网上搜索合适的触摸板驱动程序,等待搜索完成与安装。
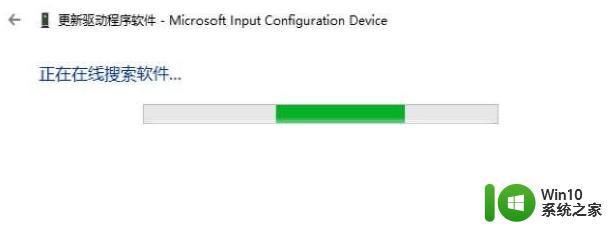
8、待安装完成后点击 “关闭”。
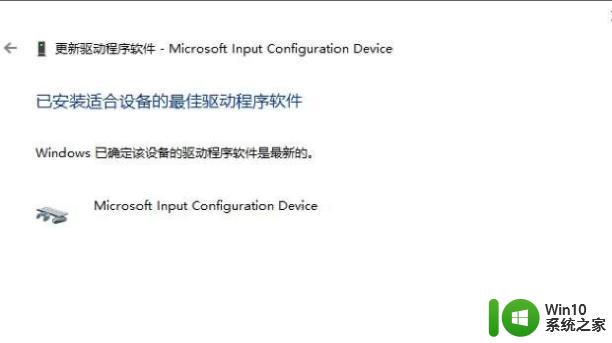
总的来说,win10笔记本电脑触摸板右键不灵敏或无法使用的问题并非绝对难以解决。需要根据不同的具体情况,采用多种方法进行尝试修复。可从控制面板、设备管理器、电源管理选项、驱动程序、操作系统更新等方面入手,找出问题所在并进行针对性的处理。只要方法得当,很可能能够顺利解决电脑触摸板右键的使用问题,让用户继续愉快地享受电脑的便捷操作。